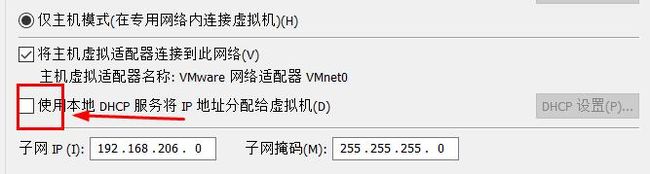GNS3实验:连接虚拟机及验证静态路由互通性
GNS3实验:连接虚拟机及验证静态路由设置的方向(一)
需要准备的软件:
1、GNS3 1.3版本
2、VMware workstation 14版本
3、Wireshark(抓包工具)
实验目的:设置两个路由,要求两个路由中的主机可以互相通讯。
Vmware workstation 虚拟机配置
1、我们先安装两个WIN10系统的虚拟机。分别命名为"Win10-3"、“Win10-4”。

2、添加虚拟网卡,进入“编辑”----》“虚拟网络编辑器”,进入“更改设置”。
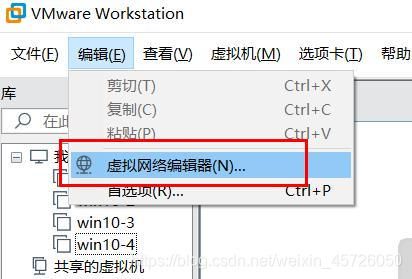
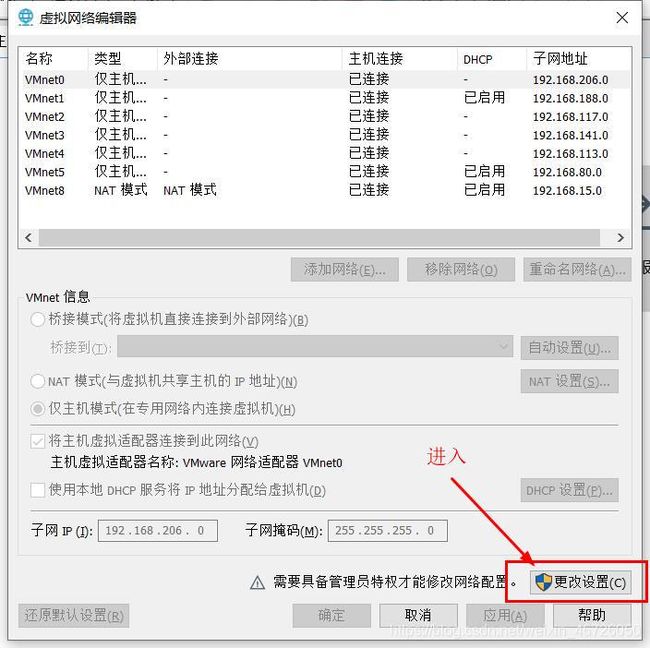
此处是我们的虚拟网卡,我们先点击“添加网络”添加新的虚拟网卡。
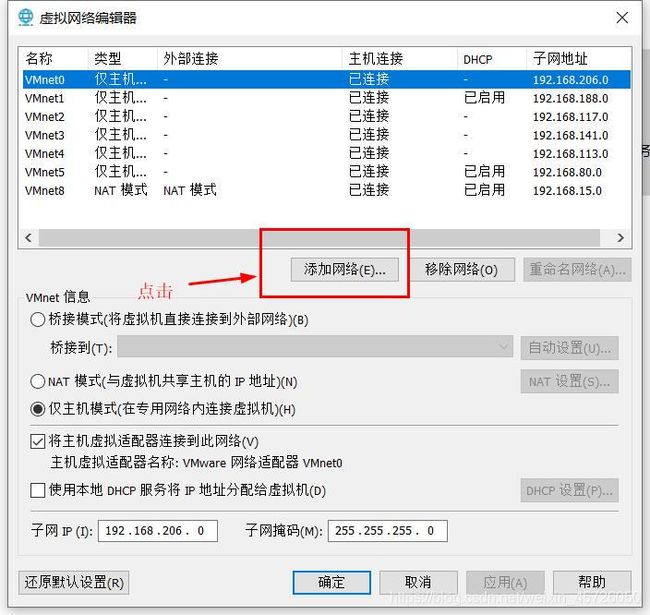
点击确定,然后选择“仅主机模式”然后把“使用本地DHCP服务器IP地址分配给虚拟机”勾选掉,然后点击应用、确定。我们这里添加了两块网卡。(这里我们添加的网卡是”VMnet3"、“VMnet4”。(因实验前设置过这两块网卡,所以不在此列表内)
需要注意的是,设置完成后我们需要重新启动宿主电脑,以让设置生效。

3、电脑重启后,我们先打开GNS3,设置路由镜像(设置路由步骤可阅上文 GNS3:交换机建立及接口配置一),我们先拖出两台路由,然后从PC库列表里拖出两台“HOST"(虚拟机),分别作为我们Vmware 中的虚拟主机”Win10-3“和“Win10-4”。
最后用设备连接线连接"HOST"于路由,具体连接方法如图),需要注意的是我们选择"HOST"端口时,要选择好对应的网卡网段。

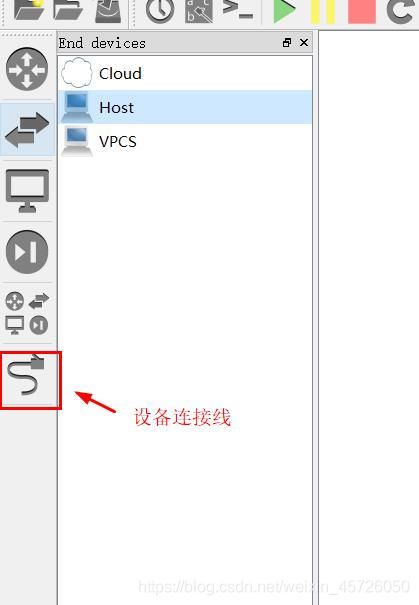
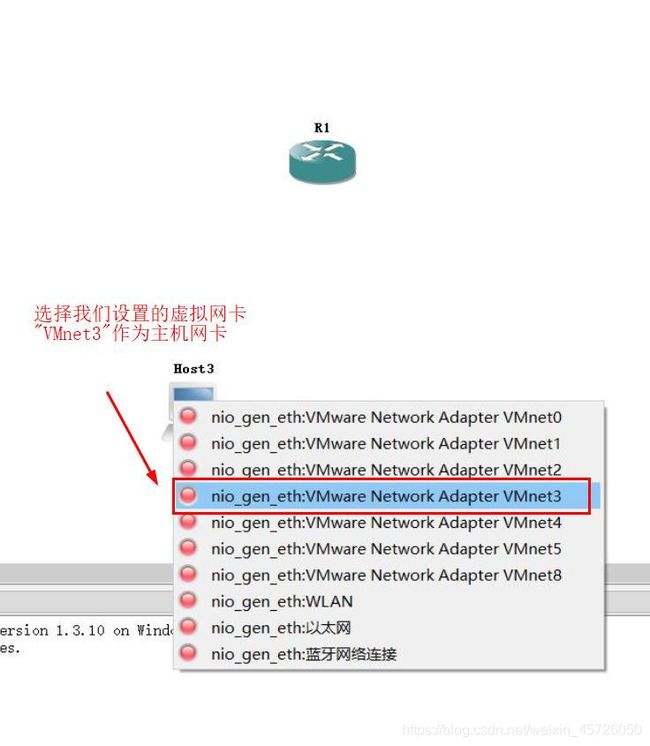
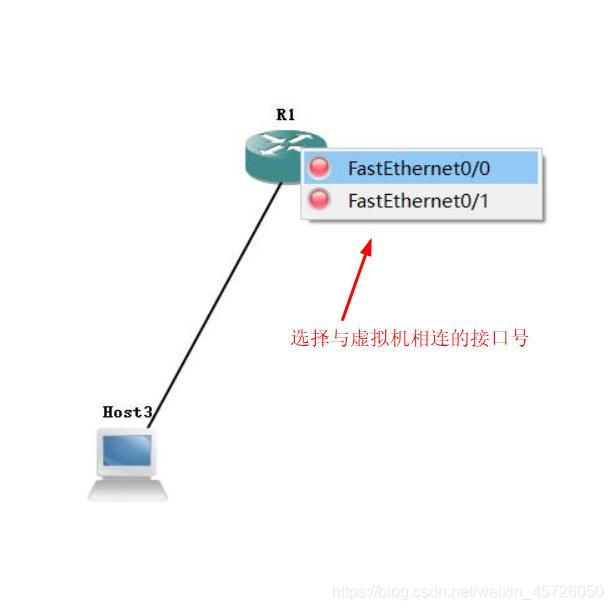
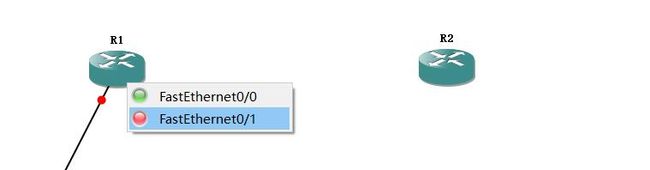



我们可以先给两台“HOST"改一下名字,分别对应虚拟机"Win10-3“与”Win10-4“,然后给两台虚拟机和和两台路由器拟定端口和IP地址(ip地址主机号不可为0)。
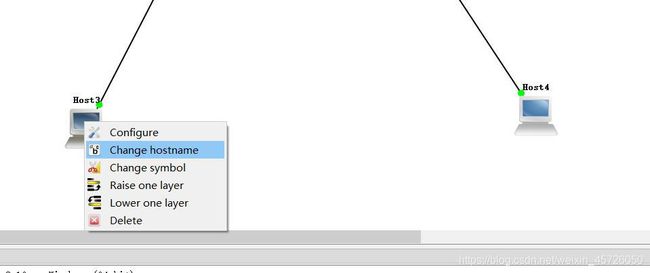
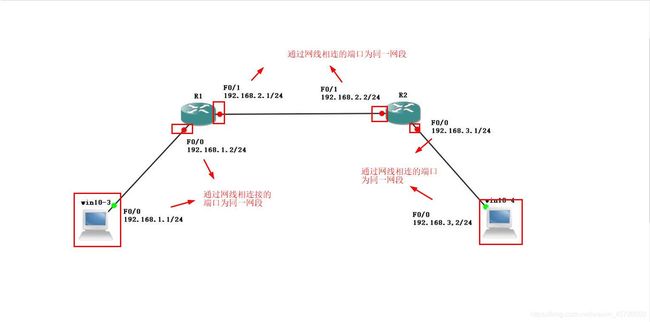
我们开始配置路由器的端口地址,点击运行,双击路由器"R1",进入命令设置的全局模式,进入接口0/0端口,设置IP地址"192.168.1.1"。开启接口,步骤如下:
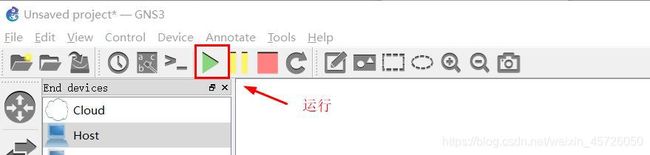
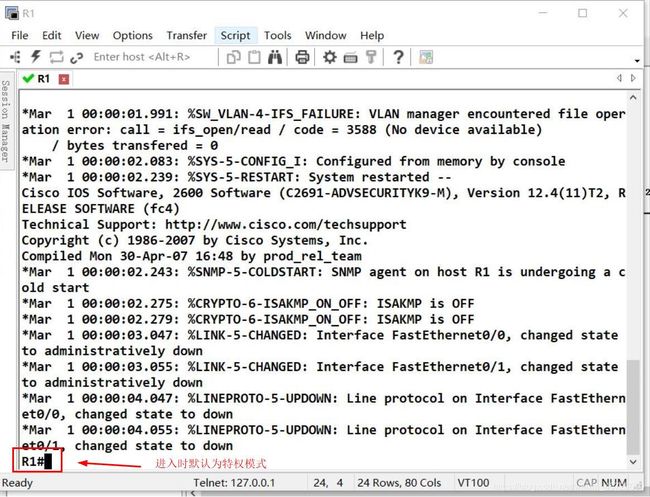



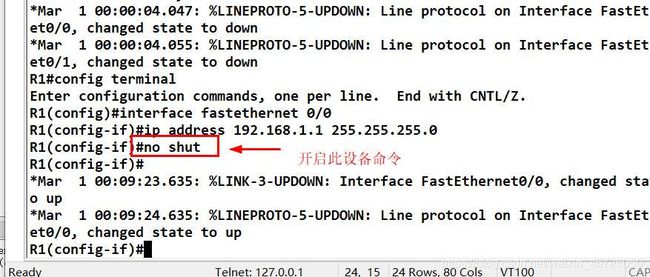
此时我们从路由"R1"的端口0/0进入"R1"端口0/1,设置端口”0/1“的IP地址为”192.168.2.1“并开启此设备。

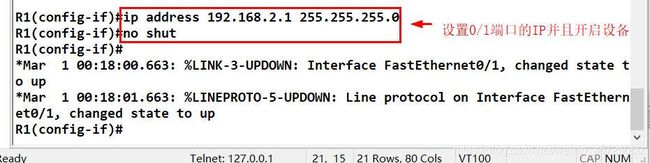
设置完成后,我们可以在接口模式跨模式查看路由表,命令为:”do show ip interface b",由图可见两个接口的IP已建立,并开启。同理设置路由器“R2"的两个接口。

同时我们需要在R1和R2路由器中设置默认路由,以R1路由器为例:双击进入R1路由器命令窗口,此时我们处于特权模式,我们输入命令进入全局模式后,输入命令设置默认路由,如图。

其中“ip route”为静态路由设置的固定格式
“192.168.3.0 255.255.255.0”需要到达的非直连网段的网络号和其子网掩码。(网络号与子网掩码之间需要打“空格”。
至此设置完成,然后再打开虚拟机。
4、打开Vmware workstation,之前我们创建了两个虚拟网卡”VMnet3“和”VMnet4“ ,此时我们打开虚拟机”Win10-3“,右击右下方”网络适配器“或其他小图标,打开设置。

点开网络适配器,在右侧网络连接中,选择”自定义“,选择我们之前创建的虚拟网卡”VMnet3“,(对应GNS3中之前用设备连接线连接的"Win10-4”虚拟机端口)。同理,打开”Win10-3“设置自定义虚拟网络为”VMnet3

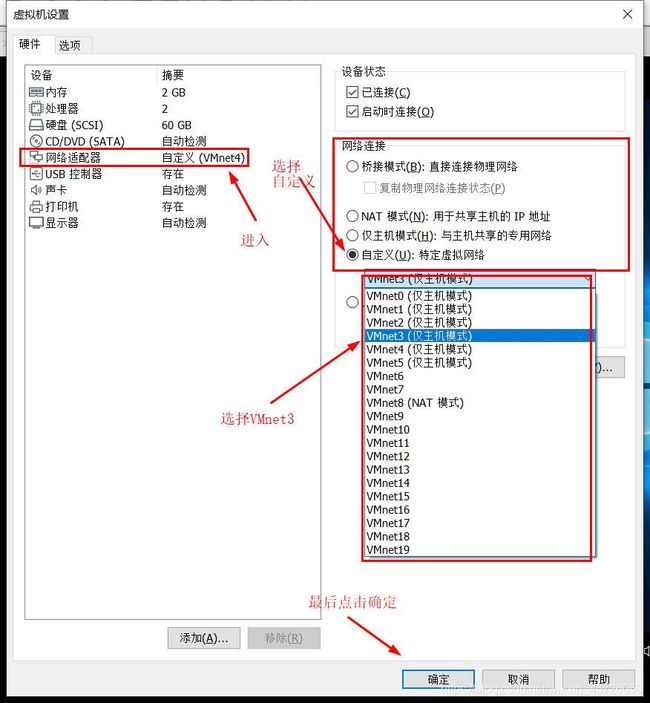
同时,我们需要关闭两台虚拟机的防火墙,具体操作如图。
同理,打开虚拟机”Win10-4“设置网络连接中自定义虚拟网卡为:“VMnet4”。
7、进入虚拟机“win10-3“,右击”网络“点击属性,进入”网络和共享中心“,点击左侧的”更改适配器设置“,点机”internet 协议版本4(TCP/IPv4),点击属性。
选择“使用下面的ip地址” 将IP地址设置为GNS3中“win10-3”我们记录的IP地址,设置默认网关为 GNS3中相连的路由"R1"端口’F0/0’的IP,最后点击确认,关闭,同理配置虚拟机win10-4。
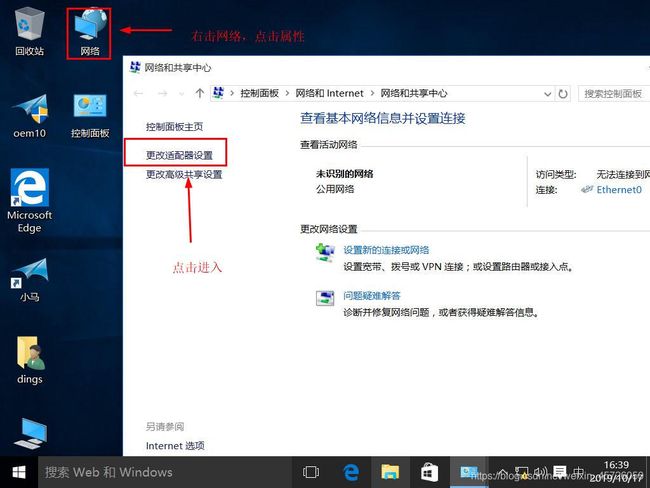
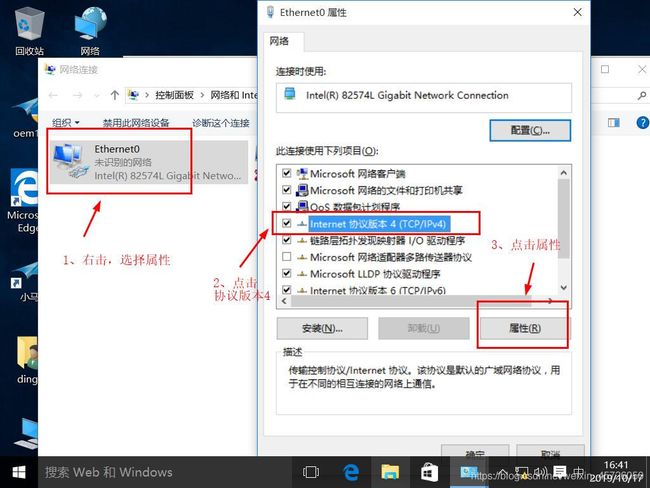
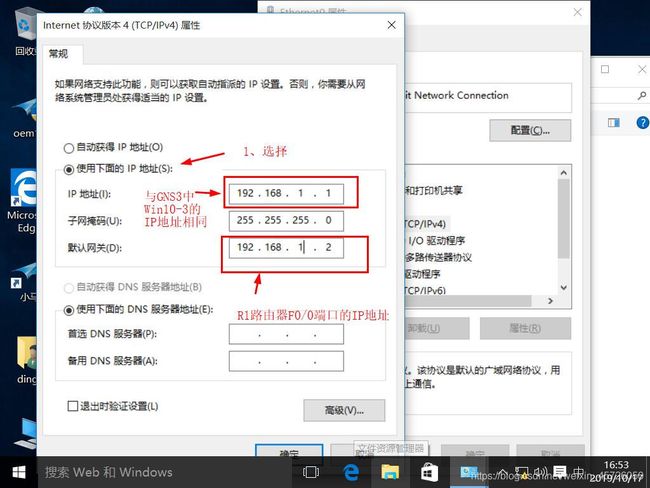 同理,我们需要关闭Win10-3的防火墙,具体操作如图,同时对Win10-4进行同一操作
同理,我们需要关闭Win10-3的防火墙,具体操作如图,同时对Win10-4进行同一操作
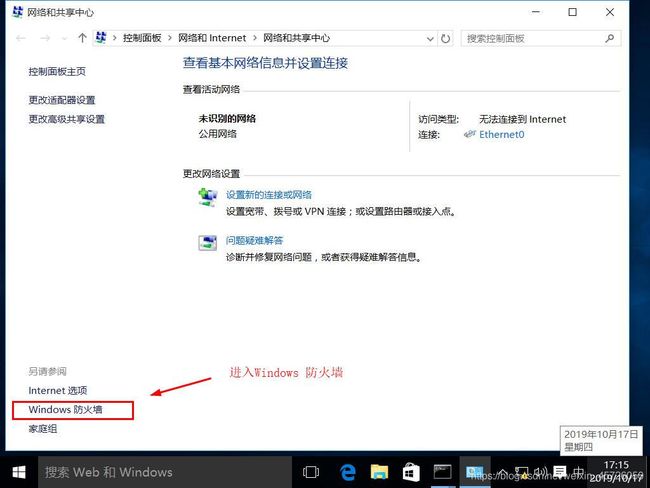
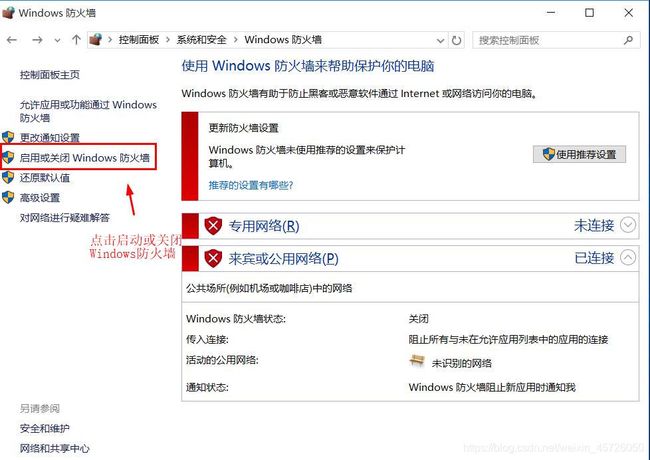

8、准备就绪,我们现在进入GNS3,右击“Win10-3”与R1路由器的网线,点击开启抓包工具,选择抓包工具抓取的端口。

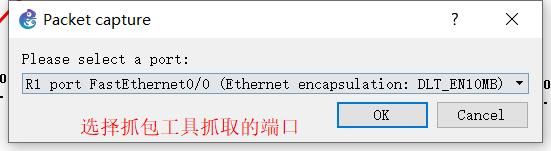
打开“capture”抓包工具后,进入虚拟机Win10-3,在任务栏中的“运行”窗口输入"cmd"进入"命令提示符"窗口。

我们开始“ping”虚拟机Win10-4的IP地址。如图,数据包可以正常发送与接收,同时我们可以查看”Capture“抓包工具,在Filter中输入“ICMP”,可看到从R1路由器"F0/0"端口有4组“发送”和“回复”的数据包,由此可见“Win10-3”与“Win10-4”已连通,可以进行数据传输。
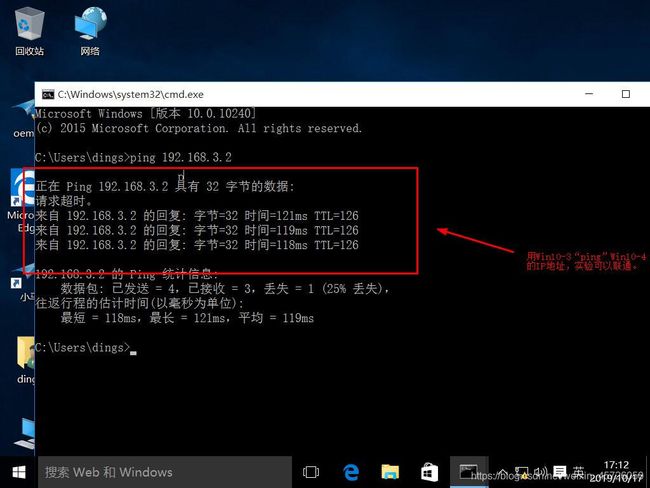


总结:
我们一般出现无法连接可以检查以下几个问题
1、VMware防火墙是否确认关闭,主机防火墙是否关闭。
2、使用设备连接线连接host端口时,选择的VMnet是否选择正确。
3、创建新的虚拟网卡时,DHCP设置中有没有关闭第二个选项