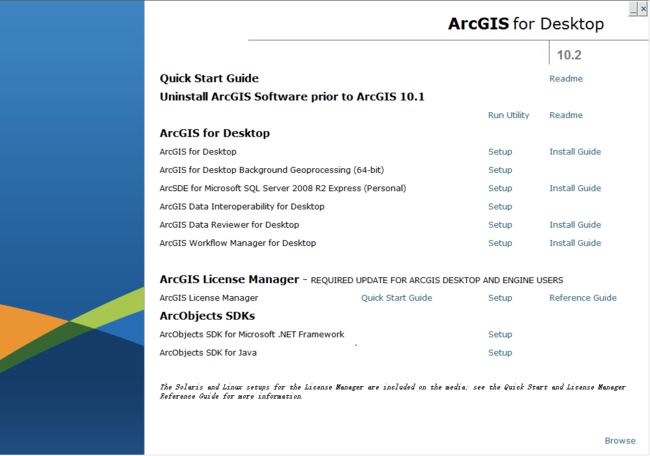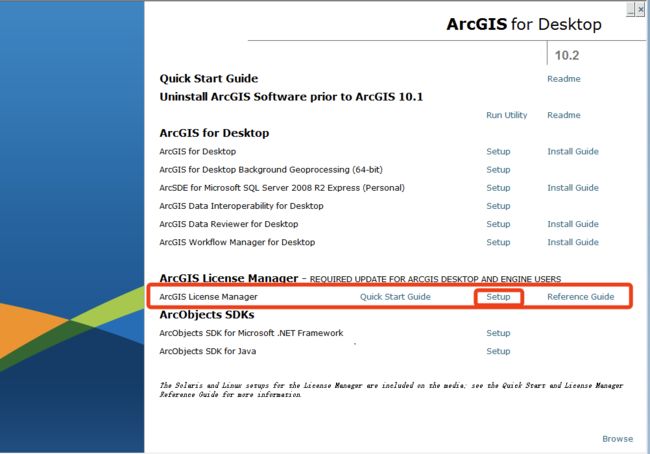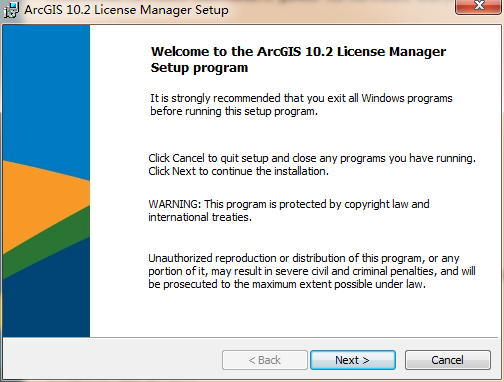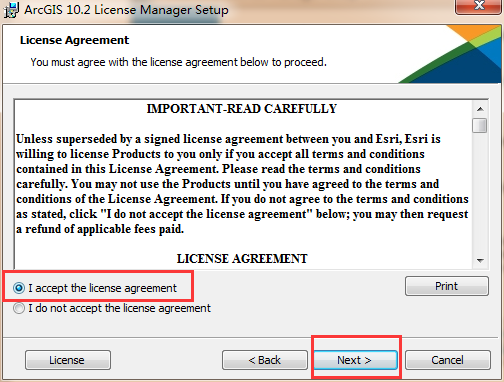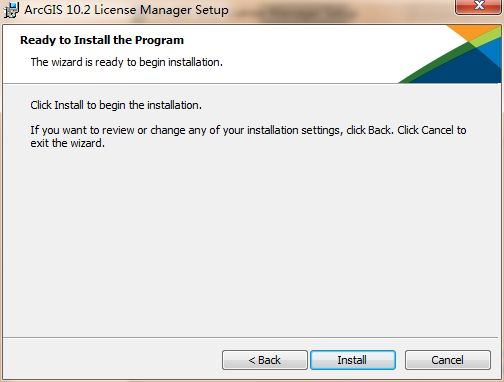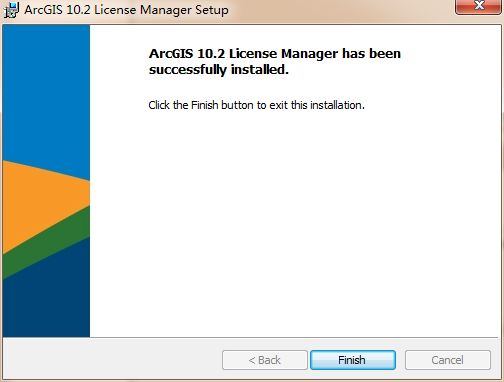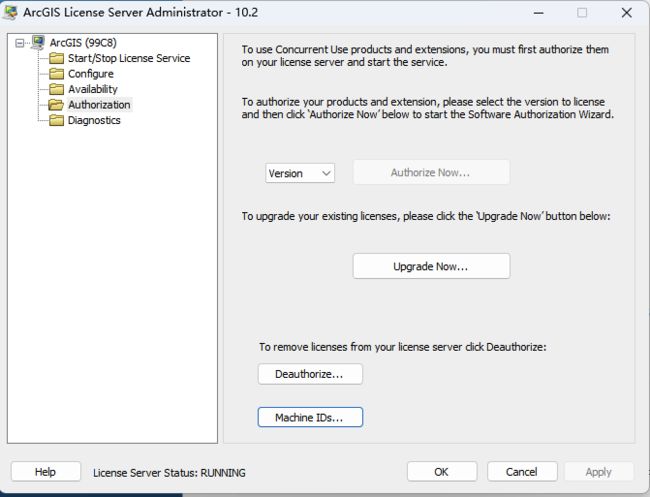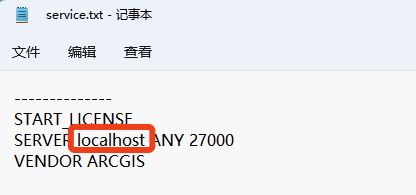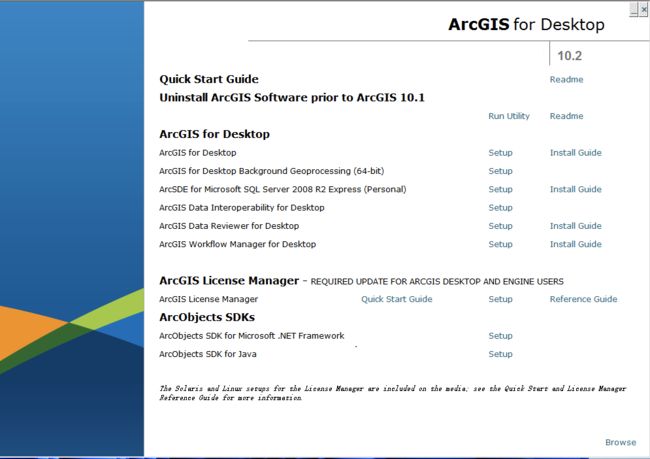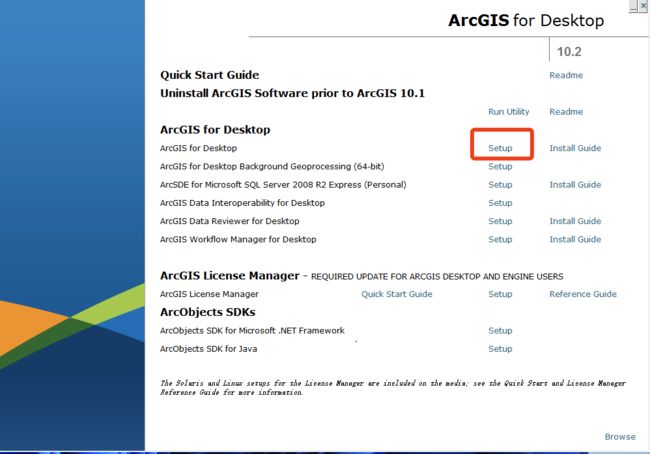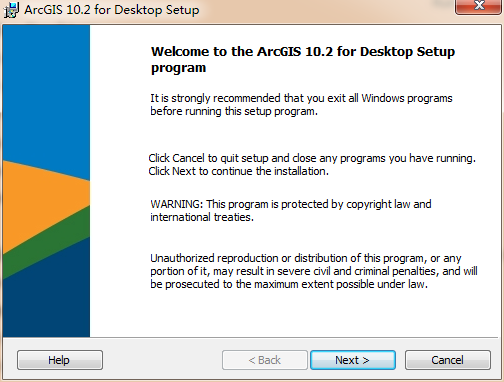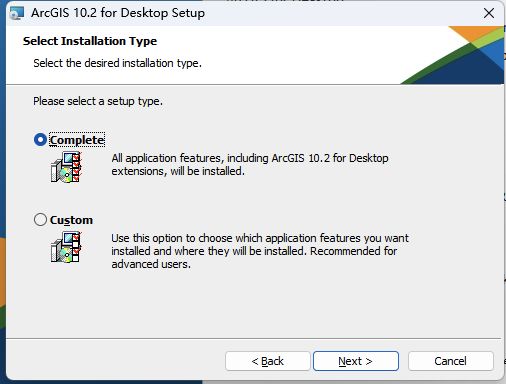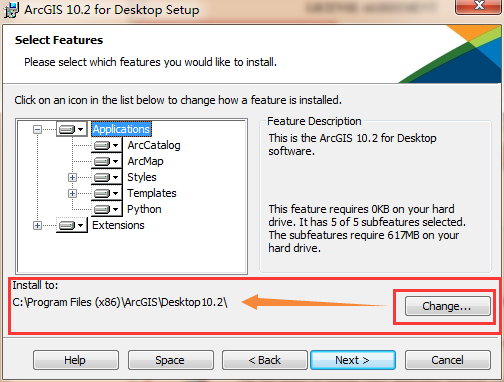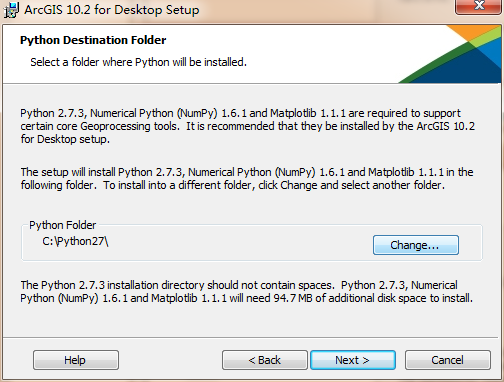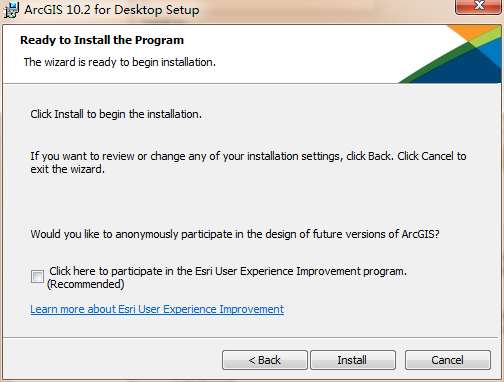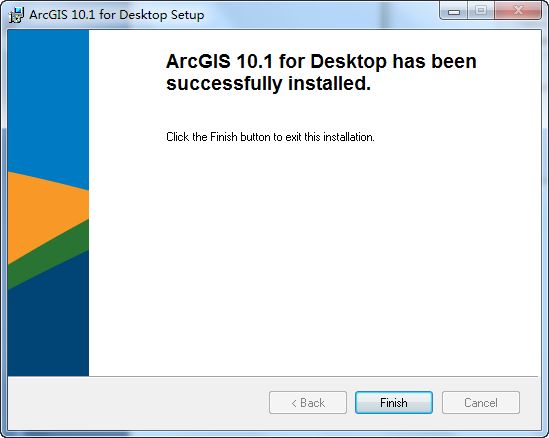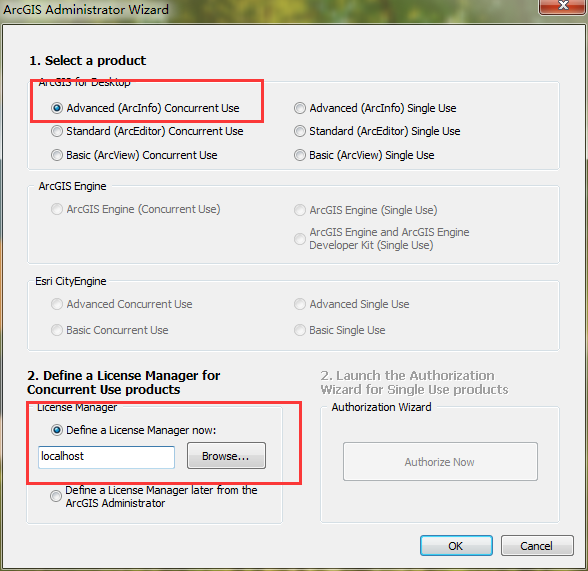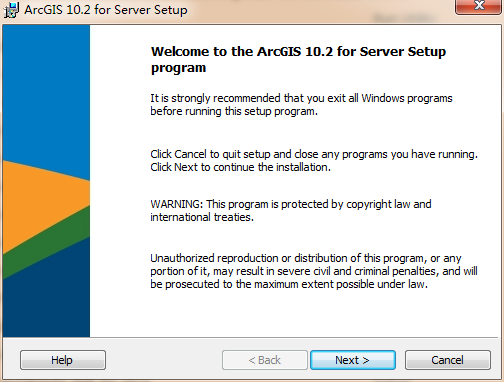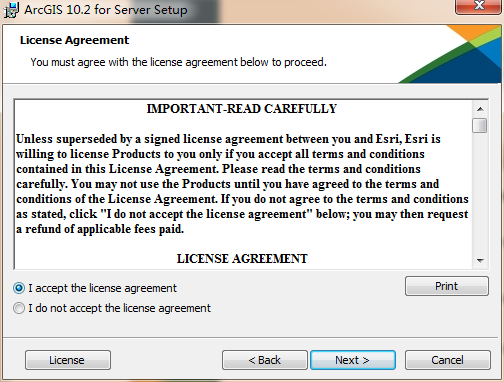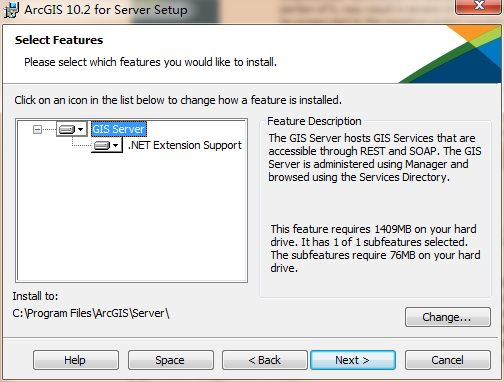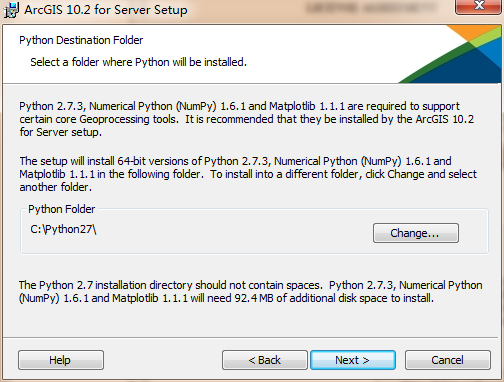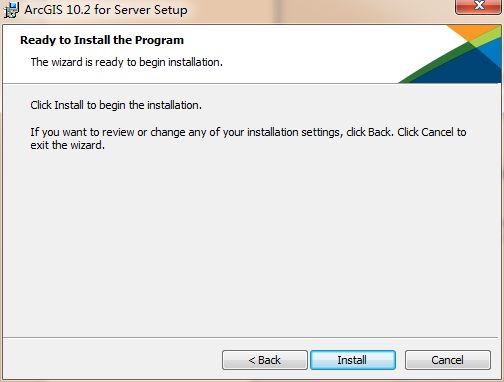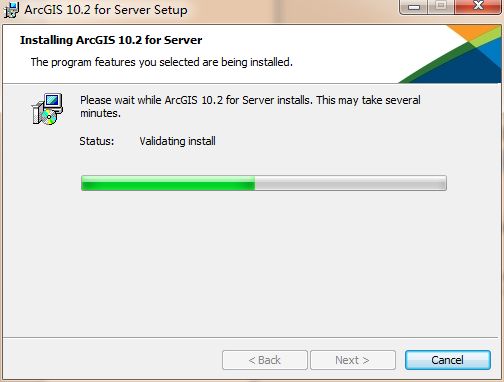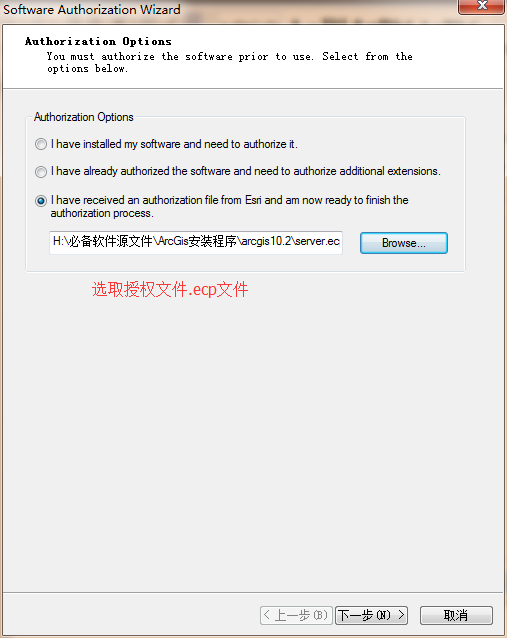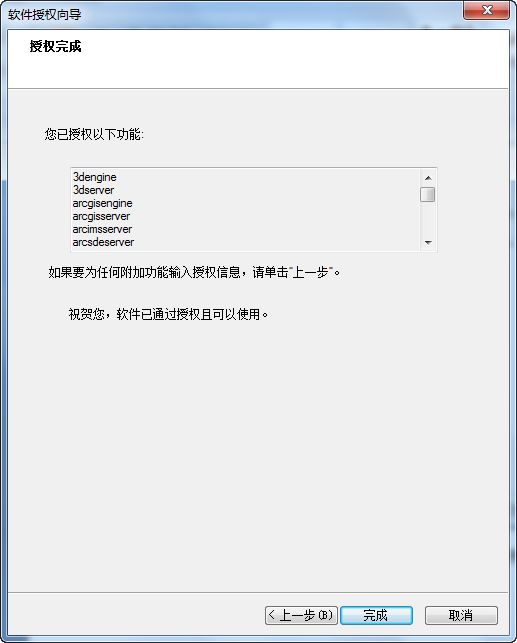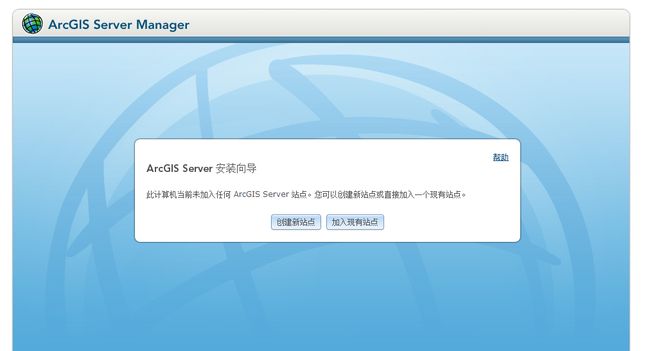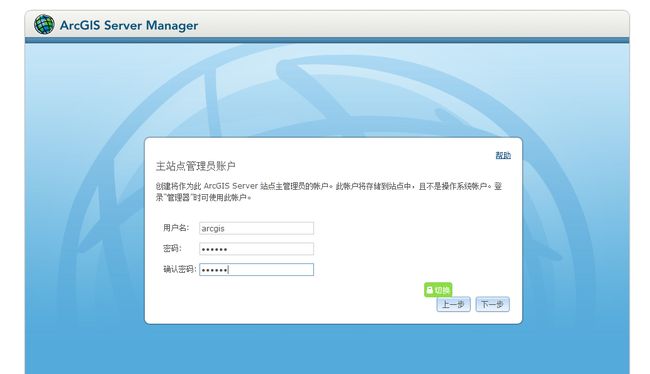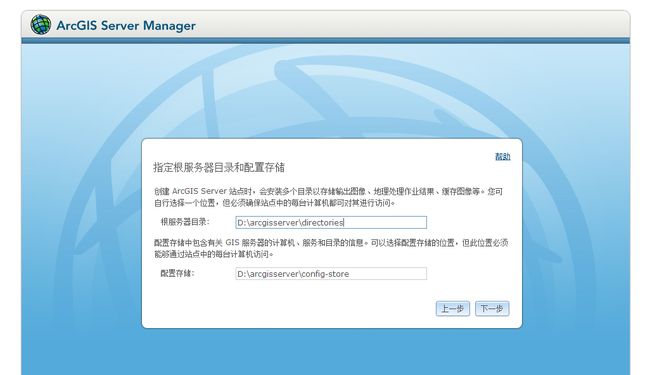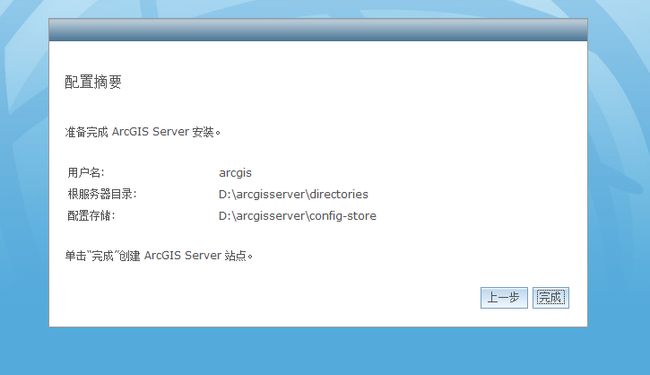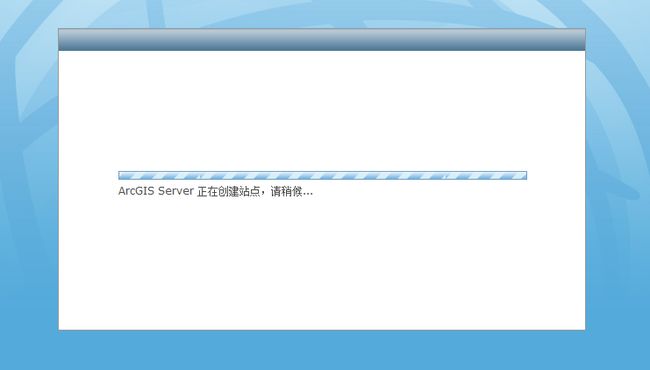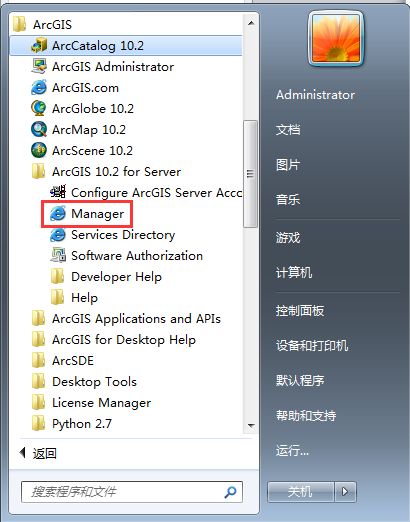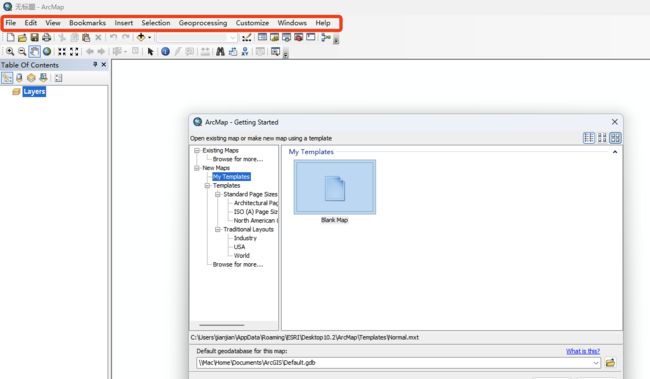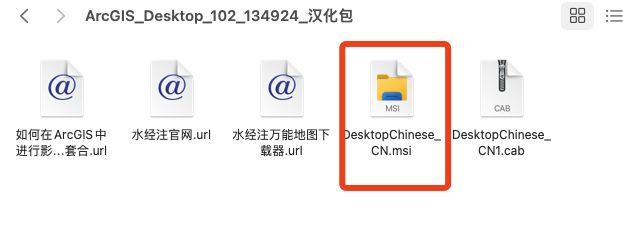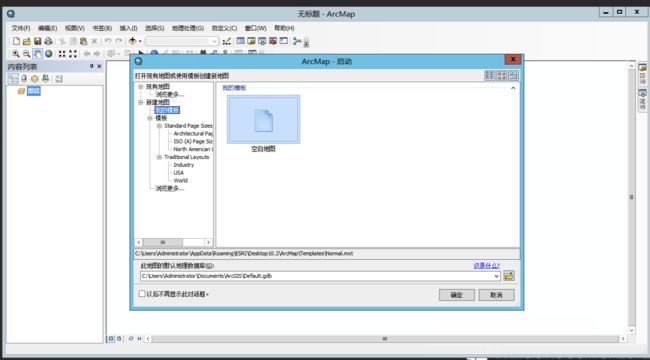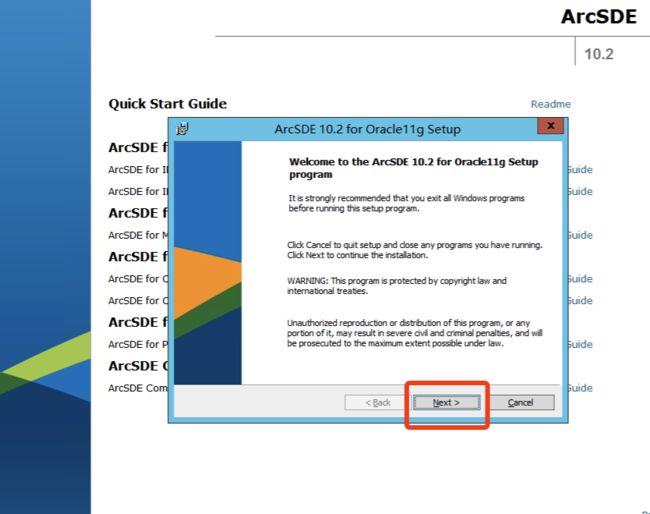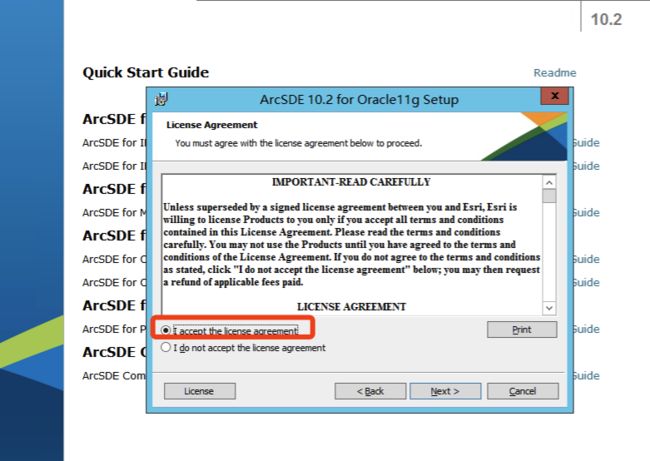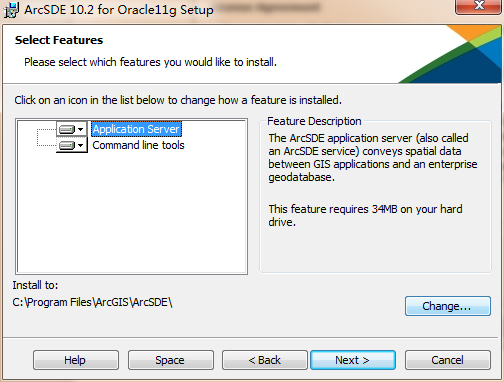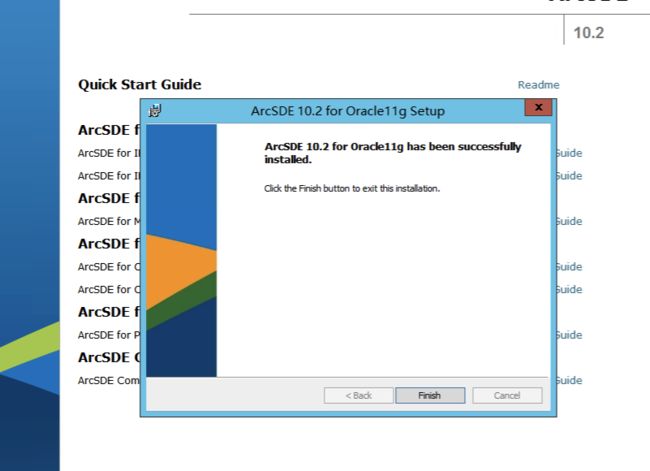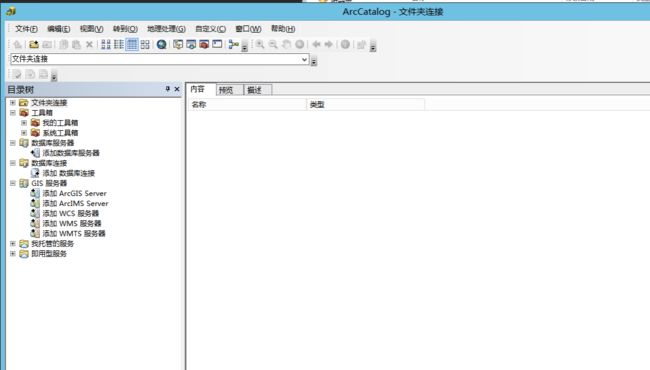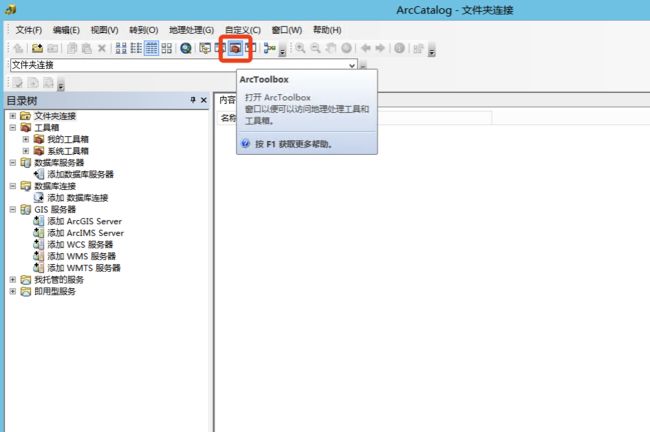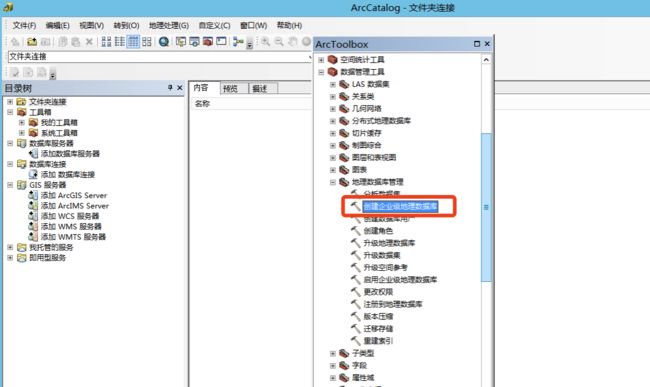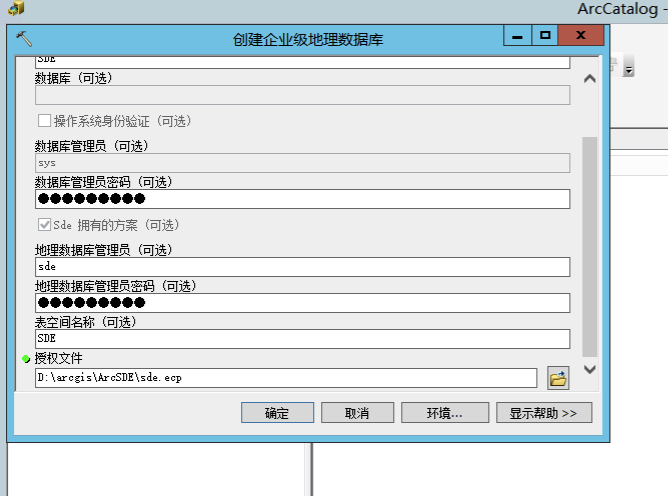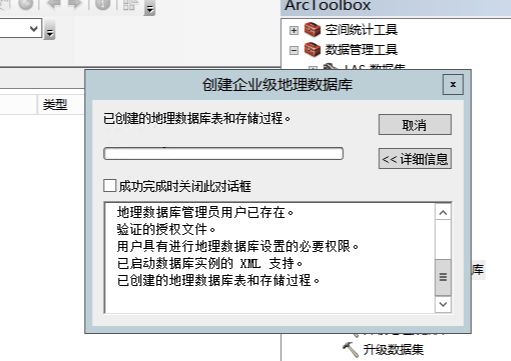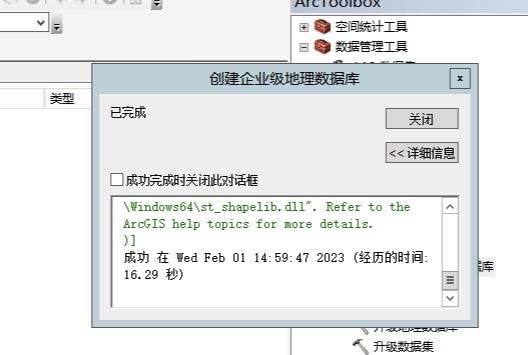安装ArcGIS10.2-详细图文安装教程
目录
(1).安装ArcGIS License
(2).安装ArcGIS Desktop
(3).安装ArcGIS Server
(4).ArcMap汉化
(5).ArcSDE10.2 for Oracle11g Post Installation
ArcSDE安装
ArcSDE10.2 配置
(1).安装ArcGIS License
3.弹出如下界面:
4.如上界面中,点击【Next】,
5.如上界面中,选择“I accept the license agreement”,然后点击【Next】,弹出如下界面:
6.如上界面中,点击【Next】
7.如上界面中,点击【Install】,系统自行安装License,并弹出如下安装界面:
8.安装结束后,弹出如下安装结束界面:
9.如上界面中,点击【Finish】完成安装。安装完成后,会弹出如下界面,一般默认为启动状态,该界面中其它选项均采用默认设置即可,然后点击【OK】。
10.在服务里面停止
![]()
服务(右键计算机——管理)。
11.替换破解文件:
将ArcGIS 10.2\ArcGIS_Desktop_102_134924_破解文件下面的service.txt和ARCGIS.exe复制到安装目录*\ArcGIS\License10.2\bin下面将原来的替掉,并将service.txt文件中的SERVER名改为本机的机器名或者改为localhost,默认就是localshot:
在“服务”中启动
![]()
。
(2).安装ArcGIS Desktop
1. 运行ArcGIS 10.2\ArcGIS_Desktop_102_134924下的ESRI.exe,弹出如下界面:
2. 选择ArcGis Desktop,点击Setup
3.点击Setup,弹出如下安装界面:
4.如上界面中,点击【Next】,弹出如下界面:
5.如上界面中,选择“I accept the license agreement”,然后点击【Next】,弹出如下界面:
6.如上界面中,直接默认选中“Complete”, 然后点击【Next】,弹出如下界面:
7.如上界面中,点击【Browse】选择Desktop安装存储路径,然后点击【Next】,弹出如下界面:
8.如上界面中,点击【Next】,弹出如下界面:
9.如上界面中,直接点击【Install】,弹出如下安装界面:
10.安装结束后,弹出如下结束界面:
11.如上界面中,点击【Finish】完成安装,然后会弹出如下界面:
12.如上界面中,Select a product选择第一项Advanced(ArcInfo)Concurrent Use,License Manager设为localhost。如下界面所示:
13.如上界面中,直接点击【OK】,接下来弹出的界面中点击【OK】完成ArcGIS Desktop的安装和配置。
说明:ArcGIS Decktop安装结束后,如果需要操作上面的第10和第11步来设置License的读取,可点击“开始”-“程序”-“ArcGIS”-“ArcGIS Administrator”弹出的界面中操作。
(3).安装ArcGIS Server
1.运行ArcGIS 10.2\ArcGIS_Server_Ent_Windows_102_134934下面安装文件ESRI.exe,
2.弹出界面中选择安装ArcGIS for Server,弹出如下安装界面:
3.如上界面中,点击【下一步】,弹出如下界面:
4.如上界面中,选择“我接受许可协议”,然后点击【下一步】,弹出如下界面:
5.如上界面中,点击【更改】选择ArcGIS Server安装存储路径,然后点击【下一步】,弹出如下界面:
6.如上界面中,点击【浏览】选择Python安装存储路径,然后点击【下一步】,弹出如下界面:
7.如上界面中,输入ArcGIS Server账户和密码,然后点击【下一步】,弹出如下界面:
8.如上界面中,点击【下一步】,弹出如下界面:
9.如上界面中,点击【安装】,弹出如下安装界面:
10.安装完成后,弹出如下界面:
11.如上界面中,点击【完成】,弹出如下安装界面:
12.如上界面中,选中第三项,并点击后面的【浏览】按钮选择ArcGIS 10.2\SDE授权文件里面的授权文件,然后点击【下一步】,弹出如下界面:
13.如上界面中,点击【完成】,
14.然后系统自动进入ArcGIS Server Manager(地址为:http://localhost:6080/arcgis/manager/)来创建站点:
15.如上界面中,点击【创建新站点】,弹出如下界面:
16.如上界面中,输入ArcGIS Server站点主管理员的账户。然后点击【下一步】,弹出如下界面:
17.如上界面中,指定根服务器目录和配置存储目录,一般直接用默认存储路径即可。然后点击【下一步】,弹出如下界面:
18.如上界面中,点击【完成】,系统自动执行创建站点的操作,如下所示:
19.创建完成后,自动弹出登录界面,输入第14步设置设置的用户名和密码,登录进去后显示如下界面:
说明:ArcGIS Server安装完后,只需首次进行新站点的创建,以后只需点击“开始”-“程序”-“ArcGIS”-“ArcGIS 10.2 for Server”-“Manager”进入管理界面。
(4).ArcMap汉化
汉化前
双击执行ArcGIS_Desktop_102_134924_汉化包下面的DesktopChinese_CN.msi即可
汉化后
(5).ArcSDE10.2 for Oracle11g Post Installation
-
ArcSDE安装
-
以管理员身份运行ArcSDE\ArcSDE\ArcSDE_Windows_102_134940下面的ESRI.exe
-
如上图,点击setup
3.如上界面中,直接点击【Next】,弹出如下界面:
4.如上界面中,选择“I accept the license agreement”,然后点击【Next】,弹出如下界面:
5.如上界面中,点击【Change】选择SDE安装存储路径,然后点击【Next】,弹出如下界面:
6.如上界面中,点击【Install】,系统自行安装ArcSDE,安装完成后,弹出如下结束界面:
7.如上界面中,点击【Finish】完成安装。
-
ArcSDE10.2 配置
说明:ArcSDE10.2配置之前,必须已经完成oracle的配置(包括创建数据库、创建服务、创建表空间、创建用户、配置权限)。
ArcSDE10.2配置是使用ArcCatalog中的CreateEnterpriseGeodatabase(创建企业级地理数据库)工具完成的。具体操作步骤如下:
2.最左边选择第一个文件夹连接,然后点击ArcToolBox
3.ArcCatalog---ArcToolBox---Data Management Tools(数据管理工具)下的Geodatabase administrator(地理数据管理)---Create EnterpriseGeodatabase(创建企业级地理数据库)工具:
4.上图中需添加的信息含义如下:
Database Platform: 数据库类型。
Instance: 实例名。
Database Administrator Password: 数据库管理员(sys用户)的登录密码。
GeodatabaseAdministrator:Geodatabase用户名(默认是sde,可以不用修改)。
Geodatabase Administrator Password: sde用户的密码。
Tablespace name:存放空间数据的表空间名。
Authorization File:授权文件。
5.如上信息设置完成后,点击“ok”。系统自动弹出创建ArcSDE库的界面。若界面中出现“success”的字样,表示创建成功。就可以创建数据库连接了。
说明:目录下有两个.ecp文件,都试下,应该使用sde.ecp,但实际上我是用server.ecp成功了