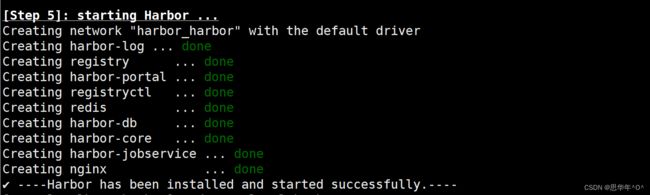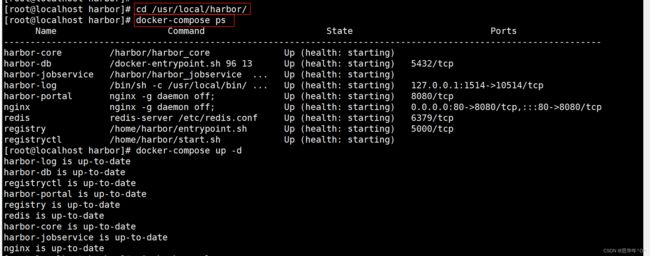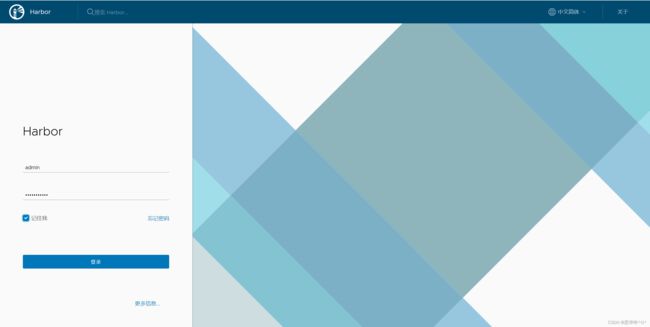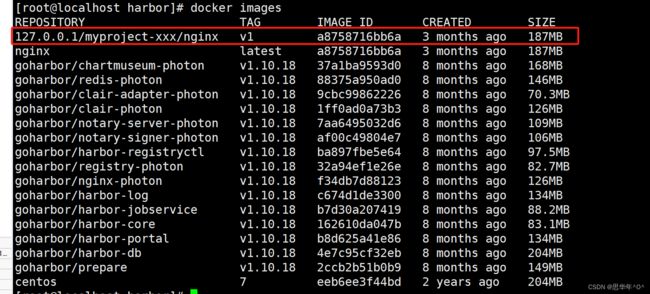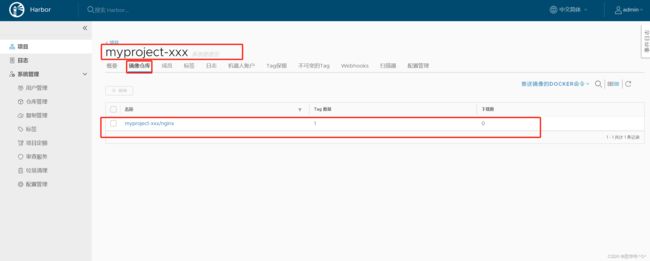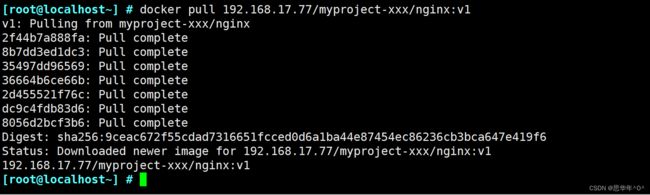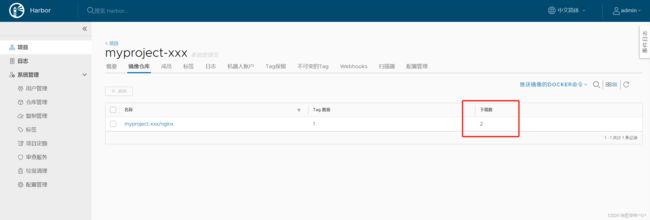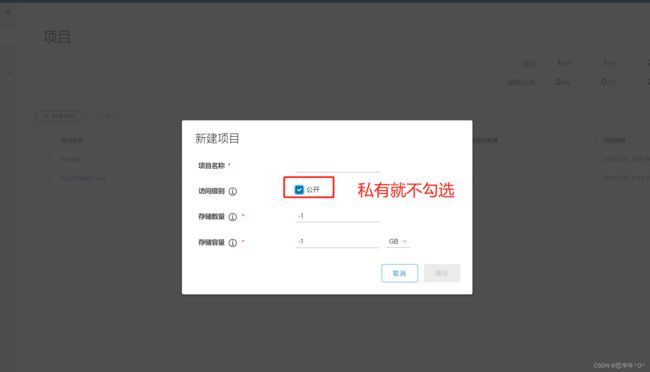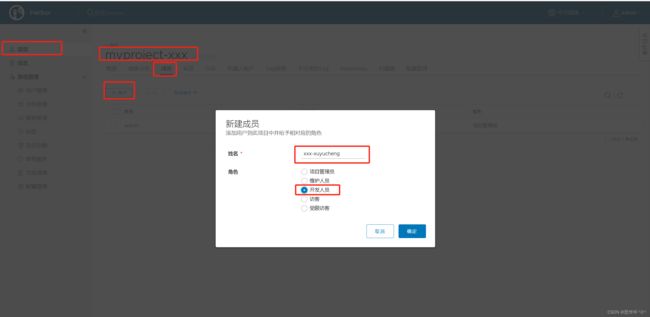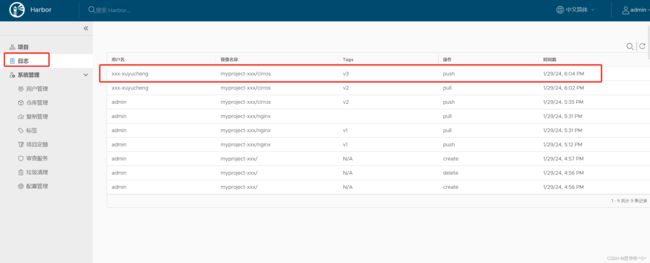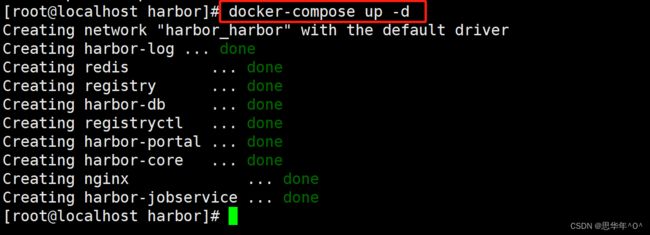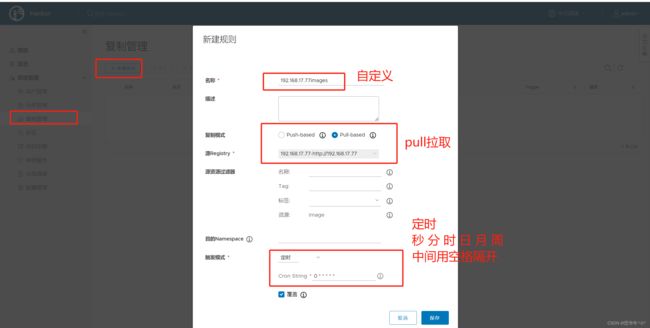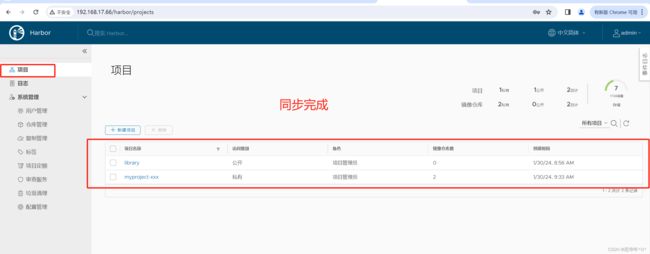【云原生】Docker--harbor私有仓库部署与管理
目录
Harbor 简介
(1)什么是Harbor
(2)Harbor的特性
(3)Harbor的构成
Harbor 部署
1. 部署 Docker-Compose 服务
2. 部署 Harbor 服务
(1)下载或上传 Harbor 安装程序
(2)修改harbor安装的配置文件
3. 启动 Harbor
编辑
编辑
4. 查看 Harbor 启动镜像
5. 创建一个新项目
(1)浏览器访问:
登录 Harbor
下载镜像进行测试
将镜像打标签
上传镜像到 Harbor
在 Harbor 界面查看
6. 在其他客户端上传镜像
(1)在 Docker 客户端配置操作
重启 Docker,再次登录
再次登录 Harbor
下载镜像进行测试
上传镜像进行测试
(2)刷新 Harbor 的 Web 管理界面进行查看,会发现 myproject-kgc 项目里面有两个镜像
维护管理Harbor
1. 通过 Harbor Web 创建项目
2. 创建 Harbor 用户
(1)创建用户并分配权限
(2)添加项目成员
(3)在客户端上使用普通账户操作镜像
3. 查看日志
4. 修改 Harbor.cfg 配置文件
5. 移除 Harbor 服务容器同时保留镜像数据/数据库,并进行迁移
(1)移除 Harbor 服务容器
(2)把项目中的镜像数据进行打包
6. 如需重新部署,需要移除 Harbor 服务容器全部数据
多个harbor仓库,实现镜像同步
Harbor 简介
(1)什么是Harbor
Harbor 是 VMware 公司开源的企业级 Docker Registry 项目,其目标是帮助用户迅速搭建一个企业级的 Docker Registry 服务。
Harbor以 Docker 公司开源的 Registry 为基础,提供了图形管理 UI 、基于角色的访问控制(Role Based AccessControl) 、AD/LDAP 集成、以及审计日志(Auditlogging) 等企业用户需求的功能,同时还原生支持中文。
Harbor 的每个组件都是以 Docker 容器的形式构建的,使用 docker-compose 来对它进行部署。用于部署 Harbor 的 docker-compose 模板位于 harbor/docker-compose.yml。
(2)Harbor的特性
1、基于角色控制:用户和仓库都是基于项目进行组织的,而用户在项目中可以拥有不同的权限。
2、基于镜像的复制策略:镜像可以在多个Harbor实例之间进行复制(同步)。
3、支持 LDAP/AD:Harbor 可以集成企业内部已有的 AD/LDAP(类似数据库的一张表),用于对已经存在的用户认证和管理。
4、镜像删除和垃圾回收:镜像可以被删除,也可以回收镜像占用的空间。
5、图形化用户界面:用户可以通过浏览器来浏览,搜索镜像仓库以及对项目进行管理。
6、审计管理:所有针对镜像仓库的操作都可以被记录追溯,用于审计管理。
7、支持 RESTful API:RESTful API 提供给管理员对于 Harbor 更多的操控, 使得与其它管理软件集成变得更容易。
8、Harbor和docker registry的关系:Harbor实质上是对docker registry做了封装,扩展了自己的业务模板。
(3)Harbor的构成
Harbor 在架构上主要有 Proxy、Registry、Core services、Database(Harbor-db)、Log collector(Harbor-log)、Job services 六个组件。
●Proxy: 是一个 nginx 的前端代理,Harbor 的 Registry、UI、Token 服务等组件,都处在 nginx 反向代理后边。 该代理将来自浏览器、docker clients 的请求转发到后端不同的服务上。
●Registry: 负责储存 Docker 镜像,并处理 Docker push/pull 命令。由于要对用户进行访问控制,即不同用户对 Docker 镜像 有不同的读写权限,Registry 会指向一个 Token 服务,强制用户的每次 Docker pull/push 请求都要携带一个合法的 Token, Registry 会通过公钥对 Token 进行解密验证。
●Core services: Harbor的核心功能,主要提供以下3个服务:
1)UI(harbor-ui): 提供图形化界面,帮助用户管理 Registry 上的镜像(image), 并对用户进行授权。
2)WebHook:为了及时获取Registry 上image 状态变化的情况,在Registry 上配置 Webhook,把状态变化传递给 UI 模块。
3)Token 服务:负责根据用户权限给每个 Docker push/pull 命令签发 Token。Docker 客户端向 Registry 服务发起的请求, 如果不包含 Token,会被重定向到 Token 服务,获得 Token 后再重新向 Registry 进行请求。
●Database(harbor-db):为core services提供数据库服务,负责储存用户权限、审计日志、Docker 镜像分组信息等数据。
●Job services: 主要用于镜像复制,本地镜像可以被同步到远程 Harbor 实例上。
●Log collector(harbor-log): 负责收集其他组件的日志到一个地方。
Harbor 的每个组件都是以 Docker 容器的形式构建的,因此,使用 Docker Compose 来对它进行部署。
总共分为7个容器运行,通过在docker-compose.yml所在目录中执行 docker-compose ps 命令来查看, 名称分别为:nginx、harbor-jobservice、harbor-ui、harbor-db、harbor-adminserver、registry、harbor-log。
其中 harbor-adminserver 主要是作为一个后端的配置数据管理,并没有太多的其他功能。harbor-ui 所要操作的所有数据都通过 harbor-adminserver 这样一个数据配置管理中心来完成。
Harbor 部署
Harbor服务器 192.168.17.77 docker-ce、docker-compose、harbor-offline-v1.2.2
client服务器 192.168.17.66 docker-ce
1. 部署 Docker-Compose 服务
下载或者上传 Docker-Compose
curl -L https://github.com/docker/compose/releases/download/1.21.1/docker-compose-`uname -s`-`uname -m` -o /usr/local/bin/docker-compose
chmod +x /usr/local/bin/docker-compose
docker-compose -v2. 部署 Harbor 服务
(1)下载或上传 Harbor 安装程序
Harbor的压缩包下载地址:https://github.com/goharbor/harbor/releases
wget http://harbor.orientsoft.cn/harbor-1.2.2/tgz
tar zxvf harbor-offline-installer-v1.2.2.tgz -C /usr/local/
这里用的是安装包,解压安装包
tar zxvf harbor-offline-installer-v1.10.18.tgz -C /usr/local/(2)修改harbor安装的配置文件
vim /usr/local/harbor/harbor.yml
--5行--修改,设置为Harbor服务器的IP地址或者域名
hostname = 192.168.17.77
--27行--指定管理员的初始密码,默认的用户名/密码是admin/Harbor12345
harbor_admin_password = Harbor12345
vim /usr/local/harbor/harbor.cfg #使用第一种下载的配置文件,需要改的
--5行--修改,设置为Harbor服务器的IP地址或者域名
hostname = 192.168.17.77
--59行--指定管理员的初始密码,默认的用户名/密码是admin/Harbor12345
harbor_admin_password = Harbor12345关于 Harbor.cfg 配置文件中有两类参数:所需参数和可选参数
1、所需参数:这些参数需要在配置文件 Harbor.cfg 中设置。如果用户更新它们并运行 install.sh 脚本重新安装 Harbor, 参数将生效。具体参数如下:
●hostname:用于访问用户界面和 register 服务。它应该是目标机器的 IP 地址或完全限定的域名(FQDN),例如 192.168.80.10 或 hub.kgc.cn。不要使用 localhost 或 127.0.0.1 为主机名。
●ui_url_protocol:(http 或 https,默认为 http)用于访问 UI 和令牌/通知服务的协议。如果公证处于启用状态,则此参数必须为 https。
●max_job_workers:镜像复制作业线程。
●db_password:用于db_auth 的MySQL数据库root 用户的密码。
●customize_crt:该属性可设置为打开或关闭,默认打开。打开此属性时,准备脚本创建私钥和根证书,用于生成/验证注册表令牌。当由外部来源提供密钥和根证书时,将此属性设置为 off。
●ssl_cert:SSL 证书的路径,仅当协议设置为 https 时才应用。
●secretkey_path:用于在复制策略中加密或解密远程 register 密码的密钥路径。
2、可选参数:这些参数对于更新是可选的,即用户可以将其保留为默认值,并在启动 Harbor 后在 Web UI 上进行更新。如果进入 Harbor.cfg,只会在第一次启动 Harbor 时生效,随后对这些参数的更新,Harbor.cfg 将被忽略。
注意:如果选择通过 UI 设置这些参数,请确保在启动 Harbor 后立即执行此操作。具体来说,必须在注册或在 Harbor 中创建任何新用户之前设置所需的 auth_mode。当系统中有用户时(除了默认的 admin 用户), auth_mode 不能被修改。 具体参数如下:
●Email:Harbor 需要该参数才能向用户发送“密码重置”电子邮件,并且只有在需要该功能时才启用。请注意,在默认情况下 SSL 连接时没有启用。如果 SMTP 服务器需要 SSL,但不支持 STARTTLS,那么应该通过设置启用 SSL email_ssl = TRUE。
●harbor_admin_password:管理员的初始密码,只在 Harbor 第一次启动时生效。之后, 此设置将被忽略,并且应在 UI 中设置管理员的密码。请注意,默认的用户名/密码是admin/Harbor12345。
●auth_mode:使用的认证类型,默认情况下,它是 db_auth,即凭据存储在数据库中。对于LDAP身份验证,请将其设置为 ldap_auth。
●self_registration:启用/禁用用户注册功能。禁用时,新用户只能由 Admin 用户创建,只有管理员用户可以在 Harbor 中创建新用户。注意:当 auth_mode 设置为 ldap_auth 时,自注册功能将始终处于禁用状态,并且该标志被忽略。
●Token_expiration:由令牌服务创建的令牌的到期时间(分钟),默认为 30 分钟。
●project_creation_restriction:用于控制哪些用户有权创建项目的标志。默认情况下,每个人都可以创建一个项目。 如果将其值设置为“adminonly”,那么只有 admin 可以创建项目。
●verify_remote_cert:打开或关闭,默认打开。此标志决定了当Harbor与远程 register 实例通信时是否验证 SSL/TLS 证书。 将此属性设置为 off 将绕过 SSL/TLS 验证,这在远程实例具有自签名或不可信证书时经常使用。
另外,默认情况下,Harbor 将镜像存储在本地文件系统上。在生产环境中,可以考虑 使用其他存储后端而不是本地文件系统,如 S3、Openstack Swif、Ceph 等对象存储。但需要更新 common/templates/registry/config.yml 文件。
Harbor的默认镜像存储路径在 /data/registry 目录下,映射到docker容器里面的 /storage 目录下。
这个参数是在 docker-compose.yml 中指定的,在 docker-compose up -d 运行之前修改。
如果希望将 Docker 镜像存储到其他的磁盘路径,可以修改这个参数。
3. 启动 Harbor
cd /usr/local/harbor/
在配置好了 harbor.cfg 之后,执行 ./prepare 命令,为 harbor 启动的容器生成一些必要的文件(环境)
再执行命令 ./install.sh 以 pull 镜像并启动容器4. 查看 Harbor 启动镜像
cd /usr/local/harbor/
docker-compose ps
docker-compose up -d #启动
docker-compose stop #停止
docker-compose restart #重新启动5. 创建一个新项目
(1)浏览器访问:
浏览器访问:http://192.168.17.77 登录 Harbor WEB UI 界面,默认的管理员用户名和密码是 admin/Harbor12345
(2)输入用户名和密码登录界面后可以创建一个新项目。点击“+项目”按钮
(3)填写项目名称为“myproject-xxx”,点击“确定”按钮,创建新项目
(4)此时可使用 Docker 命令在本地通过 127.0.0.1 来登录和推送镜像。默认情况下,Registry 服务器在端口 80 上侦听
登录 Harbor
docker login [-u admin -p Harbor12345] http://127.0.0.1
下载镜像进行测试
docker pull nginx将镜像打标签
格式:docker tag 镜像:标签 仓库IP/项目名称/镜像名:标签
docker tag nginx:latest 127.0.0.1/myproject-xxx/nginx:v1上传镜像到 Harbor
docker push 127.0.0.1/myproject-xxx/nginx:v1
在 Harbor 界面查看
(5)在 Harbor 界面 myproject-kgc 目录下可看见此镜像及相关信息
6. 在其他客户端上传镜像
以上操作都是在 Harbor 服务器本地操作。如果其他客户端登录到 Harbor,就会报如下错误。出现这问题的原因为Docker Registry 交互默认使用的是 HTTPS,但是搭建私有镜像默认使用的是 HTTP 服务,所以与私有镜像交互时出现以下错误
docker login -u admin -p Harbor12345 http://192.168.17.77
WARNING! Using --password via the CLI is insecure. Use --password-stdin.
Error response from daemon: Get "https://192.168.17.77/v2/": dial tcp 192.168.17.77:443: connect: connection refused
(1)在 Docker 客户端配置操作
解决办法是:在 Docker server 启动的时候,增加启动参数,默认使用 HTTP 访问。
vim /usr/lib/systemd/system/docker.service
--13行--修改
ExecStart=/usr/bin/dockerd -H fd:// --insecure-registry 192.168.17.77 --containerd=/run/containerd/containerd.sock
或
ExecStart=/usr/bin/dockerd --insecure-registry 192.168.17.77重启 Docker,再次登录
systemctl daemon-reload
systemctl restart docker
再次登录 Harbor
docker login -u admin -p Harbor12345 http://192.168.17.77
将自动保存凭据到/root/.docker/config.json,下次登录时可直接使用凭据登录 Harbor
下载镜像进行测试
docker pull 192.168.17.77/myproject-xxx/nginx:v1
上传镜像进行测试
docker pull cirros
docker tag cirros:latest 192.168.17.77/myproject-xxx/cirros:v2
docker push 192.168.17.77/myproject-xxx/cirros:v2(2)刷新 Harbor 的 Web 管理界面进行查看,会发现 myproject-kgc 项目里面有两个镜像
维护管理Harbor
1. 通过 Harbor Web 创建项目
在 Harbor 仓库中,任何镜像在被 push 到 regsitry 之前都必须有一个自己所属的项目。
单击“+项目”,填写项目名称,项目级别若设置为"私有",则不勾选。如果设置为公共仓库,则所有人对此项目下的镜像拥有读权限,命令行中不需要执行"Docker login"即可下载镜像,镜像操作与 Docker Hub 一致。
2. 创建 Harbor 用户
(1)创建用户并分配权限
在 Web 管理界面中单击系统管理 -> 用户管理 -> +用户,
填写用户名为“kgc-zhangsan”,邮箱为“[email protected]”,全名为“xuyucheng”,密码为“Abc123456”,注释为“管理员”(可省略)。
附:用户创建成功后,单击左侧“...”按钮可将上述创建的用户设置为管理员角色或进行删除操作,本例不作任何设置。
角色 权限说明
访客 对于指定项目拥有只读权限
开发人员 对于指定项目拥有读写权限,但没用删除权限
维护人员 对于指定项目拥有读写权限,也能对修改其它配置,比如创建 Webhooks
项目管理员 除了读写权限,同时拥有用户管理/镜像扫描等管理权限
(2)添加项目成员
单击项目 -> myproject-xxx-> 成员 -> + 成员,填写上述创建的用户 xxx-xuyucheng 并分配角色为“开发人员”。
附:此时单击左侧“...”按钮仍然可对成员角色进行变更或者删除操作
(3)在客户端上使用普通账户操作镜像
删除上述打标签的本地镜像
docker rmi 192.168.17.77/myproject-xxx/cirros:v2先退出当前用户,然后使用上述创建的账户 kgc-zhangsan 登录
docker logout 192.168.17.77
docker login 192.168.17.77
或
docker login -u xxx-xuyucheng -p Abc123456 http://192.168.17.77下载和上传镜像进行测试
docker pull 192.168.17.77/myproject-xxx/cirros:v2
docker tag cirros:latest 192.168.17.77/myproject-xxx/cirros:v3
docker push 192.168.17.77/myproject-xxx/cirros:v3
3. 查看日志
Web 界面日志,操作日志按时间顺序记录用户相关操作
4. 修改 Harbor.cfg 配置文件
要更改 Harbor的配置文件中的可选参数时,请先停止现有的 Harbor实例并更新 Harbor.cfg;然后运行 prepare 脚本来填充配置; 最后重新创建并启动 Harbor 的实例。
使用 docker-compose 管理 Harbor 时,必须在与 docker-compose.yml 相同的目录中运行。
cd /usr/local/harbor
docker-compose down -v
vim harbor.cfg #只能修改可选参数
./prepare
docker-compose up -d
如果有以下报错,需要开启防火墙 firewalld 服务解决
Creating network "harbor_harbor" with the default driver
ERROR: Failed to Setup IP tables: Unable to enable SKIP DNAT rule: (iptables failed: iptables --wait -t nat -I DOCKER -i br-b53c314f45e8 -j RETURN: iptables: No chain/target/match by that name.
(exit status 1))
systemctl restart firewalld.service
docker-compose up -d
5. 移除 Harbor 服务容器同时保留镜像数据/数据库,并进行迁移
在Harbor服务器上操作
(1)移除 Harbor 服务容器
cd /usr/local/harbor
docker-compose down -v(2)把项目中的镜像数据进行打包
持久数据,如镜像,数据库等在宿主机的/data/目录下,日志在宿主机的/var/log/Harbor/目录下
ls /data/registry/docker/registry/v2/repositories/myproject-xxx
cd /data/registry/docker/registry/v2/repositories/myproject-xxx
tar zcvf xxx-registry.tar.gz ./*6. 如需重新部署,需要移除 Harbor 服务容器全部数据
cd /usr/local/harbor
docker-compose down -v
rm -r /data/database
rm -r /data/registry
多个harbor仓库,实现镜像同步
1.在配置一个harbor仓库作为从(192.168.17.66)
2.点击仓库管理 新建目标 从拉取主的镜像同步
3.点击复制管理 新建规则
主动模式
4.查看配置服务是否开启
5.点击项目查看镜像是否同步