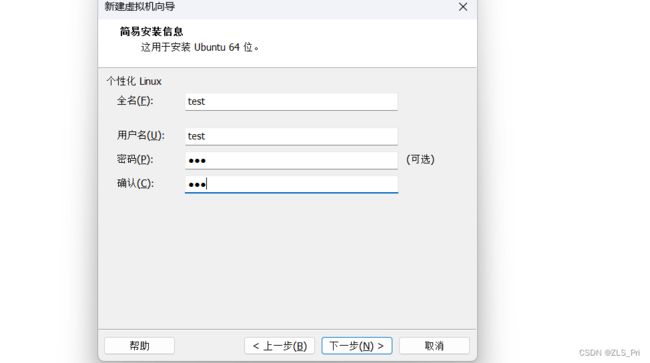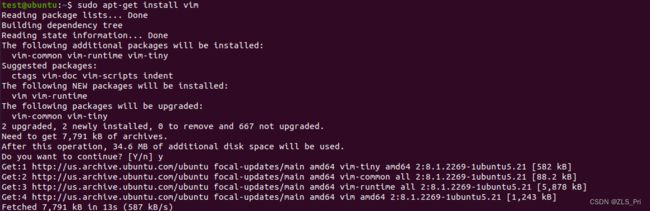手把手教你VMware Workstation安装Ubuntu20.04
目录
虚拟机和ubuntu iso镜像的下载
1.首先进入VM官网
2.找到VMware workstation Pro,点击下载产品。
3.ubuntu镜像下载
安装ubuntu20.04
常用配置
设置虚拟网卡编辑器
ubuntu网络配置
apt安装ssh
使用远程连接工具连接
总结
虚拟机和ubuntu iso镜像的下载
1.首先进入VM官网
VMware 中国 - 交付面向企业的数字化基础 | CN
进入官网点击资源,找到产品下载
2.找到VMware workstation Pro,点击下载产品。
下载完成后点击安装即可
3.ubuntu镜像下载
下载地址:Index of /ubuntu-releases/20.04/,点开上面的网址,你会看到下面的页面:
选择ubuntu-20.04.6-desktop-amd64.iso,等待下载完成即可
安装ubuntu20.04
安装软件的过程就不说明了,安装完成后我们在虚拟机中安装ubuntu20.04
点开文件新建虚拟机
点击第二个选项自定义,然后点击下一步
选择第二个,点击浏览我们刚才下载的ubuntu镜像,然后下一步
输入自定义用户名密码,下一步
输入虚拟机名称和虚拟机文件存放位置,然后点击下一步
处理器和内存选择自己需要的,如果没有特殊或指定要求,默认即可
网络类型我这里选择的桥接网络
控制器和虚拟磁盘类型选择推荐的即可
选择创建新的虚拟磁盘
点下一步,然后改一下磁盘大小,我这里设置20G。
一直点击下一步,然后完成。
看到这个界面,等待安装
安装完成
输入密码成功进入桌面,到此安装完成
下面我们进行一些基础配置,配置网络使用apt安装一些常用命令和应用
常用配置
设置虚拟网卡编辑器
我们先来配置网络,前面我们选择了桥接网络类型。
点击编辑,选择虚拟网络编辑器,然后选择vmnet0,点击更改设置
桥接模式,选择当前正在使用的网卡,我这里使用的wifi网卡,然后点击确定。
怎样查看网卡名称?
(我的是win11)点击控制面板,选择网络和Internet,然后点击网络共享中心,然后点击更改适配器选项
然后就可以看到我当前使用的网卡名称
ubuntu网络配置
点击右上角箭头,选择settings
点击设置
选择IPv4,我这里使用的自定义的,配置局域网ip,子网掩码和网关,DNS设置8.8.8.8或114.114.114.114都可以(没有要求可以使用上面的DHCP随机分配即可),设置完之后
DNS:
-
114 主要服务于中国地区的用户,它是国内移动、电信和联通通用的DNS服务,具有较高的解析成功率并且在国内用户中较为常用。它提供的是一个国内干净且稳定的DNS服务,适合国内上网环境。
-
8.8.8.8 是由GOOGLE提供的一个全球性的DNS服务,它适合那些需要访问国外网站或服务的使用者,因为它的IP地址在全球范围内可用。对于国际互联网访问来说,这个DNS可能更为合适。
关闭再开启即可生效
鼠标右键打开终端,测试一下配置是否成功网络通不通
ping 192.168.0.54(我自己电脑的ip),出现如下就算通了,按Ctrl+C停止,网络配置到此完成
apt安装ssh
先更新apt包
sudo apt update
安装ssh
sudo apt install openssh-server
然后使用systemctl status ssh查看服务状态,active(running)运行成功,安装完成
ssh默认端口为22,可以在配置文件中进行修改(无需要可不进行修改)
在编辑之前,安装一下vim编辑器,方便编辑文件
sudo apt-get install vim
sudo vim /etc/ssh/sshd_config
将port这一行的#去除,按a修改,修改端口号,按esc,输入:wq保存退出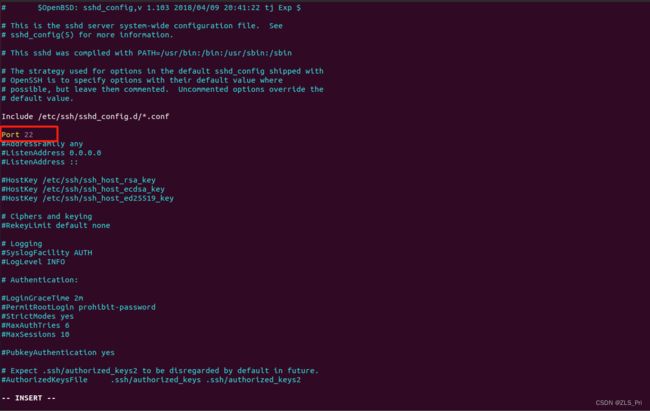
systemctl restart ssh重启服务生效
使用远程连接工具连接
选择一个远程连接工具,tabby、xshell、MobaXterm等工具都可以
我这里使用xshell进行远程连接
xshell(xftp也一并下载)家校免费授权使用下载地址:家庭/学校免费 - NetSarang Website
先查看虚拟机ip地址
然后打开xshell,点击新建,主机为虚拟机ip地址,名称自己设,ip名称也可以,端口默认22,如果修改了连接端口,这里也需要改成对应的
然后点击用户身份验证,输入用户名和密码,我这里用户是test,然后点击确定或连接
选择一次性接收,则下次连接仍需要输入密码;接收并保存,则本机下次连接不需要再输密码
选择后,登录成功
总结
本次实验简单使用VM虚拟机来安装ubuntu20.04操作系统,配置网络然后使用apt(要能上网)安装ssh完成远程连接的操作,对于软件安装的步骤没有详细赘述。