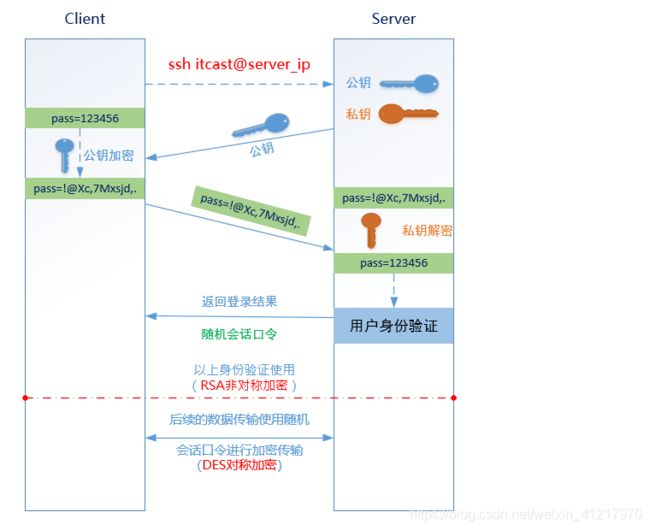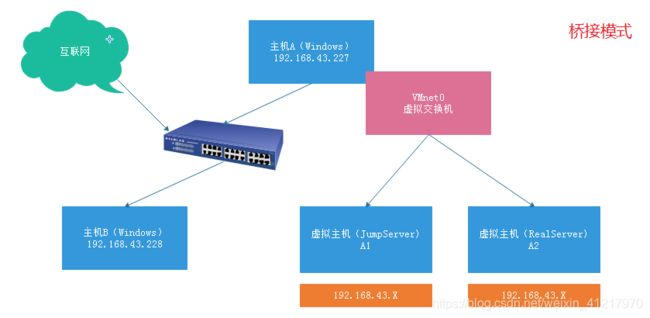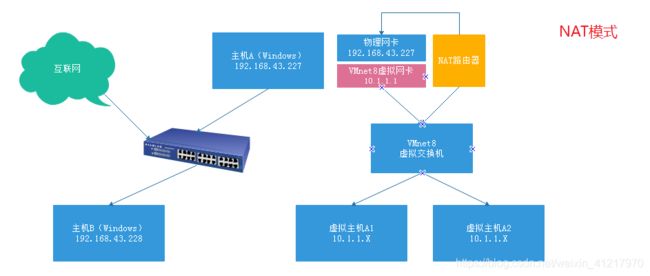2021-07-06 SSH远程管理服务
SSH远程管理服务
一、SSH概述
熟悉Linux的人那肯定都对SSH不陌生。ssh是一种用于安全访问远程服务器的协议,远程管理工具。它之所以集万千宠爱为一身,就是因为它的安全性。那么它到底是怎么样来保证安全的呢?到底是如何工作的呢?
1、加密算法(了解)
☆ 对称加密算法(DES)
- Jack想要给Harry发送信息一个信息A,为了安全起见,Jack使用一种加密算法,比如给信息通过加一个数字B得到一个新的数字C,然后以公开的方式发送给Harry
- Harry接受到数字C后,通过减去一个数字B得到最终的真正的信息A
- Jack发送给Harry的信息A称为明文;加密后的信息C称为密文;加密用的B称之为密钥
- 加密算法(方法)可以很复杂,不一定是加和减,也可以是乘和除等等
- 以上过程中,加密和解密的秘钥是同一个密钥B
总结:
- 发送方使用**密钥将==明文数据==加密成密文**,然后发送出去
- 接收方收到密文后,使用同一个密钥将密文解密成明文进行读取
☆ 非对称加密算法(RSA)
- 首先Harry生成一对有相互关系的密钥对,比如e(公钥)和f(私钥);其中公钥是可以公开给所有人的,私钥必须Harry本人私自留存,不得泄露。
- 当Jack发送请求时,Harry会把自己的公钥e发送给Jack
- Jack拿着Harry的公钥e通过一种加密算法将信息A加密成密文C,以公开的方式发送给Harry
- Harry收到密文C后,通过自己本地留存的私钥f将密文解密成最终的信息A
- 以上过程中,加密使用的是公钥e,解密使用的是私钥f;使用不同的秘钥加解密
总结:
- 发送方使用接收方发送过来的**公钥将==明文数据==加密成密文**,然后发送出去
- 接收方收到密文后,使用自己本地留存的==私钥==将密文解密成明文进行读取
☆ 对称加密与非对称加密区别
- 对称加密
- 使用同一个密钥进行加密和解密,密钥容易泄露
- 加密速度快,效率高,数据传输速度快,安全性较低
- 非对称加密
- 使用不同的密钥(公钥和私钥)进行加密和解密
- 加密速度远远慢于对称加密,数据传输速度慢,安全性较高
2、环境准备(任务背景)
第一步:把现有的CentOS7操作系统恢复快照(刚装完系统的Linux服务器) => 母机(模板机)
第二步:对CentOS7操作系统进行克隆,生成JumpServer与RealServer(线上生产服务器)
| 编号 | IP地址 | 主机名称 | 角色信息 |
|---|---|---|---|
| 1 | 10.1.1.37(NAT) 11.1.1.10(仅主机) |
jumpserver.itcast.cn | JumpServer |
| 2 | 11.1.1.100(仅主机) | realserver.itcast.cn | RealServer |
3、SSH基于用户名密码的认证原理
基本语法:
# ssh [选项] 远程服务器的用户名@远程服务器的IP地址
选项说明:
-p:指定ssh服务的端口号,默认为22
案例:通过JumpServer与RealServer远程连接,了解SSH基于用户名密码的认证原理
JumpServer:
# ssh [email protected]
-
SSH客户端向SSH服务端发起一个登录请求
-
SSH服务端将自己的公钥发送给SSH客户端
注意:如果是第一次访问,则提示以下内容:
# ssh远程登录操作 首次
ssh 192.168.19.101
# 显示结果
# 无法确认主机的真实性
The authenticity of host '192.168.19.101 (192.168.19.101)' can't be established.
ECDSA key fingerprint is SHA256:Y/cQNWWkX15o2MsJ5HOQBI2m8S33qIA+x3zys8J4pOY.
ECDSA key fingerprint is MD5:76:61:86:8b:d5:ee:bf:9c:60:e6:12:fa:f6:f0:74:36.
Are you sure you want to continue connecting (yes/no)?yes
Warning: Permanently added '192.168.19.101' (ECDSA) to the list of known hosts.
#说明:
#当客户端输入yes确认对方的公钥指纹后,server端的公钥就会被存放到客户机的用户家目录里~/.ssh/known_hosts文件中,下次再访问就直接通过密码登录,不需要再确认公钥。
- SSH客户端使用服务端发过来的公钥将自己的密码加密并且发送给SSH服务端
- SSH服务端收到SSH客户端发过来的加密密码后使用本地留存的私钥进行解密
- SSH服务端将解密出来的密码和
/etc/shadow文件里的用户密码对比认证 - SSH服务端认证成功,则返回登录成功结果,并发送一个随机会话口令给客户端,该口令用于后面两台主机进行数据传输的一个临时加密会话口令
4、SSH总结
- SSH是Linux下远程管理的工具,相比Telnet安全,运维人员必备的神器!
- SSH的全称Secure Shell,安全的shell,是Client/Server架构,默认端口号为22,TCP协议
- SSH其实用于商业,而OpenSSH即为开源的,在Linux中默认安装
二、SSH服务搭建
1、所有服务的搭建思路
- 关闭防火墙和selinux(实验环境都先关闭掉)
- 配置yum源(公网源或者本地源)
- 软件安装和检查
- 了解并修改配置文件(核心)
- 启动服务检查运行状态并设置开机自启动
2、搭建SSH服务器(JumpServer与RealServer)
第一步:关闭防火墙与SELinux
# systemctl stop firewalld
# systemctl disable firewalld
# setenforce 0
# vim /etc/selinux/config
SELINUX=disabled
第二步:配置YUM源
JumpServer配置外网YUM源 => 阿里云
# mv /etc/yum.repos.d/CentOS-Base.repo /etc/yum.repos.d/CentOS-Base.repo.backup
# wget -O /etc/yum.repos.d/CentOS-Base.repo https://mirrors.aliyun.com/repo/Centos-7.repo
# yum clean all
# yum makecache
RealServer配置本地YUM源 => 把光盘镜像作为仓库(自建YUM仓库)
① 挂载光盘
# mkdir /mnt/cdrom
# mount -o ro /dev/sr0 /mnt/cdrom
# chmod +x /etc/rc.local
# echo 'mount -o ro /dev/sr0 /mnt/cdrom' >> /etc/rc.local
② 编写local.repo文件
# cd /etc/yum.repos.d
# vim local.repo
[local]
name=local yum
baseurl=file:///mnt/cdrom
enabled=1
gpgcheck=0
3、VMware中的三种网络
由上图可知:在VMware中,一共存在3种网络模式。
| 选择网络连接属性 | 意义 |
|---|---|
| Use bridged networking(使用桥接网络) | 使用(连接)VMnet0虚拟交换机,此时虚拟机相当于网络上的一台独立计算机,与主机一样,拥有一个独立的IP地址 |
| Use network address translation(NAT)(使用NAT网络) | 使用(连接)VMnet8虚拟交换机,此时虚拟机可以通过主机单向访问网络上的其他工作站(包括Internet网络),其他工作站不能访问虚拟机 |
| Use Host-Only networking(仅主机网络) | 使用(连接)VMnet1虚拟交换机,此时虚拟机只能与虚拟机、主机互连,与网络上的其他工作站不能访问 |
VMnet0 桥接模式 : 和物理真机连接在同一交换机,相当于系统与Windows处于同一个网段
① 与物理真机同网段,如192.168.43.X
② 桥接模式可以连接外网(有网络)
桥接模式中,Linux系统就相当于一台独立的计算机,与Windows物理真机处于同一个网络环境中。
VMnet1 仅主机模式:封闭的网络环境,仅能与Windows物理真机进行连接。无法连接外网
① 与物理真机不在同一个网段,拥有独立的IP网段
② 仅主机模式仅能用于内部连通(VMware=>JumpServer、RealServer)
VMnet8 NAT模式:相当于一个独立的网络环境,与物理真机不处于同一个网段。但是其可以通过虚拟网络路由器(NAT地址转化)连接外网。
① 与物理真机不在同一个网段,拥有独立的IP网段
② 不仅可以进行内部连接(VMware=> CentOS6、CentOS7)
③ 拥有一个虚拟的路由器(NAT设备)可以让我们虚拟机连接到外网环境

4、静态IP配置
☆ JumpServer网卡配置
给JumpServer配置两张网卡(NAT模式 + 仅主机模式)

重启network网络,然后使用ifconfig获取仅主机模式的网卡信息。
# systemctl restart network
# ifconfig
由上图可知,仅主机模式的网卡为ens37,NAT模式网卡为ens33。遇到一个问题,ens37这张网卡没有配置文件:
# cd /etc/sysconfig/network-scripts/
# ls
添加ens37配置文件:
# cp ifcfg-ens33 ifcfg-ens37
# vim ifcfg-ens37
TYPE="Ethernet"
BOOTPROTO="none"
IPADDR=11.1.1.10
NETMASK=255.255.255.0
NAME="ens37"
DEVICE="ens37"
ONBOOT="yes"
重启计算机网络:
# systemctl restart network
☆ 关闭NetworkManager
Linux图形化界面中的网络管理器,有些时候我们设置了静态IP。但是重启网络后,其并没有生效或者和你设置的IP地址不一致,很可能是由于NetworkManager工具的影响。
# systemctl stop NetworkManager
# systemctl disable NetworkManager
☆ RealServer网卡配置
把NAT模式的网卡更改为仅主机模式,然后设置一个静态IP地址。
由于现在只有一张网卡,所以仅主机模式对应的网卡为ens33,配置:
# vim /etc/sysconfig/network-scripts/ifcfg-ens33
TYPE="Ethernet"
BOOTPROTO="none"
IPADDR=11.1.1.100
NETMASK=255.255.255.0
NAME="ens33"
DEVICE="ens33"
ONBOOT="yes"
设置完成后,重启计算机网络
# systemctl stop NetworkManager
# systemctl disable NetworkManager
# systemctl restart network