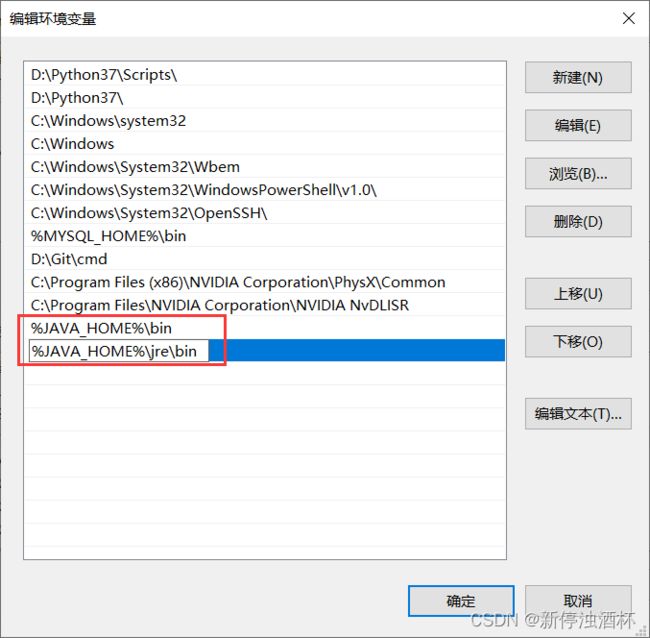Windows安装并配置Java JDK 以及Maven的详细教程
Java以及Maven两部分为独立教程,读者可视需要跳读
一、Windows安装Java JDK
①上oracle官网(Oracle | Cloud Applications and Cloud Platform)
Resource->Java Downloads
进入到java下载界面,本文下载的是Java8 JDK,所以将界面往下拉,滑至Java8下载位置。
②选择Java8 windows 64位系统版进行下载
按照图示顺序依次点击,下载
③安装包下载完成后,执行
双击安装包安装
进入如下界面,点击下一步
更改jdk安装路径,建议不要放在驱动C盘,以免占驱动盘空间。点击下一步
点击下一步,等待安装完成即可。
④设置Java环境变量
点击左下角windows图标,键盘输入“环境变量”,打开环境变量编辑窗口
点击环境变量
环境变量分为用户变量和系统变量,点击下方系统变量的新建
添加JAVA_HOME系统变量 :变量值即是jdk的安装路径,本文安装在D:\Java\jdk-1.8,读者看自己的安装路径修改即可
添加CLASSPATH系统变量,变量值为:
#注意:一定要把前面的.;拷上
.;%JAVA_HOME%\lib\dt.jar;%JAVA_HOME%\lib\tools.jar双击打开Path系统变量
将下方两个变量新建添加
%JAVA_HOME%\bin
%JAVA_HOME%\jre\bin效果见下图
添加完成后,按确定保存修改即可。
⑤新开一个CMD窗口,检查是否安装成功
显示上方效果即是安装成功!
二、Windows安装Maven环境
①上Maven官网下载安装包(Maven – Download Apache Maven)
windows上下载的是.zip压缩包。binary是不包含maven源码的。source是包含源码,编辑器可读源码信息。选以上哪一种都不影响maven的使用,本文安装的是maven3.6.3 binary版。
要注意maven和Java JDK的版本对应,对应信息在Maven Releases History中能够看到,版本不兼容会影响maven的正常使用。Java版本要大于等于maven其推荐所需的Java版本。
要安装3.6.3的历史版本 点击Other Releases下的Maven 3 archives,进入如下界面。
选择Maven3.6.3 下载 3.6.3->binaries 进入binaries文件夹下,下载apache-maven-3.6.3-bin.zip。
②下载完成后,解压至你想要放置的文件路径下
本文解压至D盘下
③解压后,进入相应安装路径找到conf文件夹,修改settings配置文件
修改信息如下:
搜索localRepository,添加maven仓库的位置。本文是在D盘下的.m文件夹下,创建的repository文件夹充当maven仓库。读者可以在非驱动盘外的任意位置创建maven仓库,将仓库路径按图示添入settings配置文件即可。
#将标签中的路径改为你的仓库路径
D:\.m2\repository 修改镜像源,设置国内阿里云镜像,将下方代码依据图示拷入相应位置。
alimaven
central
aliyun maven
http://maven.aliyun.com/nexus/content/repositories/central/
修改完settings配置文件 保存修改即可。
④配置maven环境变量
打开环境变量编辑 点击左下角windows图标,输入环境变量,打开即可。
在系统环境变量的位置新建MAVEN_HOME环境变量,变量值即maven的安装位置,取到bin文件夹的父一级即可。
双击打开Path系统变量
将下方变量新建添加
%MAVEN_HOME%\bin
效果见下图
添加完成后,按确定保存修改即可。
⑤新开CMD命令窗口,输入
mvn -version查看安装是否成功即可,显示maven版本信息即是安装成功。
当然这是完成了Maven安装,要想在编辑器中使用你配置的maven信息,还需在编辑器中进一步配置,保证你设置的settings以及仓库路径能够生效。
⑤Intellij IDEA使用Maven
File->Settings 打开编辑界面
搜索maven
按下图编辑相应信息
保存后,即可正常使用maven项目,运行maven项目,maven仓库中会下载相应所需的依赖包。