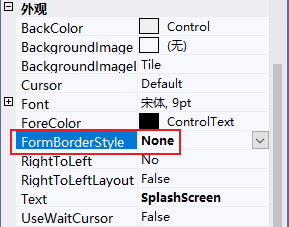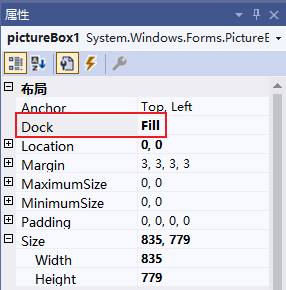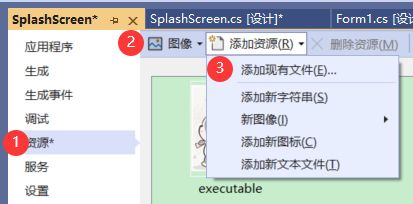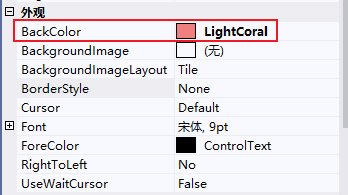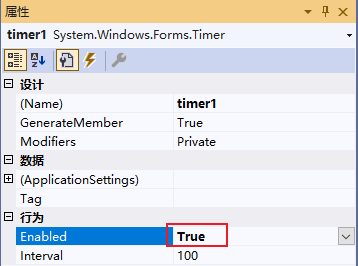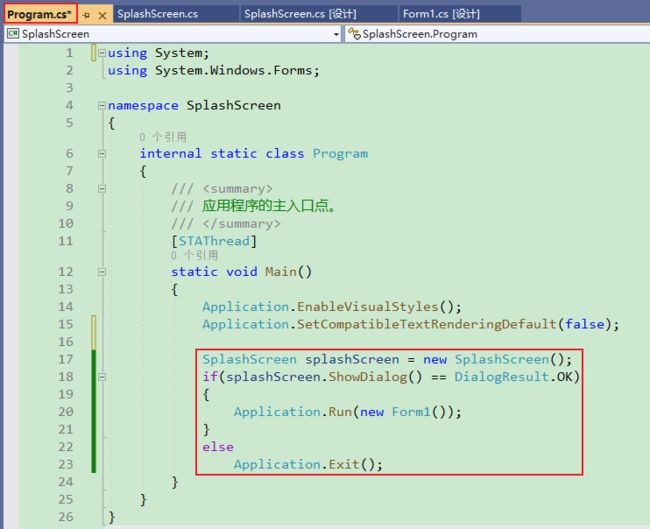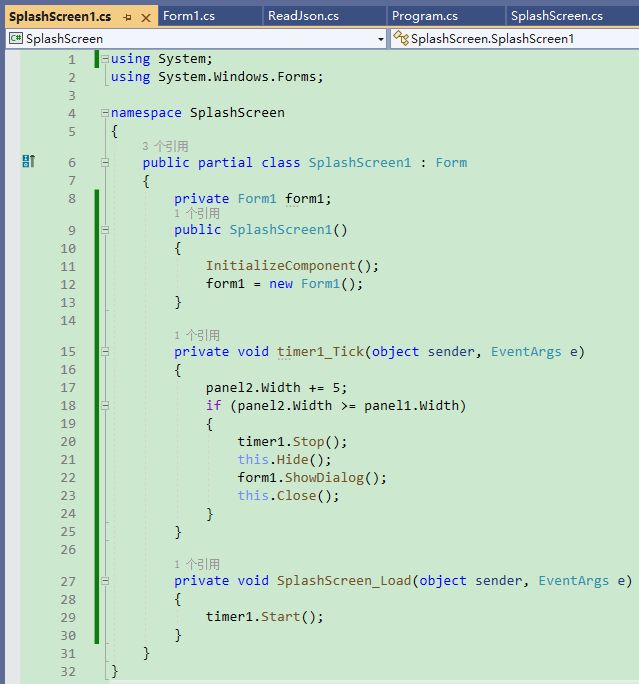C# 读取json格式文件
读取json格式文件
安装 Newtonsoft.Json 程序集
1. 选择界面下方的【程序包管理器控制台】页面,输入安装指令
Install-Package Newtonsoft.Json2. 安装完成后,请确保在代码文件的顶部包含以下 using 指令:
using Newtonsoft.Json;创建读取Json文件的类
建立一个ReadJson.cs文件,内容如下:
using System.Collections.Generic;
namespace SplashScreen
{ internal class ReadJson
{
public List y1_value { get; set; }
public List y2_value { get; set; }
public List y3_value { get; set; }
public List y4_value { get; set; }
public List y5_value { get; set; }
public List y6_value { get; set; }
public List y7_value { get; set; }
public List y8_value { get; set; }
public List y9_value { get; set; }
}
}
新建GUI界面
添加一个按钮和一个ListBox控件
在Form1.cs中添加如下代码:
设置全局变量:
List y1_value = new List();
List y2_value = new List();
List y3_value = new List();
List y4_value = new List();
List y5_value = new List();
List y6_value = new List();
List y7_value = new List();
List y8_value = new List();
List y9_value = new List(); 读取文件按钮点击事件
private void read_json_Click(object sender, EventArgs e)
{
string fileName = Path.Combine(AppDomain.CurrentDomain.BaseDirectory, "Y_value.json");
ReadJsonFile(fileName);
}读取文件函数
private void ReadJsonFile(string fileName)
{
if (File.Exists(fileName))
{
string json = File.ReadAllText(fileName);
ReadJson data = JsonConvert.DeserializeObject(json);
listBox1.Items.Add(AppDomain.CurrentDomain.BaseDirectory);
this.y1_value = data.y1_value;
this.y2_value = data.y2_value;
this.y3_value = data.y3_value;
this.y4_value = data.y4_value;
this.y5_value = data.y5_value;
this.y6_value = data.y6_value;
this.y7_value = data.y7_value;
this.y8_value = data.y8_value;
this.y9_value = data.y9_value;
List> yValues = new List>()
{
y1_value, y2_value, y3_value, y4_value, y5_value,
y6_value, y7_value, y8_value, y9_value
};
for (int i = 0; i < yValues.Count; i++)
{
string prefix = $"y{i + 1}";
string line = string.Join(" ", yValues[i]);
listBox1.Items.Add($"{prefix}: {line}");
}
}
} 制作一个模拟的启动界面
新建一个Form,命名为SplashScreen。
不显示任务栏图标
程序置于屏幕中央
取消窗体边框
设置窗体尺寸,可以设为与图片尺寸相同,也可以设置图片的显示方式
添加图片框控件,并设置布局Dock为填充
添加资源文件
选中项目,右键选择属性
属性窗口中选择资源那一栏,选择图像,添加资源——>添加现有文件
图片控件导入图片
在界面下方添加一个Panel控件,设置Dock属性为Bottom
再添加一个Panel控件,放在Panel1控件里面,左侧
设置两个Panel的背景颜色
添加一个定时器控件
添加定时器的响应事件代码
private void timer1_Tick(object sender, EventArgs e)
{
panel2.Width += 5;
if (panel2.Width >= panel1.Width)
{
timer1.Stop();
this.DialogResult = DialogResult.OK;
this.Close();
}
}启动界面加载完成后加载主程序界面
方法一:Program.cs中添加如下代码:
SplashScreen splashScreen = new SplashScreen();
if(splashScreen.ShowDialog() == DialogResult.OK)
{
Application.Run(new Form1());
}
else
Application.Exit();方法二:
using System;
using System.Windows.Forms;
namespace SplashScreen
{
public partial class SplashScreen : Form
{
private Form1 form1;
public SplashScreen()
{
InitializeComponent();
form1 = new Form1();
}
private void timer1_Tick(object sender, EventArgs e)
{
panel_progressbar.Width += 5;
if (panel_progressbar.Width >= panel_contant.Width)
{
timer1.Stop();
this.Hide();
form1.ShowDialog();
this.Close();
}
}
private void SplashScreen_Load(object sender, EventArgs e)
{
timer1.Start();
}
}
}
方法二:
启动界面代码如下:
using System;
using System.Windows.Forms;
namespace SplashScreen
{
public partial class SplashScreen1 : Form
{
private Form1 form1;
public SplashScreen1()
{
InitializeComponent();
form1 = new Form1();
}
private void timer1_Tick(object sender, EventArgs e)
{
panel2.Width += 5;
if (panel2.Width >= panel1.Width)
{
timer1.Stop();
this.Hide();
form1.ShowDialog();
this.Close();
}
}
private void SplashScreen_Load(object sender, EventArgs e)
{
timer1.Start();
}
}
}Program.cs中代码
参考:C# Winform 现代化扁平化启动界面设计——自定义进度条