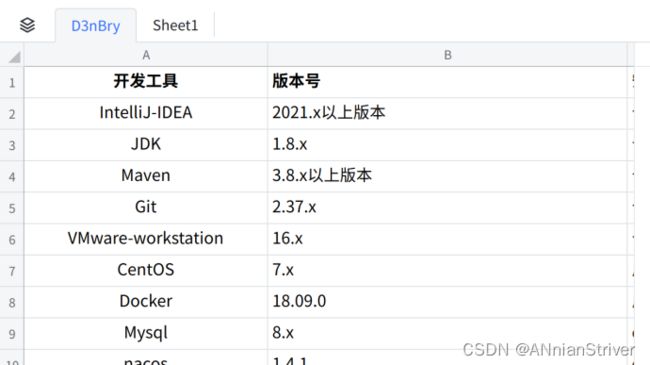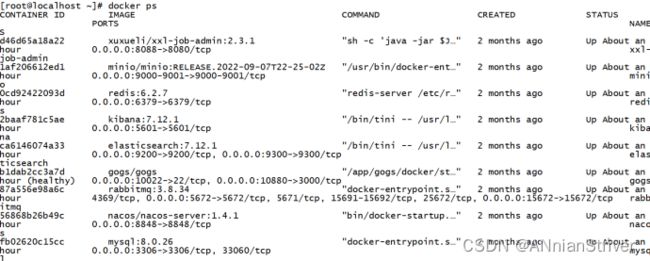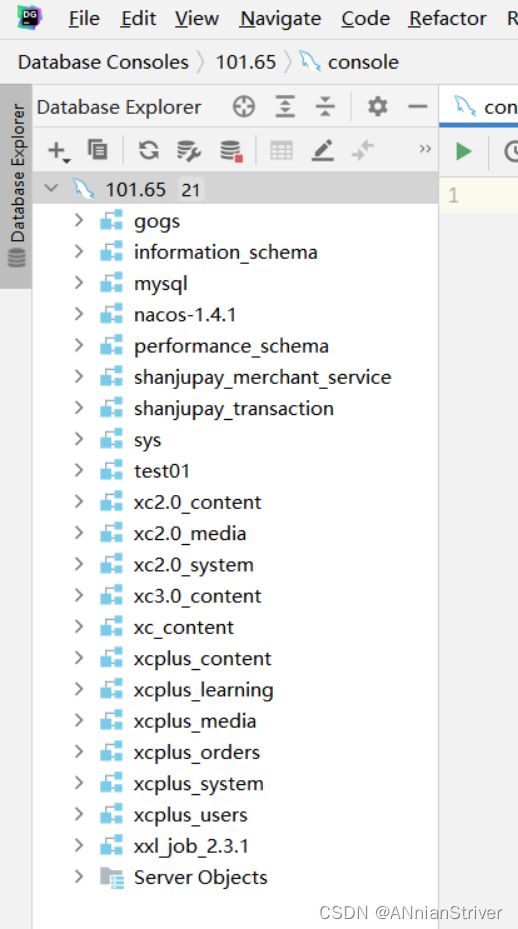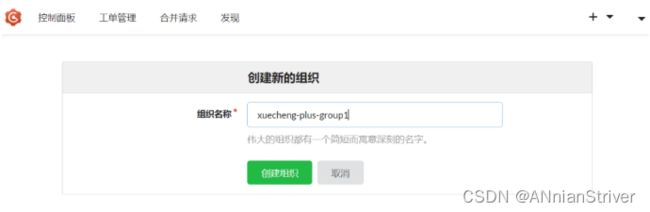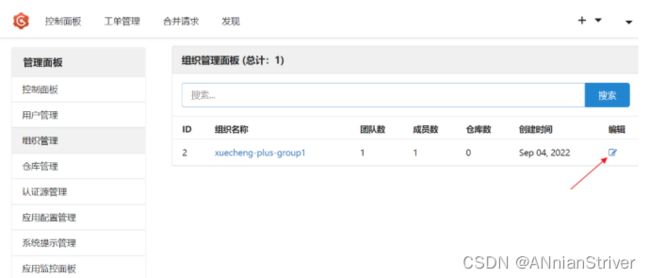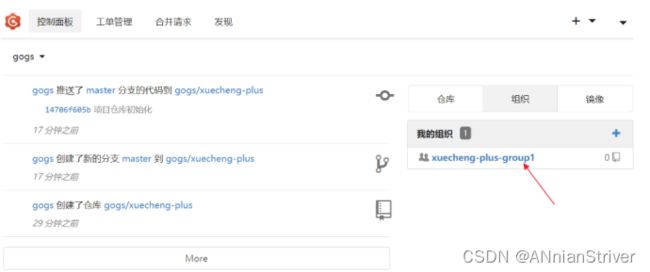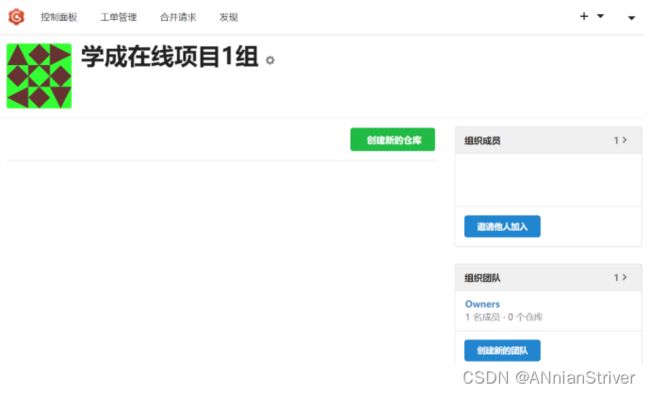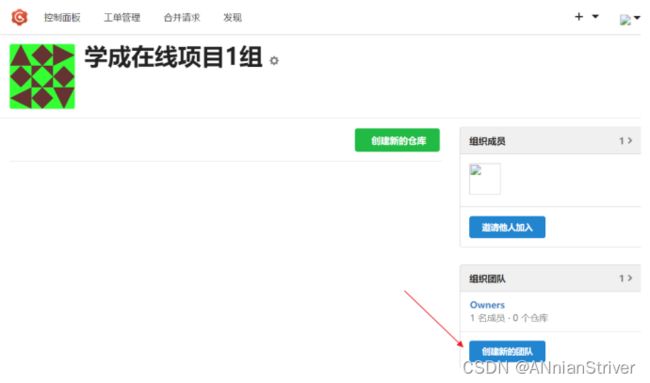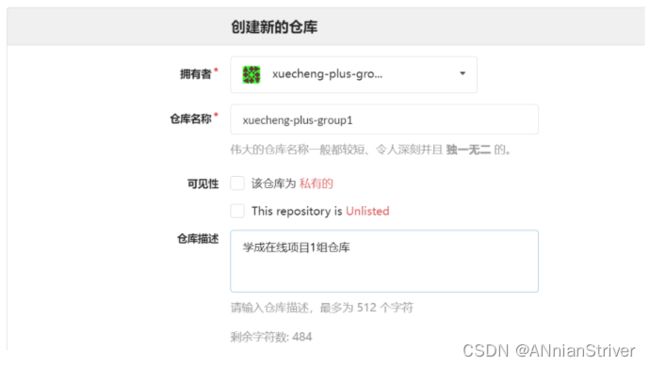1-学成在线项目开发环境配置
学成在线项目开发环境配置v3.1
1 开发工具版本
开发工具列表:
2 IDEA环境配置
安装指定版本的IDEA,根据下边的步骤进行配置。
2.1 编码配置

2.2 自动导包设置
IDEA可以自动优化导入包,但是有多个同名的类调用不同的包,必须自己手动Alt+Enter设置,
下面可以通过设置来进行导包优化。

2.3 提示忽略大小写
IDEA代码提示默认是区分大小写的,设置为提示忽略大小写,编译我们后期的开发

2.4 设置 Java 编译级别
工程创建成功,点击Project Structure:

点击Project,设置SDK为1.8及Project language level,如下图:
3 Maven环境
3.1 安装Maven
下载maven3.8.6版本,下载链接如下:
https://dlcdn.apache.org/maven/maven-3/3.8.6/binaries/apache-maven-3.8.6-bin.zip
解压apache-maven-3.8.6-bin.zip到没有中文的目录下。
3.2 配置仓库
1、解压课程资料中的maven仓库下的repository.zip到本地硬盘
2、在Maven的conf目录中setting.xml文件中配置本地仓库的地址。
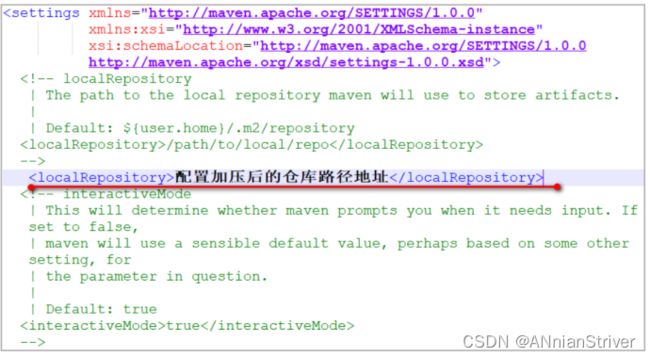
配置中央仓库位置:
在setting.xml文件中配置阿里云中央仓库地址。

3.3 IDEA中配置maven
在IDEA中配置maven:进入 File --> Settings --> Build --> Build Tools --> Maven
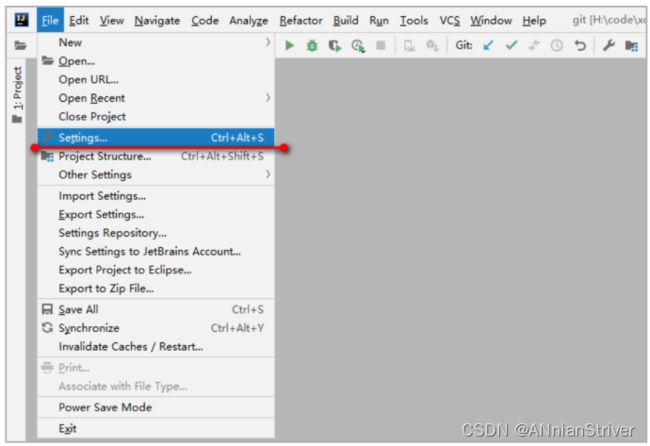
配置maven安装目录、setting.xml及本地仓库的位置。

4 安装虚拟机
项目中用到的一些服务端软件如:MySQL、Nacos配置中心、RabbitMQ消息队列等通常会安装在企业局域网的服务器中,开发人员去远程连接它们。在教学中我们在自己的电脑上安装虚拟机,虚拟机代表了企业局域网中的服务器。
服务器操作系统使用Centos7,导入我发的虚拟机文件,也可以自行安装Centos7虚拟机。
1、导入虚拟机:
首先安装VMware-workstation 16.x 虚拟机软件。
1)设置网络
点击 “编辑–》虚拟网络编辑器”配置网络地址,地址须与下图一致。

设置子网IP:192.168.101.0,子网掩码:255.255.255.0。
2)导入虚拟机
解压老师提供的虚拟机文件,进入解压后的文件架,双击"CentOS 7 64 位.vmx" 文件,选择复制虚拟机。
对此虚拟机的设置建议8G内存、4核CPU。

设置完成,启动虚拟机。
注意:虚拟机的IP地址为192.168.101.65,不用修改IP地址。
3)远程连接虚拟机
使用ssh客户端工具FinalShell远程 连接 虚拟机中的CentOS系统。
IP地址:192.168.101.65
账号与密码为:root/centos
执行 systemctl start docker 启动docker。
运行: sh /data/soft/restart.sh
查询docker容器:docker ps
如下图:
2、自行安装虚拟机:
首先安装VMware-workstation 16.x 虚拟机软件。
Centos7的安装文件在常用软件工具目录下的centos7目录中,也可以自行下载CentOS7的安装包,下载地址:http://isoredirect.centos.org/centos/7/isos/x86_64/
CentOS7只提供了64位,这里选择DVD版本下载。
安装CentOS7,在VMware中新建一个虚拟机,选择刚才下载的CentOS7的iso映像文件,然后一步一步进行安装,具体可以参考centos7目录中的centos7安装.docx。
5 安装数据库环境
1、启动虚拟机中的Docker及容器
保证mysql数据库启动成功

2、安装数据库客户端工具,可使用软件工具目录的datagrip-2022.2.2.win.zip,也可自行下载。
3、远程连接数据库 root mysql

到此数据库环境搭建成功。
6 安装Git环境
6.1 安装Git
在个人电脑安装Git,使用常用软件工具目录中的Git-2.37.3-64-bit.exe。
也可以自行下载,地址:https://git-scm.com/ (windows版本:https://git-scm.com/download/win)
安装成功,在右键菜单出现Git菜单,如下图
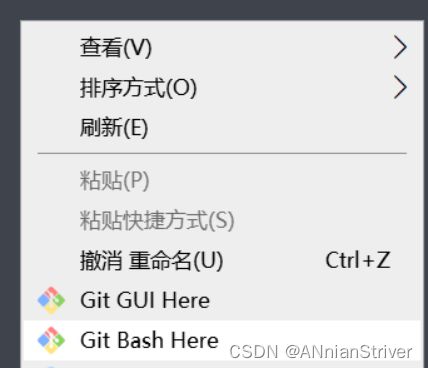
配置git邮箱:
git config --global user.name "你的名字"
git config --global user.email "你的邮箱"
6.2 搭建Gogs
在发放的虚拟机中已经安装了Gogs 服务,Gogs和GitHub、GitLab都是Git托管平台,Gogs相比它们两者更轻量。Gogs的官网地址:https://gogs.io/,本项目使用Gogs作为Git远程仓库。
每位同学把虚拟上的Gogs服务作为远程仓库,每天练习的代码都需要上传至Gogs。
如果个人虚拟机Gogs存在问题也可以使用其它git仓库,比如:gitee.com等。
下边介绍Gogs的基本使用方法
进入Gogs:http://192.168.101.65:10880
账号/密码:gogs/gogs
1、首先创建一个组织
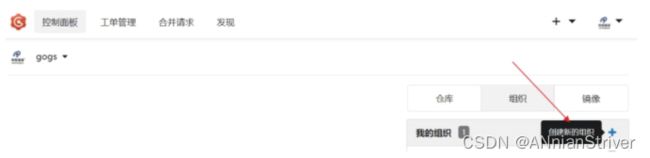
创建成功,进入管理面板修改组织信息
选择权限等级,注意:这里即使选择了权限等级也需要在仓库管理中去管理协作者的权限。
团队创建成功
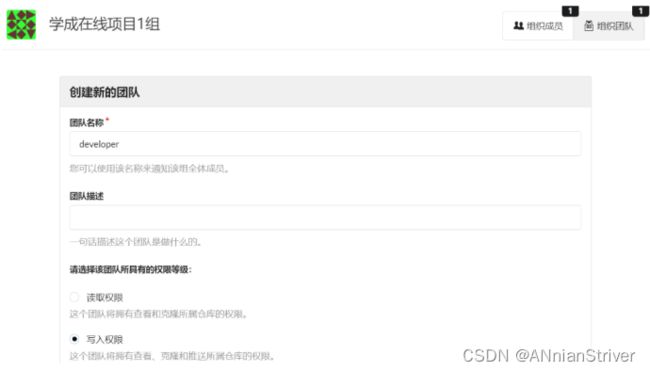
团队创建成功下边开始创建成员账号 。
首先在用户管理中添加账号分配给成员。

团队和组织创建完成,下边创建仓库,进入组织,创建仓库。
创建成功,仓库地址:http://192.168.101.65:10880/xuecheng-plus-group1/xuecheng-plus-group1.git,如下