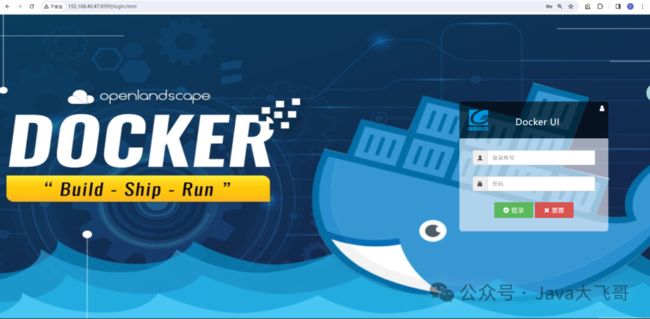分享3款开源免费好用的Docker可视化管理工具安装部署教程
文章目录
- 1.前言
- 2.Docker Desktop
- 3.Portainer
-
- 3.1 Portainer默认英文版本安装
- 3.2 Portainer汉化版本安装
- 3.3官方镜像说明
-
- 3.3.1ssl访问
- 3.3.2Nginx反代
- 3.3.3Nginx反代设置子目录
- 3.3.4docker-compose部署
- 3.4登录
- 4.DockerUI
-
- 4.1简介
- 4.2项目地址
- 4.3部署启动命令
- 4.4登录
- 4.5首页
- 5.总结
1.前言
由于我们是在windows10专业版下安装的Docker Desktop桌面版和wsl子系统,所以以下的容器启动安装命令都是需要cmd打开命令行,输入wsl进入wsl的Linux子系统中执行以下命令,Docker Desktop桌面版设置如下:
2.Docker Desktop
Docker Desktop是 Docker 公司提供的一款用于 Windows 、Mac和Linux 操作系统的桌面应用程序,它简化了在本地开发和部署应用程序的过程。通过 Docker Desktop,开发人员可以更轻松地创建、测试和运行容器化应用程序
关于该 Docker Desktop可视化管理工具之前的文章已经分享过,所以此处省略,可以去看我之前分享的文章。
3.Portainer
Portainer是一款开源的容器管理平台,它提供了一个直观易用的Web界面,帮助用户管理Docker容器集群、镜像、卷等资源。Portainer 支持多种 Docker 环境,包括本地Docker、Swarm 模式、Kubernetes 等,并支持多租户、RBAC权限管理等功能。
使用 Portainer,可以方便地创建、启动、停止、删除容器,管理容器的网络、卷、环境变量等设置,查看容器日志、统计信息等。此外,Portainer 还提供了一些实用的功能,如容器模板、自定义仪表盘、事件监控、Web 终端等。
3.1 Portainer默认英文版本安装
docker命令如下:
docker run -d --name portainer -p 9000:9000 -v /var/run/docker.sock:/var/run/docker.sock --restart always portainer/portainer
英文版的登录访问就省略了,看下面汉化版本,一个会了就都会了,英文版的安装可以参照下面汉化版的安装,上面的命令也可以设置挂载或者不设置。
3.2 Portainer汉化版本安装
docker命令如下:
docker pull 6053537/portainer-ce #直接用汉化版镜像
docker volume create portainer_data
docker run -d --name portainer -p 9000:9000 --restart=always -v /var/run/docker.sock:/var/run/docker.sock -v portainer_data:/data 6053537/portainer-ce
初始设置用户名和密码:
用户名:admin
密码:admin123456
该汉化版的镜像地址如下:
https://hub.docker.com/r/6053537/portainer-ce
3.3官方镜像说明
由于上面的地址可能访问不到 ,所以我把官方的说明搬过来了:
# 源码仓库
https://github.com/eysp/portainer-ce
其中arm和ppc64le架构没有设备测试,反馈bug 到GitHub issues
pull的已数量突破100K,我不懂编程,非常感谢大家的支持,想看预览图的点这里:
https://www.right.com.cn/forum/thread-4066518-1-1.html
已更新到2.19.1,新版删除左上角升级企业版的广告,删除首次登录弹出英文提示的公告,汉化的广告也隐藏,总之这是一个纯净版
3.3.1ssl访问
如果你要启用ssl访问,远程主机建议启用,端口443和证书路径/certs请自行更改
docker run -d -p 443:9000 --name portainer --restart always -v
~/local-certs:/certs -v portainer_data:/data 6053537/portainer-ce -v /var/run/docker.sock:/var/run/docker.sock --ssl
--sslcert /certs/portainer.crt --sslkey /certs/portainer.key
3.3.2Nginx反代
或者你也可以启用Nginx反代,下面是代码
location / {
proxy_pass http://127.0.0.1:9000;
proxy_set_header Host $host;
proxy_set_header X-Real-IP $remote_addr;
proxy_set_header X-Forwarded-For $proxy_add_x_forwarded_for;
proxy_read_timeout 300s;
proxy_http_version 1.1;
proxy_set_header Upgrade $http_upgrade;
proxy_set_header Connection "upgrade";
}
3.3.3Nginx反代设置子目录
如果你只想要访问youname.com/portainer这样的子目录也可以
location ^~ /portainer/ {
proxy_pass http://127.0.0.1:9000/;
proxy_set_header Host $host;
proxy_set_header X-Real-IP $remote_addr;
proxy_set_header X-Forwarded-For $proxy_add_x_forwarded_for;
proxy_read_timeout 300s;
proxy_http_version 1.1;
proxy_set_header Upgrade $http_upgrade;
proxy_set_header Connection "upgrade";
}
3.3.4docker-compose部署
version: "2"
services:
portainer:
container_name: portainer
network_mode: bridge
image: 6053537/portainer-ce:latest
# image: 6053537/portainer-ce #汉化版。官方版为portainer/portainer-ce
# image: hub-mirror.c.163.com/6053537/portainer-ce #推荐国内服务器或nas用,需要请用#注释上一行
ports:
- 9000:9000
volumes:
- ./data:/data
- /var/run/docker.sock:/var/run/docker.sock
restart: unless-stopped
volumes:
data:
3.4登录
http://ip:9000/
首次登录的时候需要设置用户名和密码(长度8位以上),这一步骤省略,直接登录后进入首页如下:
点击首页中的local如下:
4.DockerUI
4.1简介
DockerUI是一个易于使用且轻量级的Docker管理工具。通过Web界面的操作,可以更方便地让不熟悉Docker指令的用户更快地进入Docker世界。DockerUI覆盖了Docker CLI命令行的95%以上的命令功能。通过DockerUI界面提供的可视化操作功能,可以轻松执行Docker环境和Docker Swarm群集环境的管理和维护功能
Docker主机管理:数据卷管理,镜像管理,容器管理,构建管理,仓库配置管理,网络配置管理
Docker Swarm集群管理:集群概要信息,节点管理,Service管理,任务管理,密码管理,配置管理
4.2项目地址
https://github.com/gohutool/docker.ui
4.3部署启动命令
docker run -d --name docker.ui --restart always -v /var/run/docker.sock:/var/run/docker.sock -p 8999:8999 joinsunsoft/docker.ui
4.4登录
http://ip:8999/
账号:ginghan
密码:123456
4.5首页
5.总结
Docker Desktop的windows桌面版本还是好用,毕竟Docker Desktop是docker官方提供的一个桌面可视化管理工具,而Portainer的英文版使用最新的就行,Portainer的中文版是国内的大神汉化搞的镜像,估计也是好久没有更新了,DockerUI 也是国内的一个可视化工具,看它的gitHub官网最后一次更新代码的时间是2022年,估计也怕是不会更新了,所以在选择开源的东西的时候,一定要选择社区活跃,使用文档丰富的产品,不然遇到问题解决不了,那只能更换其它的替代品了,所以这三款开源docker容器用于学习探索是没啥问题的,汉化也不是首选,只是一个备选,还是得使用官方正规活跃的工具产品,生产的话,还是使用K8S,K8S先关的开源管理平台也很多,之前的文章也有分享,到此,我的分享就结束了,希望我的分享对你有所帮助,请一键三连,么么么哒!