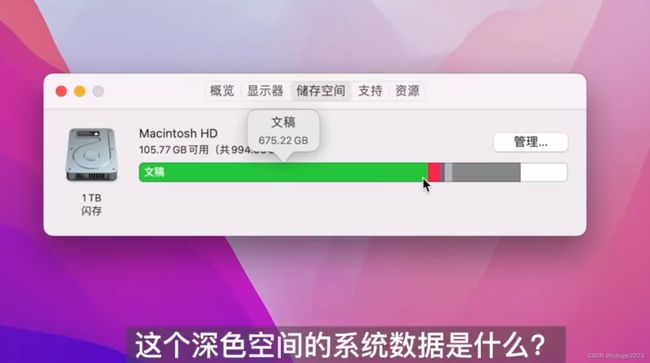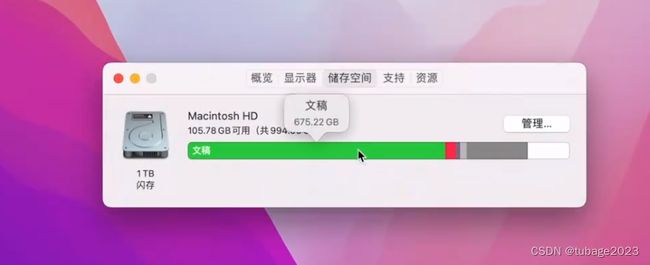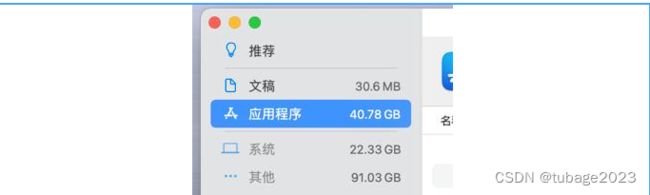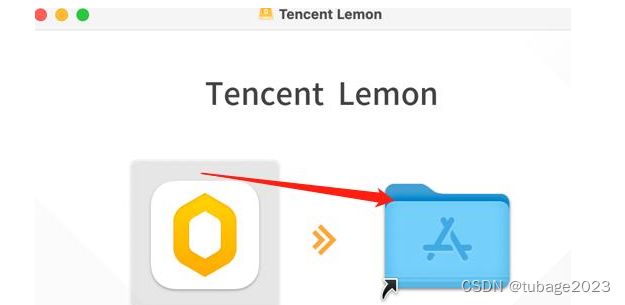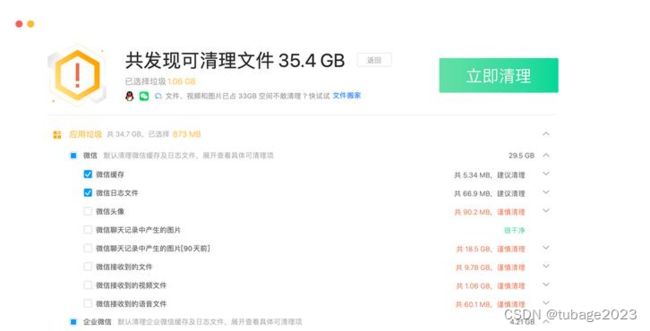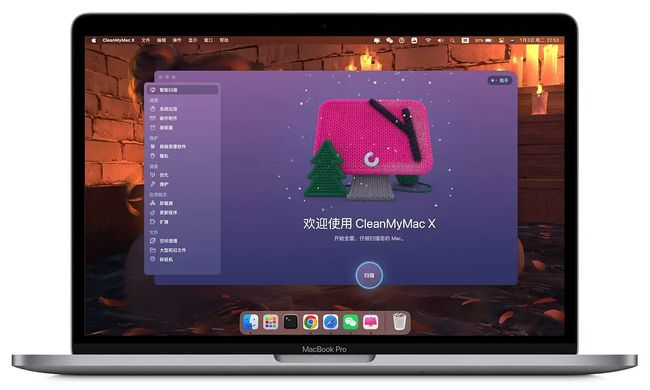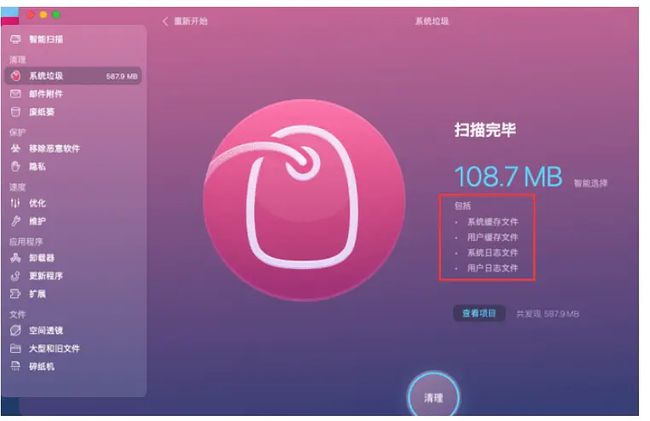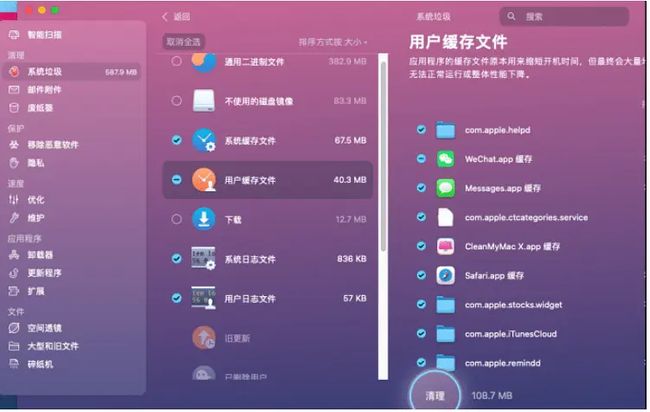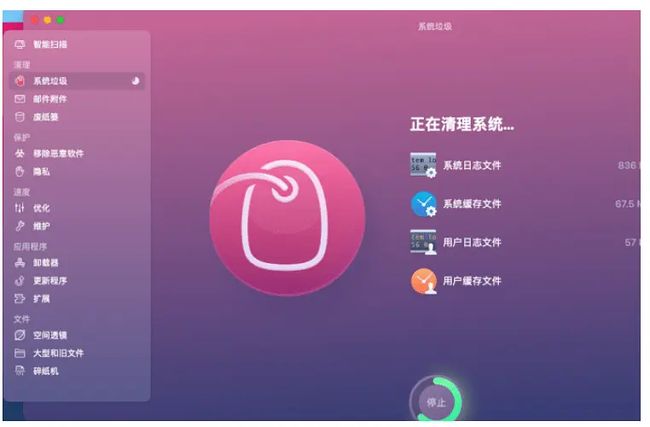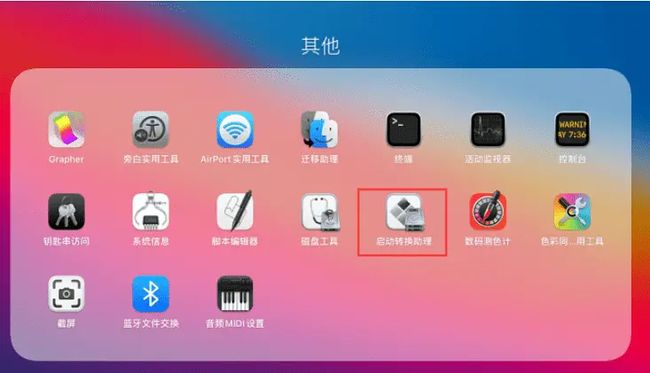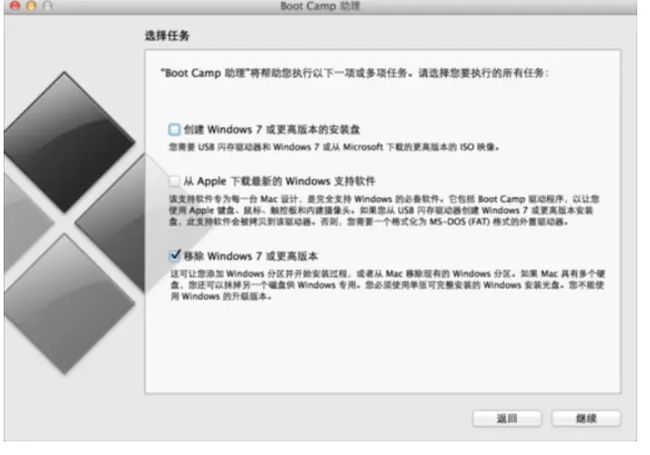Mac电脑磁盘满了怎么办?手把手教你简单几步帮您清理MacBook
众所周知,Mac系统与windows系统一个比较大的区别就是:很少产生系统垃圾。
而实际使用中,出于购买成本考虑或者官网订货等待期过长的原因,很多用户早期选购的mac pro/air 2017 或2020等,在京东等电商平台,苹果电脑的配置中存储,也就是硬盘不是很大,像早期的2017 基本都是128GB,时间近点的 2020、2021也都是256GB选择更多,也有少量512GB的选项,当然价格偏贵些。
可能很多人在考虑购买时,更多考虑的是它的性能、可靠性,对于存储来说,随着工作内容增多,使用时间久了,估计1TB也不够吧。
今天为大家分享些简单步骤,可基本减轻下磁盘的负担,释放些空间,视为初级清理。
如下图操作,可顺序点击“关于本机”-“储存空间”可以看到磁盘使用量和剩余空间,此电脑的剩余空间在88.52GB
点击“管理空间”
可以看到,除“系统”和“其他”外的数据占用空间情况,其中 “音乐创作”、“废纸篓”空间占用不少,可按需清理,如有音乐创作需求使用者,需谨慎清理。
“应用程序”中,我们可以删除些不常用的软件,释放一部分磁盘空间
清理完以上那些,其实最大头的空间占用还是在“其他”类别,占到了91GB,关于“其他”中的数据,其实都是我们使用软件的缓存,比如微信、QQ等,也会有其他软件缓存。
现在,我们需要借助第三方工具完成对这部分数据的清理----腾讯柠檬清理
通过官网搜索下载会比AppStore 较快些,安装方式也很简单,下载安装包后,双击运行,如下图,将“柠檬”图标拖至“Applications”,即可完成安装。
首次使用柠檬清理,需做如下操作:
需要对柠檬进行充分授权,点击“前往授权”(详细过程会在该软件界面弹出,详细阅读即可,本文不再赘述)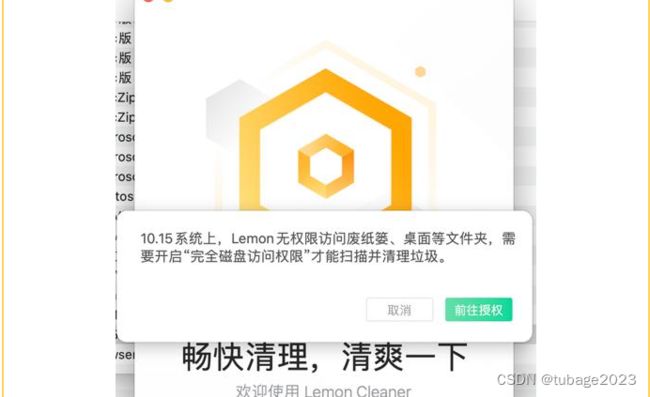
如图找到“完全磁盘访问权限”,发现该选项内项目都是灰色 不好操作,可在左下角 的标志,点击解锁,输入开机密码,即可操作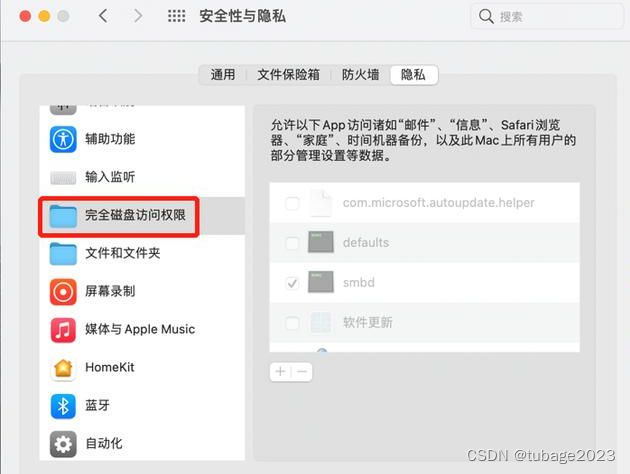
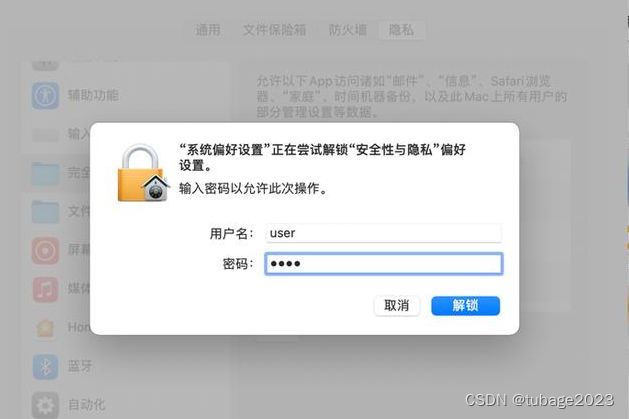
给柠檬授权完成,会弹出如下提示,点击“退出并重新打开”即重启柠檬清理软件。
通过软件扫描,可以扫描出很多文件,足足35G多,我们可以根据需要自行勾选,进行清理,清理前 尤其请确认 微信、QQ中数据有备份或无需备份,以免造成损失哈。
其他清理类软件,笔者也曾经使用过 如 cleanmymac 只可清理一小部分,其他都需要付费才能清理,也许后续会逐步开放免费渠道。
怎么清理苹果系统数据缓存
尽管网上一直流传着多种清理Mac的操作方法,但不少Mac用户仍在为如何清理Mac系统中的数据缓存十分烦恼,作者给大家提供一种快速、高效的清理Mac的方式,这种方法电脑小白用户也可以立即掌握,快来试试吧。
使用到的清理工具是:CleanMyMac。CleanMyMac是一款专业的Mac清理工具,借助这个工具可以轻松清理你的Mac电脑,具体怎么操作呢?
1、在下载CleanMyMac,更改过的软件可能存在沐嘛导致删除系统文件,造成个人损失。
CleanMyMac X 4.14.6下载地址:https://souurl.cn/jEUxB8
2、运行CleanMyMac后,选择界面左侧的“系统垃圾”选项,在界面右侧也有对此功能的介绍。
3、点击“扫描”,CleanMyMac会自动扫描Mac电脑上的系统缓存文件,清理这些文件并不会对Mac系统正常运行产生影响。
4、等待扫描结束后,CleanMyMac可以智能选择需要清理的文件,并且会把这些可以清理的文件展示给用户。
5、同时用户也可以点击“查看项目”查看电脑上具体有哪些垃圾。如图5所示,扫描出了系统缓存文件、用户缓存文件、下载、系统日志文件、用户日志文件等垃圾文件,用户可以自己抉择是否删除这些文件。
6、点击“清理”即可一键完成清理苹果系统数据缓存。
二、怎么卸载苹果电脑上的windows系统
使用启动转换助理来安全删除 Mac 中的 Windows系统,并同时将启动驱动器恢复为单一的 Mac 分区是很好的选择。在卸载苹果电脑上的Windows系统之前,最好先将你的的Windows系统的文件进行备份,因为删除分区将抹掉它包含的所有数据。
1、打开“启动转换助理”(部分版本的Mac系统版本名为:Boot Camp 助理)。
2、选择“移除 Windows 7 或更高版本”,然后点击“继续”。
3、如果你的 Mac 拥有单一内置磁盘,直接点击“恢复”。
如果 Mac 拥有多个内置磁盘,请选择 Windows 磁盘,选择“将磁盘恢复为单个 OS X 分区”,然后点击“继续”。
随后等待分区恢复完成即可。
CleanMyMac X 活动入口:https://souurl.n/GV4PfL
cleanMyMac永久版优惠码:KWVA5830
使用优惠码后价格¥140.40原价:¥223
CleanMyMac X 活动入口:https://souurl.cn/GV4PfL
本文为大家介绍了怎么清理苹果系统数据缓存,使用CleanMyMac可以高效清理你的Mac,并且适合新手Mac用户使用。如果你的Mac电脑很久未清理系统数据缓存,建议你及时清理以延长Mac使用寿命。另外本文介绍了怎么卸载苹果电脑上的windows系统,希望对你有所帮助。
如果您对微信或QQ内聊天记录想保留一部分,在柠檬这里可能不好挑选,可以在微信或QQ软件中 找到“设置”--管理文件,会以“会话”形式展现,方便您清理。
mac的文件清理,常规手段无外乎这些,如想彻底清理,可考虑如下
1、新建账户,使用新账户登录,删除旧账户。----这种方式有一个好处,就是可以将“其他”累中,软件扫描不出来的一些缓存或零碎文件清理,但前提是将该账户下有用数据备份出来。
2、备份全部数据,抹除系统全盘,联网进行重装系统。这个就是比较彻底,缺点就是比较耗费时间,很多环境要重新配置。
好了,今天就为大家分享这些,如果遇到电脑使用问题,欢迎随时反馈、探讨。