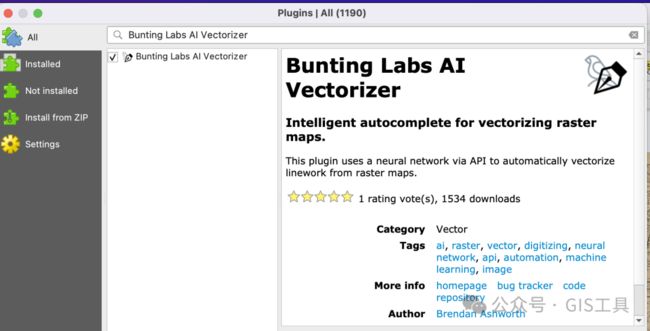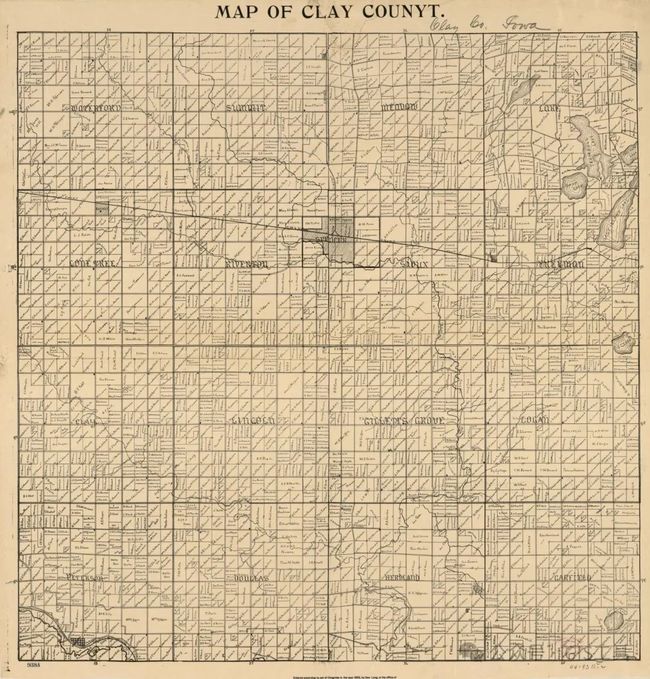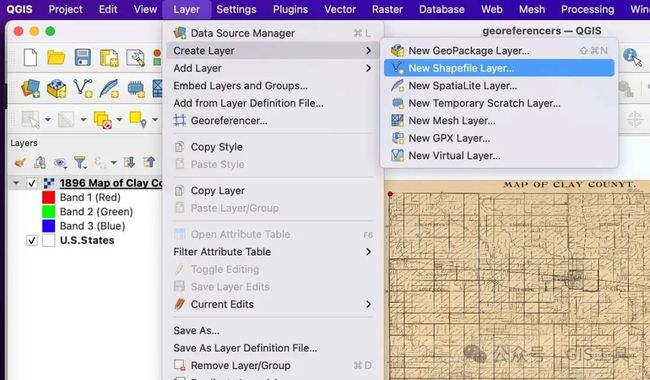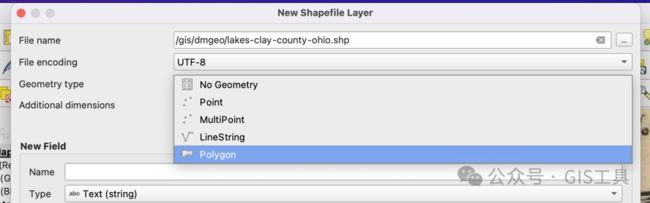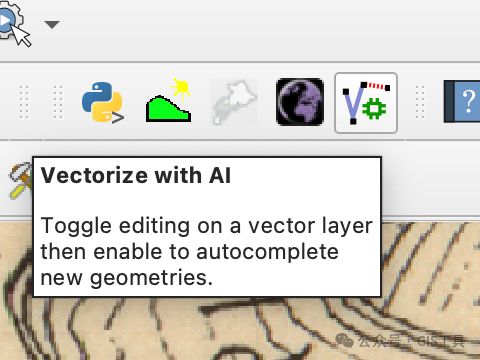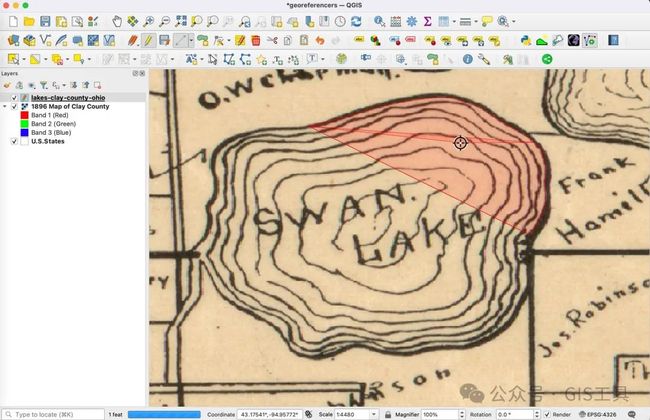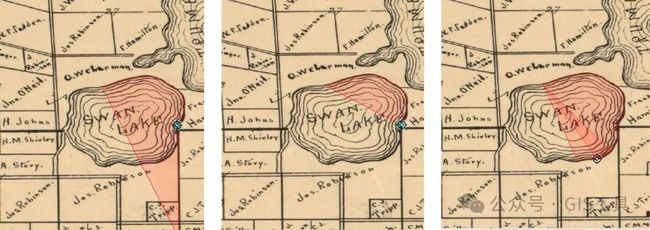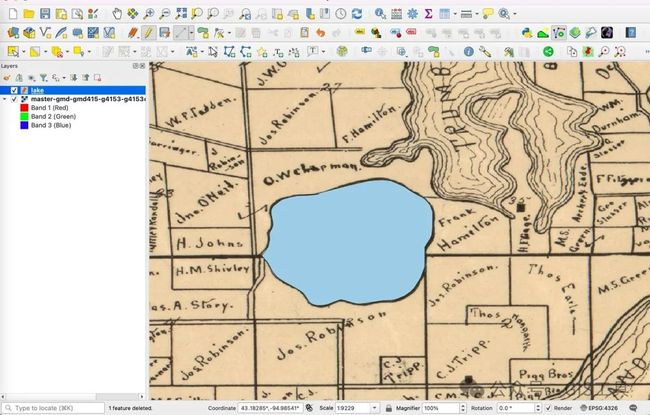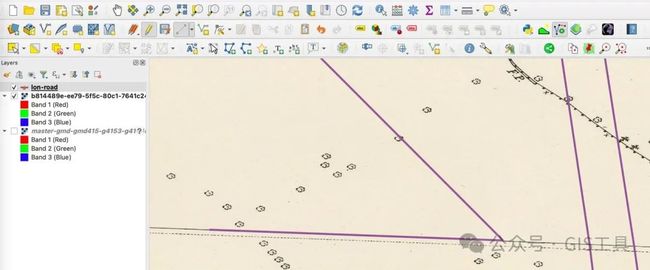使用人工智能将扫描地图中的数据数字化
Bunting Labs 推出了新版本QGIS AI 地图追踪插件,这是一款由人工智能驱动的自动数字化扫描地图和平面图特征的工具。Egan 和联合创始人 Brendan Ashworth 开发了这个插件,以快速加快从扫描地图和平面图中提取地理特征的过程。
通常,从 PDF 中提取地理空间信息需要手动跟踪 PDF 或扫描地图图像中的要素(例如直线、多边形和点)以创建GIS 矢量数据,这是一个费力的过程。根据 PDF 或扫描地图的复杂程度,此过程可能相当耗时。
经过六个月的开发和 158,000 个地图训练数据点,Bunting Labs 推出了地图追踪插件,以实现此过程的自动化。该插件旨在取代 QGIS 中GIS 用户通常用于手动数字化的添加线/多边形要素或创建要素工具。相反,用户将通过追踪直线或多边形的起点来播种数字化过程,然后让插件的自动完成功能接管。
考虑到像这样的插件在从扫描地图和 PDF 中快速提取数据方面所提供的巨大价值,我想在示例地图上对其进行测试。用户可以使用QGIS AI地图追踪插件作为演示。如果您提供工作电子邮件,则可以测试最多 2,000 个完成项(Bunting Labs 将其定义为“单击后添加到直线或多边形的每个线段(附加顶点)”)。
如何安装QGIS AI地图追踪插件
该插件可以通过 QGIS 插件存储库(插件 –> 管理和安装插件,然后搜索 Bunting Labs)或访问 Bunting Labs 网站然后将其上传到 QGIS 来获取。
使用一些示例地图测试数字化插件
测试插件的功能需要将数字文件直接加载到 QGIS 中,例如 GeoTIFF、TIFF、PDF 或其他图像格式都可以。但Web 服务/REST 服务不行。在我的测试中,我对历史地图进行了地理配准以进行测试。
注意:您需要先对扫描后的地图进行地理配准!
使用 AI VECTORIZER 自动完成地图要素的数字化
选择图层 –> 创建图层 –> 新建 Shapefile 图层,在 QGIS 中设置新的数据集以进行数字化。
使用 AI 数字化插件非常简单。将地理参考地图添加到 QGIS 项目后,我设置了一个以多边形作为要素类的新数据层,这样我就可以在数字化克莱县地图上的一个湖泊时测试该插件的功能。
我仅对位于地图右上象限的天鹅湖进行数字化。
单击铅笔图标可在 QGIS 中打开编辑功能
按照Bunting Labs 的说明,我首先通过单击铅笔图标来切换新创建的多边形形状文件的编辑模式。编辑模式打开后,“使用 AI 矢量化”工具按钮将从灰色状态恢复为活动状态。
单击“Vectorize with AI”工具可激活该插件。
“使用 Vectorize with AI”工具取代了QGIS手动“添加线/多边形要素”或“创建要素”工具,这些工具通常用于数字化要素。通过单击“Vectorize with AI”,该工具将激活,光标从黑色箭头变为目标。该工具本身似乎没有任何设置 - 您只需触发该工具并通过跟踪您想要捕获的一小部分特征来进行数字化。
为了开始人工智能驱动的数字化,我沿着想要捕获的湖泊多边形要素单击了三下,并将光标移动到多边形内。观看插件的运行确实非常令人满意——在大多数情况下,该插件能够清晰地追踪湖泊的边界,输入的顶点比我手动数字化的要多得多。
有一个区域,人工智能插件沿着湖边的地产线偏离了方向。修正数字化错误的解决方法是摁住Shift 键并单击鼠标左键,同时将鼠标悬停在数字化偏离方向的部分上以剪切该区域。
使用 Shift 键可停止自动数字化。然后,最后一个数字化顶点以青色突出显示,以便用户可以返回并删除错误的顶点。
按 Shift 键会以青色突出显示最后一个顶点,这样可以轻松将鼠标悬停在其上并单击以删除。删除错误的数字化后,我能够手动单击问题区域中的新顶点,将 AI 插件移过错误的部分,然后让矢量化器恢复自动化。
我数字化得到的最终结果相当不错。人工智能工具数字化的顶点比我手动数字化生成的顶点更干净。但仍然有一些锯齿状的部分,我需要手动修正的部分。
但确实需要一些尝试和错误才能熟悉该工具的功能。我发现如果我使用暂停键的速度不够快来暂停 AI 数字化,就会创建太多错误的顶点,而我最终会得到一些奇怪的多边形。删除该部分并重试即可。数字化过程中需要在太多错误顶点被数字化之前暂停 AI 工具。
总体想法
在测试其功能时,人工智能矢量化工具通过快速识别和矢量化扫描地图中的特征,无疑加快了屏幕数字化的速度。由于地图新旧和扫描过程,较旧的地图可能会有很多固有的噪音,因此毫无疑问仍然会发生相当多的错误数字化,因此这绝不是一个完全不干涉的过程。当我主动引导该工具数字化时,在我之前需要手动调整的顶会成功数字化。使用 Shift 键暂停 AI 数字化,然后手动删除错误的顶点相对简单。根据空间精度的水平,仍然需要对最终矢量产品进行一些手动清理,以调整偏离原始源地图的特征区域。
地图上的一段道路,人工智能矢量化工具从屏幕上跳出来。
在某些情况下,该工具会远远偏离轨道 - 跳转到地图画布当前视图之外的要素,即使我尝试数字化的要素附近没有要素。工具没有功能去设置可以设置容差级别或将工具限制在地图的特定区域。在我看来这类功能是必要的。
总的来说,这个工具对从扫描地图中提取特征的的工作来说是必要的。即使数字化出现错误,它也能通过对泛黄的历史地图进行一些细微的手动调整,生成更快、更清晰的湖泊多边形矢量化。