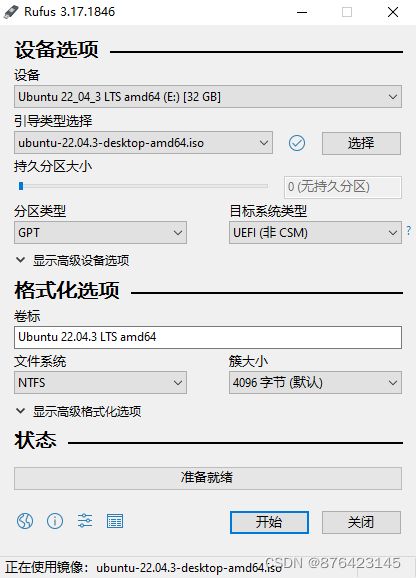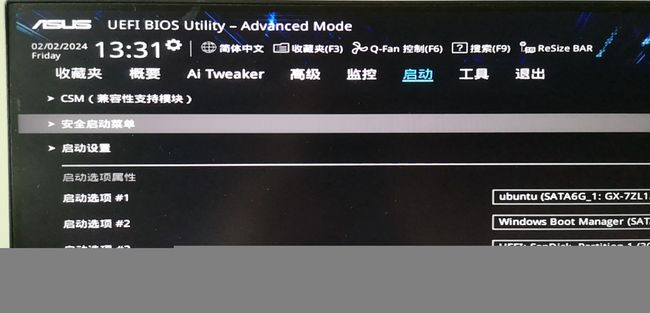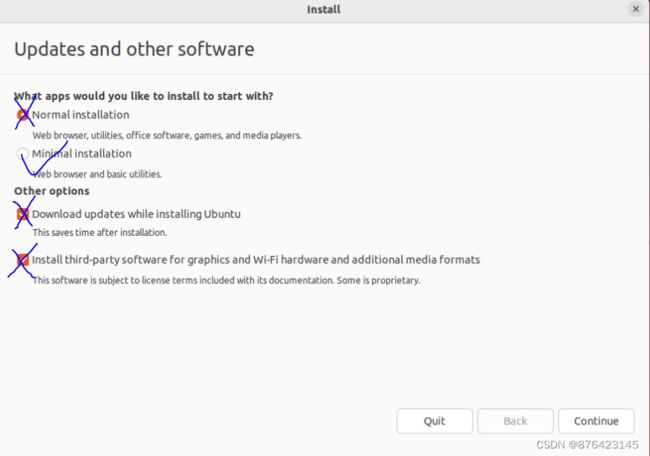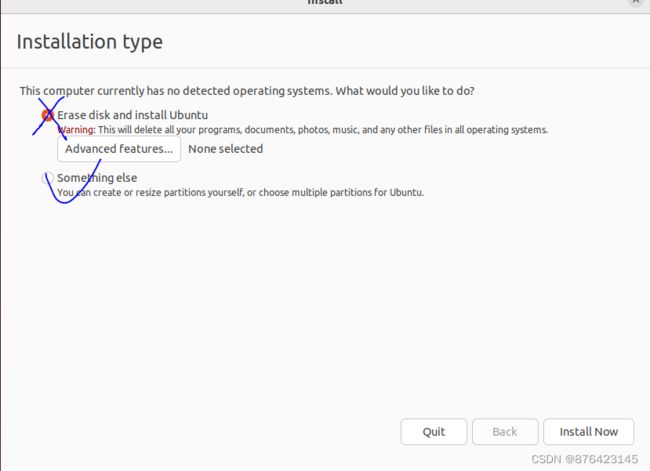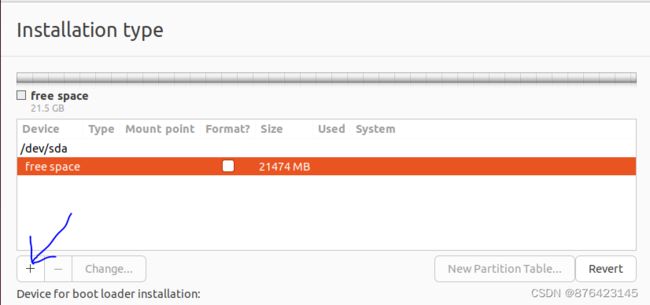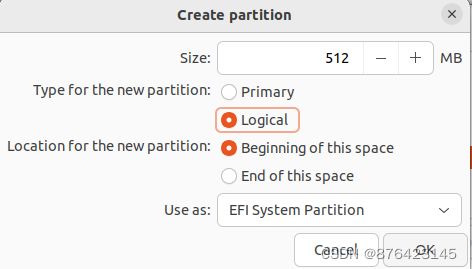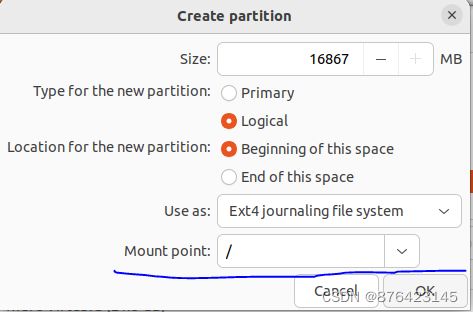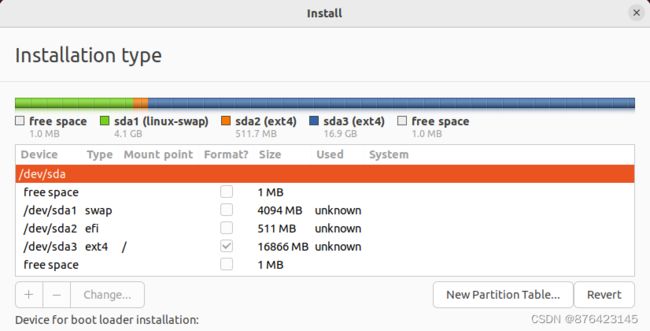Win10+Ubuntu22.04实体机双系统安装教程及问题解决方案
这篇文章包含在已有win10系统的电脑上安装Ubuntu22.04的教程
也包括本人在实际安装过程中遇到的问题及相应解决方法,如果你在安装过程中遇到了相似问题,希望我的文章可以为你提供帮助。
本文描述的方法为在实体机(物理计算机)上安装Ubuntu系统,在实体机上安装系统前,请先在虚拟机平台(如vmware)上成功安装一次Ubuntu
在虚拟机上成功安装Ubuntu和在实体机上成功安装的区别很大,在实体机上安装,我们将会面对各种新的问题,因此,这篇文章对部分此类问题提供解决方案。
在安装前,请先学习以下技能,这些技能在安装任何系统,使用Linux过程中都相当重要。
1:硬盘管理,新建、删除分区,格式化硬盘
2:进入,操作BIOS
3:会安装windows系统
4:在虚拟机上成功安装一次Ubuntu
这些技能都相当基础,网上教程大把,没必要重复介绍,故此文中省略。
我所使用的硬件配置:
CPU:INTEL i3 13100
主板:华硕H610 M-E
内存:16G x2
显卡:RTX 3050***强烈建议使用有核显(集成显卡)的CPU进行安装,对于第一次安装双系统的玩家,不建议直接在主力机上安装,操作不当极易造成数据丢失!
1:安装前的准备
1个8G或以上U盘作为安装介质(请提前备份U盘内文件,烧录镜像时将会删除U盘内所有文件!)
一块未格式化的空白硬盘(60G以上,推荐使用SSD固态硬盘)
(也可以直接在安装有win10的硬盘上安装,但不建议,操作不当容易丢失原有数据)
2:下载Ubuntu系统镜像
2.1:访问Ubuntu官网:Ubuntu系统下载 | Ubuntu 并下载最新版系统镜像,推荐使用迅雷等下载工具进行下载。
2.2:把下载好的系统镜像放到桌面方便使用(不要放到U盘内!)
2.3:打开Rufus烧录软件(没有的请先下载图吧工具箱,在“其他工具”栏目内双击软件图标)
***如果用balenaEtcher进行烧录,可能这个软件烧录的U盘在你的机器上无效,我在测试过balenaEtcher无效后切换使用Rufus,如果遇到无法引导等问题,请尝试重新烧录过切换烧录软件***
2.4:烧录镜像到U盘
按照如下方式配置软件:
确保你的软件配置和上图所示的相符
当软件提示“准备就绪”时,点击“开始”,等待烧录完成,当听到提示音,软件再次显示“准备就绪”时,点击“关闭”。
3:设置BIOS并从U盘启动
目标:关闭安全启动并从U盘启动。如果你知道怎么做,下一步。
3.1:拔出U盘,重启电脑,进入BIOS
3.2:进入BIOS 的高级模式,切换到“启动”栏目,找到“安全启动”选项并将其关闭
***对于华硕主板,没有直接关闭安全启动的开关,此时进入到安全启动的秘钥管理,选择第一项清除安全启动秘钥,返回后将操作系统设置为“其他操作系统”***
当安全启动状态为“User”,操作系统类型为“其他操作系统”,Secure Boot Mode为“Standard”时
在启动项设置里,将你的U盘设置为第一启动项,***并按F10保存重启,不要直接选择U盘后回车,那样无法保存安全启动设置!***
【建议】按F9搜索igpu并启用,表示启用CPU核显,由于Linux和N卡天生的兼容性问题,首次安装Ubuntu不要把NVIDIA显卡安装到硬件平台上,极有可能造成Ubuntu黑屏无法进入系统
进行此项设置后,我启用了igpu核显,并将RTX3050从机箱中移除
4:安装Ubuntu
如果你的设置没有问题,你会进入到Ubuntu的安装界面
***为了加快安装速度,建议拔掉网线或关闭wifi***
按照以下方式设置,取消勾选打叉的项目,勾选打钩的项目,让安装速度达到最快,日后需要其他软件时,在系统内手动安装,还能练习使用Ubuntu
没有给出的安装过程,按照在虚拟机上的安装过程正常安装即可。
点击“Install Now”按钮后,进入手动分区界面。选择空白硬盘,并按以下方式划定分区。
点击界面左下角的+号,添加分区
1:swap分区:用于扩展内存空间
2:EFI分区(非常重要,为了确保安装成功并能够引导,请不要在意这512MB空间)
3:主分区,注意选择挂载点,用于存放系统及用户文件,将剩下的所有空间分配给此分区
完成后的效果
点击立即安装,等待安装完成,重启。
如果一切顺利,你将进入到系统中。尝试重启电脑,如果还可以正常进入,恭喜你,安装完成。
5:相关问题解决方案
以上情况是最顺利的,遇到问题才是大多数情况。
问题1:出现以下提示信息
1:确保关闭安全启动,请再次进入BIOS检查。
2:如果BIOS设置无误,尝试重新烧录镜像(正如前文所介绍)
3:更换硬件平台。当我从B85平台移到H610平台并重新烧录镜像后,问题解决
问题2:装完系统后,重新进入卡在以下界面
1:禁用nouveau驱动。按机箱上的重启键强制重启电脑,在Grub选择界面,选中ubuntu后按e编辑启动命令,找到以“linux”开头的一行命令,在其末尾添加上“nomodeset”参数,按F10
(可以参考NVIDIA显卡的Ubuntu驱动程序安装方法_哔哩哔哩_bilibili 的第3,4集)
2:我的解决方法:移除显卡
在我使用核显安装成功后,我安装了3050显卡,之后就出现上述问题,而将显卡替换为GT 730后,又可以正常进入系统。如果你使用核显可以正常进入系统,找到“softwares and updates”中的“Additional Drivers”,将默认的nouveau驱动切换为自定义设置驱动。重启电脑,安装显卡,正常进入系统。
6:总结
安装完成Ubuntu后,请不要闲着,再找一套平台或者清空刚才安装的硬盘,重新安装一次,加深对安装步骤的记忆。最后,开启你的Linux探索之旅!