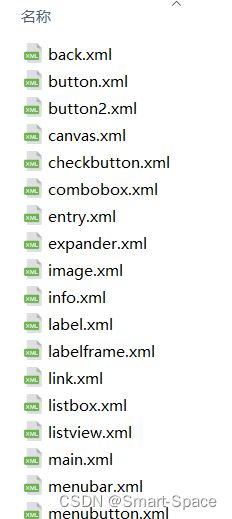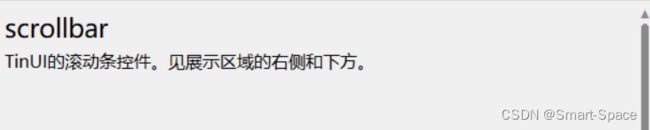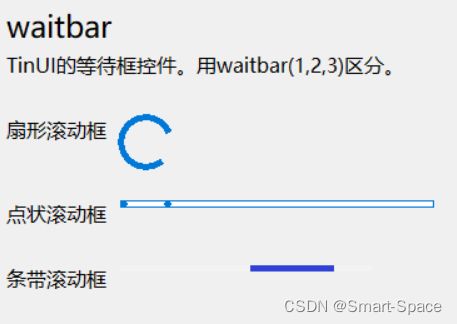tkinter-TinUI-xml实战(10)展示画廊
tkinter-TinUI-xml实战(10)展示画廊
- 引言
- 声明
- 文件结构
- 核心代码
-
- 主界面
- 统一展示控件
- 控件展示界面
-
- 单一展示
- 已有展示
- 多类展示
- 最终效果
-
- 在这里插入图片描述  …………
- 结语
引言
首先,我也不知道Gallery直接翻译成“画廊”合不合适,这里参考现在有些UI库做展示界面的词,比如“WinUI3 Gallery”。
TinUI是有自己的展示界面的,即直接运行TinUI.py时展示。这个界面比较混乱,实际上是我自己在捣鼓新控件或新样式时用的快速打开界面,我把每个控件随便放到一个位置,每次对控件的更改运行一下就知道了。
但是在此之前也有人提到,这样的展示界面太混乱了。
那么,我就写一个新的吧。
新展示界面拥有如下特性:
-
使用xml编写,更简洁。
-
控件按英文首字母排序,以供选择。
-
不替代原本展示界面,因为我自己要用。
开始。
声明
本项目属于作者原创。借鉴了GitHub/TinUI上的tuxml.py,翻版必究,但可以自行添加功能代码。
本项目使用的TinUI为我开源并维护在GitHub上的主文件——TinUI.py。当然,使用PYPI中下载安装的tinui也可以。
文件结构
这次文件结构并不复杂,只不过每个控件都有自己的xml展示界面,所以显得比较多而已。
这个展示界面的主文件maintest.py在TinUI的\test下。
所有界面xml文件都在\test\testpage目录下。
核心代码
主界面
主界面主要由标题、图标、控件选择器、控件展示区构成。前三者为左侧一行,控件展示区独自占右侧的大部分面积。
主界面main.xml如下:
<tinui>
<line>
<line>
<title text='TinUI Gallery'>title>
line>
<line>
<image width='200' height='200' imgfile='test\LOGO.png'>image>
line>
<line>
<listbox height='320' bg='#f0f0f0' data='self.datas["controls"]' command='self.funcs["loadcontrol"]'>controlslistbox>
line>
<ui bg='#f0f0f0' width='590' height='570' scrollbar="True" region='auto'>displayuiui>
line>
tinui>
对应的功能代码maintest.py如下:
import sys
sys.path.append('..')
from TinUI import *
from tkinter import Tk
def loadcontrol(controlname):
...
xmlf=open(r'test\testpage\main.xml','r')
xml=xmlf.read()
xmlf.close()
window = Tk()
window.resizable(False,False)
window.iconbitmap('LOGO.ico')
window.title("TinUI main test")
window.geometry("850x600+5+5")
ui=BasicTinUI(window)
uix=TinUIXml(ui)
uix.funcs['loadcontrol']=loadcontrol
uix.datas['controls']=['back', 'button', 'button2', 'canvas', 'checkbutton',
'combobox', 'entry', 'expander', 'image', 'info', 'label', 'labelframe',
'link', 'listbox', 'listview', 'menubar', 'menubutton', 'notebook', 'notecard',
'onoff', 'paragraph', 'passwordbox', 'picker', 'pipspager', 'pivot', 'progressbar',
'radiobox', 'radiobutton', 'ratingbar', 'scalebar', 'scrollbar', 'separate',
'spinbox', 'swipecontrol', 'table', 'textbox', 'title', 'togglebutton', 'tooltip',
'treeview', 'ui', 'waitbar', 'waitframe']
uix.loadxml(xml)
displayui,_,duixml,_=uix.tags['displayui']
ui.pack(fill='both',expand=True)
window.mainloop()
统一展示控件
从上面的代码可以看出,包含所有控件名称的listbox绑定了loadcontrol函数。为了简化展示操作,我们统一用controlname变量指代对应的xml界面文件,对于部分特例控件则使用判断语句进行创建后的操作。
def loadcontrol(controlname):
global load_menubar
#导入控件说明
cfile=open("test/testpage/"+controlname+".xml",mode='r',encoding='utf-8')
cxml=cfile.read()
cfile.close()
duixml.clean()
duixml.loadxml(cxml)
if controlname=='canvas':
canvas=duixml.tags['canvas'][0]
canvas.create_text((5,5),text='画布对象:文字。\n需要获取add_canvas的第一个返回值',font='微软雅黑 12',anchor='nw')
elif controlname=='expander':
expander=duixml.tags['expander'][2]
expander.loadxml('''
这里主要是menubar无法直接展示,notebook, expander, canvas等需要创建后进一步操作来展示。这些操作代码实际上都是直接取自TinUI本身的展示窗口。
控件展示界面
以下给出三种类型的xml界面,是有统一模板的。
单一展示
以back.xml为例:
<tinui>
<line>
<line>
<title text='back'>title>
line>
<line>
<paragraph text='TinUI的背景控件,用来呈现不同控件组的层次。' width='580'>paragraph>
line>
<line>
<paragraph text=' ' width='580'>paragraph>
line>
<line>
<paragraph text='下方就是back'>p1paragraph>
<button2 text='本按钮与左边文字构成控件组'>b1button2>
<back uids='("b1","p1")' bg='yellow' fg='yellow'>back>
line>
line>
tinui>
已有展示
比如paragraph, scrollbar等,已经在本界面中出现了的。
以scrollbar.xml为例:
<tinui>
<line>
<line>
<title text='scrollbar'>title>
line>
<line>
<paragraph text='TinUI的滚动条控件。见展示区域的右侧和下方。' width='580'>paragraph>
line>
<line>
<paragraph text=' ' width='580'>paragraph>
line>
<line>
line>
line>
tinui>
多类展示
比如等待框在TinUI里有三种类型,直接一起展示,在主界面中也只显示waitbar一个选项。
以waitbar.xml为例:
<tinui>
<line>
<line>
<title text='waitbar'>title>
line>
<line>
<paragraph text='TinUI的等待框控件。用waitbar(1,2,3)区分。' width='580'>paragraph>
line>
<line>
<paragraph text=' ' width='580'>paragraph>
line>
<line>
<paragraph text='扇形滚动框'>paragraph><waitbar1>waitbar1>
line>
<line>
<paragraph text=' ' width='580'>paragraph>
line>
<line>
<paragraph text='点状滚动框'>paragraph><waitbar2>waitbar2>
line>
<line>
<paragraph text=' ' width='580'>paragraph>
line>
<line>
<paragraph text='条带滚动框'>paragraph><waitbar3>waitbar3>
line>
line>
tinui>
最终效果


…………
结语
到此,我们已经完成了一个简介简单的TinUI控件展示程序。该程序会随TinUI5发布,作为TinUI5的重大更新之一。
tkinter创新