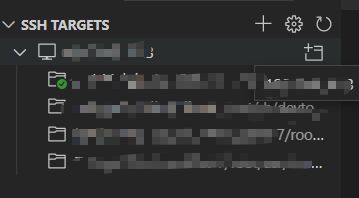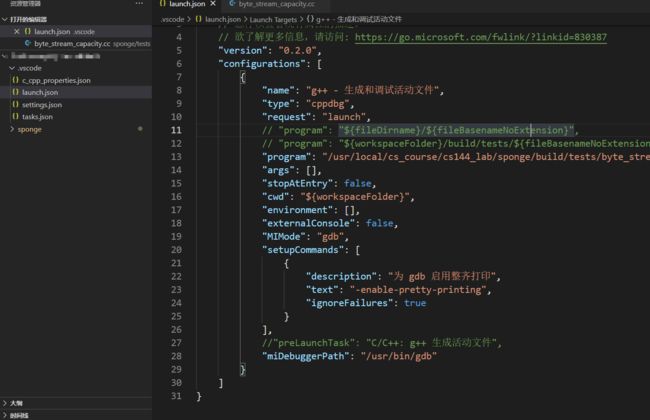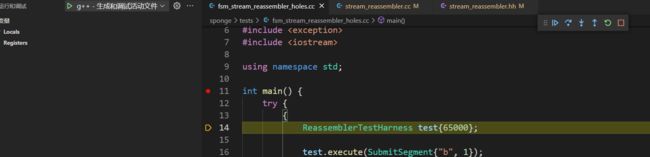win10下vscode远程VB下centos7,调试c++
文章目录
- win10下vscode远程VB下centos7,调试c++
-
- 写在开头
- 必要条件
- 配置过程
-
- Remote Development
- 配置c++
- 编译配置
-
- lanuch.json
- tasks.json
- cpp_properties.json
- CS144 环境搭建
-
- 更新 gcc
- 运行成功
- 问题
-
- field ‘ifru_addr’ has incomplete type ‘sockaddr’
- Bad owner or permissions
-
- 解决方法
- F5执行程序时报各种错误
- Reference
win10下vscode远程VB下centos7,调试c++
写在开头
配置这个,是因为在学习cs144的时候,需要编写代码,进行测试用例的调试。可恨自己不是mac,不能无缝开发。双系统对于我这种从不关机的来说太痛苦了,每次都要关机开机,来回横跳。所以就想着搞个VirtualBox->Centos7。其实我更建议买个云服务器,这样不用自己配置虚拟机,省事多了。然后就开始在centos上搞了,搞完一个lab0,噢噢,还行,肉眼debug,强行debug,lab1就GG了,实在受不了,就根据互联网前辈们的cs144环境搭建文章,自己也摸索了3、4天,总算把这个环境给配置好了,希望接下来能好好写lab,不辜负我这几天的幸苦。
如果有学习 cs144 的兄弟,可以私信我,一起讨论。
注:这篇配置是我针对调试 cs144 而配置的,但是也能跑其他的项目,嘿嘿
遇到问题可以先看下面的问题总结
必要条件
windows
- openssh :确保win的cmd运行 ssh --version 命令能看到版本号
- vscode
虚拟机
- cmake
- gcc g++ gdb 8.x 以上
- 能和主机相互 ping 通
- 能上网
配置过程
我讲的很简单,建议看这位老哥的配置过程,非常详细。
Windows使用VSCode远程Linux(ConteOS)开发/调试C/C++(超详细)
查看虚拟机 IP 地址,centos7 是 ip addr即可查看
Remote Development
在vs code左侧列图表中,找到Extensions,然后搜索Remote Development,安装 Remote Development插件【这个包括了wsl、ssh、contains】,安装成功后,会在相同列下方出现Remote Explore(远程资源管理器)图标。点进去,选择添加,再选择当前用户下的 .ssh\config文件。
Host centos # 名称(随便乱写)
HostName x.xx.x.x # ip
User Happy # 远程登录用户名
IdentityFile ~/.ssh/id_rsa_32 # 私钥文件,如果没配置,默认使用 [UserHome]/.ssh/下的私钥文件(私钥文件如果不成功,需要检查文件权限问题。有时候直接从linux复制文件过来可以,但是windous本地创建文件再粘贴内容就不行)
然后连接成功后是这样的
配置c++
插件安装
- c/c++中文
- 简化
编译配置
建议先阅读
vscode做C++开发,launch.json、tasks.json、settings.json写法示例
我主要想讲的是这部分,vscode的各种配置,配置不好就无法debug,这里也是搞了我最久时间的地方。
在虚拟机上随便一个位置创建一个测试程序,test1.cpp,点击左侧的运行和调试,ctrl+shift+p,然后随便选择一项,我这里选择的g++
![]()
![]()
lanuch.json
以上会在.vscode文件夹下,生成一个tasks.json的配置文件,和默认配置
以下是我修改好的配置,每个人的可能都不太一样,请认真看注释
{
// 使用 IntelliSense 了解相关属性。
// 悬停以查看现有属性的描述。
// 欲了解更多信息,请访问: https://go.microsoft.com/fwlink/?linkid=830387
"version": "0.2.0",
"configurations": [
{
"name": "g++ - 生成和调试活动文件", //名称,就是调试程序的名称,这个随便写
"type": "cppdbg", //配置类型,一般都是 cppdbg
"request": "launch", //请求配置类型,默认 launch
// "program": "${fileDirname}/${fileBasenameNoExtension}",
// "program": "${workspaceFolder}/build/tests/${fileBasenameNoExtension}",
"program": "/usr/local/cs_course/cs144_lab/sponge/build/tests/byte_stream_capacity", //可执行文件的路径,注意:这里是最重要是地方。你【编译后的文件】在哪,这里就怎么配置,注意名称!!!
"args": [], //传参,就是 main() 里面的args
"stopAtEntry": false, //可选参数。如果为 true,则调试程序应在目标的入口点处停止。如果传递了 processId,则不起任何作用。
"cwd": "${workspaceFolder}", //目标的工作目录
"environment": [],
"externalConsole": false,
"MIMode": "gdb",
"setupCommands": [
{
"description": "为 gdb 启用整齐打印",
"text": "-enable-pretty-printing",
"ignoreFailures": true
}
],
//"preLaunchTask": "C/C++: g++ 生成活动文件", //调试会话开始前要运行的任务,即tasks.josn要做的事情,编译文件,我因为cs144的tests都是编译好了的,所以直接可以运行,不用事先编译,所以我注释掉这行
"miDebuggerPath": "/usr/bin/gdb" //这里运行 which gcc 出现的路径就是
}
]
}
tasks.json
这个文件,可以配置执行launch.json 执行之前的操作,即执行编译过程。这也是为什么 launch.json中,“preLaunchTask”: “C/C++: g++ 生成活动文件” 这个参数要与 task.json中的 label 一样
{
"tasks": [
{
"type": "cppbuild", //默认都是这个
"label": "C/C++: g++ 生成活动文件", //要于lanch.json中的preLaunchTask一样
"command": "/usr/bin/g++", //顾名思义,命令,其实这个json就是帮我们在terminal执行命令行,就cd到要运行的文件目录下,然后执行命令行, /usr/bin/g++ -g HelloWorld.cpp -L /lib/xxx -o HelloWorld,这里生成的HelloWorld就会被 lanuch 所运行,所以一定要注意生成后的路径和名称问题
"args": [ //命令行的参数,-g 要编译哪个文件,-L,链接库,-o 生成的可执行文件
"-g",
"${file}",
"-L",
"",
"-o",
"${fileDirname}/${fileBasenameNoExtension}"
],
"options": {
"cwd": "${fileDirname}"
},
"problemMatcher": [
"$gcc"
],
"group": {
"kind": "build",
"isDefault": true
},
"detail": "调试器生成的任务。"
}
],
"version": "2.0.0"
}
cpp_properties.json
这个也是非常重要的文件,没有这个很可能会报错,找不到各种头文件
{
"configurations": [
{
"name": "Linux",
//includePath的官方解释:
// 在搜索包含的标头时 IntelliSense 引擎要使用的路径列表。对这些路径的搜索不是递归搜索。指定 "**" 可指示递归搜索。例如: "${workspaceFolder}/**" 将搜索所有子目录,而 "${workspaceFolder}" 将不搜索所有子目录。
// 意思就是说,把你可能需要的所有库的路径都加进来,这样就不会出现vscode对 #includ 报错,找不到之类的
"includePath": [
"${workspaceFolder}/**",
// "usr/include",
// " /usr/local/include",
// " /opt/rh/devtoolset-7/root/usr/include",
// " /usr/include",
"/usr/local/cs_course/cs144_lab/sponge/libsponge/**",
"/opt/rh/devtoolset-7/root/usr/lib/gcc/x86_64-redhat-linux/7/include",
"/opt/rh/devtoolset-7/root/usr/include/c++/7/backward",
"/opt/rh/devtoolset-7/root/usr/include/c++/7/x86_64-redhat-linux",
"/opt/rh/devtoolset-7/root/usr/include/c++/7"
],
"defines": [],
"compilerPath": "/usr/bin/gcc",
// 这里是c++的版本,根据自己的项目配置,有些头文件需要高点的版本才有,如果配置完无效,重启vscode试试
"cStandard": "c17",
"cppStandard": "c++17",
"intelliSenseMode": "linux-gcc-x64",
"browse": {
"path": [
"/usr/include/**"
]
}
}
],
"version": 4
}
CS144 环境搭建
按照lab的步骤,先git克隆sponge,然后创建build,然后进入build,执行 cmake …
如果出现 cmake commond not found,就先安装cmake,再执行,遇到的错误大家搜索一下都能解决
执行make命令,注意,这里实验环境要求是 gcc 8 以上,如果不是的话,make可能会失败的。
如果使用 yum 安装 gcc 的话,默认安装的是 gcc 4.x,在 cmake 的时候就会提示报错。
You must compile this project with g++ >= 8 or clang >= 6.
所以,如果一开始没装,那么请直 接安装 gcc 8+
如果已经装了,先查看gcc版本,如果低于8,那么就需要更新gcc 的版本
更新 gcc
1、安装centos-release-scl
sudo yum install centos-release-scl
2、安装devtoolset,注意,如果想安装7.版本的,就改成devtoolset-7-gcc,以此类推
sudo yum install devtoolset-8-gcc*
3、激活对应的devtoolset,所以你可以一次安装多个版本的devtoolset,需要的时候用下面这条命令切换到对应的版本
scl enable devtoolset-8 bash
大功告成,查看一下gcc版本
gcc -v
版本更新成功
gcc version 8.3.1 20190311 (Red Hat 8.3.1-3) (GCC)
补充:这条激活命令只对本次会话有效,重启会话后还是会变回原来的4.8.5版本,要想随意切换可按如下操作。
首先,安装的devtoolset是在 /opt/sh 目录下的
每个版本的目录下面都有个 enable 文件,如果需要启用某个版本,所以要想切换到版本8,只需要执行
source /opt/rh/devtoolset-8/enable
可以将对应版本的切换命令写个shell文件放在配了环境变量的目录下,需要时随时切换,或者开机自启
4、直接替换旧的gcc
旧的gcc是运行的 /usr/bin/gcc,所以将该目录下的gcc/g++替换为刚安装的新版本gcc软连接,免得每次enable
mv /usr/bin/gcc /usr/bin/gcc-4.8.5
ln -s /opt/rh/devtoolset-8/root/bin/gcc /usr/bin/gcc
mv /usr/bin/g++ /usr/bin/g++-4.8.5
ln -s /opt/rh/devtoolset-8/root/bin/g++ /usr/bin/g++
gcc --version
g++ --version
运行成功
建议,连接到远程服务器后,会提示打开文件夹,这里建议选择你需要跑的项目文件夹,按 f5 生成 vscode,想下面这样,直接在cs144_lab下生成 .vscode 文件。
f5运行时,请确保你按 f5 时所在的文件,其编译后的可执行文件能够在launch.json所配置的路径下找到,否则无法运行。
问题
field ‘ifru_addr’ has incomplete type ‘sockaddr’
在sponge/libsponge/util/tun.cc 中插入
如果加入了还是报错,那么就是顺序错误,参考以下
Add the
#include
#include
before the
#include
另外,如果你CMAKE的时候报出了如下错误:
CopyCMake Error: The following variables are used in this project, but they are set to NOTFOUND.
Please set them or make sure they are set and tested correctly in the CMake files:
LIBPCAP
linked by target "udp_tcpdump" in directory /home/kangyu/sponge/apps
linked by target "ipv4_parser" in directory /home/kangyu/sponge/tests
linked by target "ipv4_parser" in directory /home/kangyu/sponge/tests
linked by target "tcp_parser" in directory /home/kangyu/sponge/tests
linked by target "tcp_parser" in directory /home/kangyu/sponge/tests
此时安装libpcap-dev库来解决,大多数的Linux发行版的软件源中应该都有这玩意。
Bad owner or permissions
vscode中报错 Bad owner or permissions on C:\Users\user-name/.ssh/config
原因是由于使用Remote - SSH 扩展所依赖的Remote - SSH: Editing Configuration Files 扩展编辑了 C:\Users\Administrator.ssh\config 文件后,此文件的权限发生了改变。
在编辑了 %USER_HOME%.ssh\config 文件后,不但在 VSCode 中由于配置文件权限问题而无法进行 SSH 远程连接,就连使用系统的 PowerShell 进行 SSH 连接时也会报此错误,而把此配置文件删除后,使用 PowerShell即可正常进行远程连接。但 VSCode 的 SSH 连接又依赖此配置文件,所以就产生了冲突,要么只有 PowerShell 能用,要么就都不能用。
解决方法
-
上Gitee 后者 Github 上下载 openssh-portable 项目
git clone https://gitee.com/syk2wly/openssh-portable.git -
进入 openssh-portable 项目的 contrib\win32\openssh目录,用管理员身份执行 powershell 命令行,执行以下命令
.\FixUserFilePermissions.ps1 -Confirm:$false执行此命令时若提示无法加载文件 FixUserFil ePermissions.ps1,因为在此系统上禁止运行脚本 错误,则先执行以下命令,然后输入 Y 回车确认后再重新执行(执行完毕后可以再执行以下命令输入 N 恢复默认配置):
Set-ExecutionPolicy RemoteSigned -
完成之后,重启vscode即可完成连接
F5执行程序时报各种错误
对于能够连接上远程主机了,但是写好demo,直接f5测试时,就出现各样的问题,多半是 json文件没配置好。我建议先好好读一读文件的意思,磨刀不误砍柴工,我就是想不明所以,想直接抄别人的json配置,越搞越错,浪费了大量时间。
列举问题:
- launch : xxxx does not exist,launch 的program 路径配置错误
建议阅读这位老哥的说明
vscode做C++开发,launch.json、tasks.json、settings.json写法示例
Reference
感谢下面的博主们!!!
Windows使用VSCode远程Linux(ConteOS)开发/调试C/C++(超详细)
手把手教你VSCode+SSH+C++编译运行调试远程开发配置
Windows使用VSCode远程Linux(Ubuntu/CentOS)开发/调试C/C++(超详细)
vscode做C++开发,launch.json、tasks.json、settings.json写法示例
B站
【计算机网络】Stanford CS144 Lab Assignments 学习笔记
【计算机网络】Stanford CS144 LAB0/LAB1/LAB2/LAB3