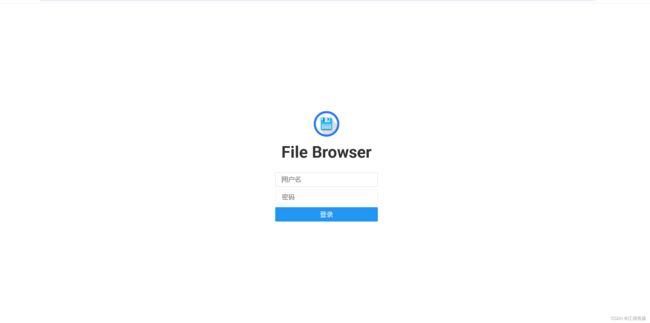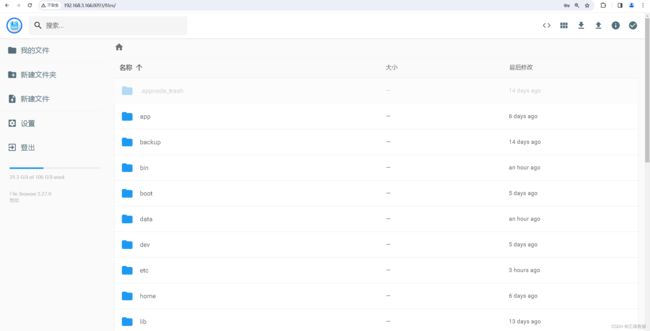Linux系统之部署File Browser文件管理系统
Linux系统之部署File Browser文件管理系统
- 一、File Browser介绍
-
- 1.1 File Browser简介
- 1.2 File Browser功能
- 1.3 File Browser使用场景
- 二、本地环境介绍
-
- 2.1 本地环境规划
- 2.2 本次实践介绍
- 三、检查本地环境
-
- 3.1 检查本地操作系统版本
- 3.2 检查系统内核版本
- 四、安装File Browser
-
- 4.1 创建目录
- 4.2 下载安装包
- 4.3 解压软件包
- 4.4 复制文件
- 4.5 查看软件版本
- 五、配置File Browser程序
-
- 5.1 新建日志文件
- 5.2 新建配置文件
- 5.3 初始化数据库
- 5.4 配置filebrowser服务
- 六、创建filebrowser服务
-
- 6.1 创建filebrowser服务
- 6.2 启动filebrowser服务
- 6.3 检查filebrowser服务状态
- 6.4 关闭selinux和防火墙
- 6.5 检查监听端口
- 七、访问File Browser首页
-
- 7.1 访问File Browser登录页
- 7.2 访问File Browser首页
- 八、总结
一、File Browser介绍
1.1 File Browser简介
File Browser是一个使用go语言编写的软件,功能是可以通过浏览器对服务器上的文件进行管理。
1.2 File Browser功能
- 创建文本类文件或文件夹
- 修改文件名或文本类文件内容
- 文件删除、移动与复制
- 文件上传与下载、文件分享
1.3 File Browser使用场景
- 使用File Browser可以在远程服务器上直接浏览文件和文件夹,无需登录到服务器终端。
- 可以通过File Browser来上传、下载和删除文件,方便管理和共享文件。
- 在团队协作中,可以使用File Browser来共享文件夹和文件,并设置不同的访问权限,方便团队成员之间的文件共享和管理。
- 在服务器上进行文件备份时,可以使用File Browser来浏览、复制和移动文件,提高文件管理的效率。
- 使用File Browser可以对文件和文件夹进行重命名、压缩和解压缩操作,方便进行文件操作和管理。
- 在需要远程访问服务器文件时,可以使用File Browser通过浏览器访问服务器上的文件,而无需使用其他远程桌面软件或命令行工具。
- 可以通过File Browser来创建和编辑文本文件,方便编辑服务器上的配置文件或其他文本文件。
- 在服务器上进行文件搜索时,可以使用File Browser来快速搜索指定的文件或文件夹,提高搜索效率。
- 在需要查看服务器上特定文件内容时,可以使用File Browser进行文件预览,避免下载文件后再进行查看。
二、本地环境介绍
2.1 本地环境规划
本次实践为个人测试环境,操作系统版本为centos7.6。
| hostname | 本地P地址 | 操作系统版本 | 内核版本 | File Browser版本 |
|---|---|---|---|---|
| jeven | 192.168.3.166 | centos 7.6 | 3.10.0-957.el7.x86_64 | v2.27.0 |
2.2 本次实践介绍
1.本次实践部署环境为个人测试环境;
2.在centos7.6环境下部署File Browser文件管理系统。
三、检查本地环境
3.1 检查本地操作系统版本
检查本地操作系统版本
[root@jeven ~]# cat /etc/redhat-release
CentOS Linux release 7.6.1810 (Core)
3.2 检查系统内核版本
检查系统内核版本
[root@jeven ~]# uname -r
3.10.0-957.el7.x86_64
四、安装File Browser
4.1 创建目录
创建部署目录 /data/filebrowser
mkdir -p /data/filebrowser && cd /data/filebrowser
4.2 下载安装包
执行以下命令,下载File Browser软件包。
wget https://github.com/filebrowser/filebrowser/releases/download/v2.27.0/linux-amd64-filebrowser.tar.gz
4.3 解压软件包
执行以下命令,解压File Browser软件包。
tar -xzf linux-amd64-filebrowser.tar.gz
4.4 复制文件
将二进制文件filebrowser复制到/usr/bin/目录下
cp -a filebrowser /usr/bin/filebrowser
4.5 查看软件版本
查看File Browser版本
[root@jeven filebrowser]# filebrowser version
File Browser v2.27.0/04e03a83
五、配置File Browser程序
5.1 新建日志文件
执行以下命令,创建日志文件filebrowser.log。
touch ./filebrowser.log
5.2 新建配置文件
创建filebrowser.服务的配置文件/filebrowser.json ,内容如下:
cat > /data/filebrowser/filebrowser.json <<EOF
{
"address": "0.0.0.0",
"port": 8093,
"database": "/data/filebrowser/filebrowser.db",
"log": "/data/filebrowser/filebrowser.log",
"locale": "zh-cn",
"username": "admin",
"password": "admin@2024",
"root": "/",
"scope": "/"
}
EOF
5.3 初始化数据库
执行以下命令,初始化数据库。
filebrowser -d /data/filebrowser/filebrowser.db config init
5.4 配置filebrowser服务
我们可以使用filebrowser命令修改filebrowser服务的相关参数,修改filebrowser服务监听地址为0.0.0.0,可以执行以下命令。
filebrowser -d /data/filebrowser/filebrowser.db config set --address 0.0.0.0
修改filebrowser服务监听端口为8093
filebrowser -d /data/filebrowser/filebrowser.db config set --port 8093
执行以下命令,设置中文语言。
filebrowser -d /data/filebrowser/filebrowser.db config set --locale zh-cn
执行以下命令,设置日志路径。
filebrowser -d /data/filebrowser/filebrowser.db config set --log /data/filebrowser/filebrowser.log
设置File Browser登录账号密码为admin/admin@2024
filebrowser -d /data/filebrowser/filebrowser.db users add admin admin@2024 --perm.admin
六、创建filebrowser服务
6.1 创建filebrowser服务
执行以下命令,创建filebrowser服务。
cat > /etc/systemd/system/filebrowser.service <<EOF
[Unit]
Description=filebrowser
Documentation=https://filebrowser.org/
After=network.target
[Service]
ExecStart=/data/filebrowser/filebrowser -c /data/filebrowser/filebrowser.json
[Install]
WantedBy=multi-user.target
EOF
6.2 启动filebrowser服务
执行以下命令,启动filebrowser服务。
systemctl daemon-reload
systemctl enable --now filebrowser
6.3 检查filebrowser服务状态
检查filebrowser服务状态
systemctl status filebrowser
6.4 关闭selinux和防火墙
执行以下命令,关闭selinux和防火墙。
setenforce 0
sed -i 's/SELINUX=enforcing/SELINUX=disabled/' /etc/selinux/config
systemctl stop firewalld
6.5 检查监听端口
检查filebrowser服务的监听端口
[root@jeven filebrowser]# ss -tunlp |grep file
tcp LISTEN 0 128 :::8093 :::* users:(("filebrowser",pid=1614,fd=7))
七、访问File Browser首页
7.1 访问File Browser登录页
浏览器访问地址:http://192.168.3.166:8093,将IP替换为自己服务器IP地址。
7.2 访问File Browser首页
使用我们在配置文件或者命令行设置的访问账号密码登录File Browser,这里设置的是admin/admin@2024 。
八、总结
使用File Browser对服务器上的文件进行管理非常方便。它提供了一个用户友好的界面,可以直接在浏览器中查看、上传、下载、删除、复制、移动和重命名文件。File Browser的界面布局清晰,功能的操作按钮一目了然,没有任何复杂的操作流程。使用起来非常直观,即使对于非技术人员也很容易上手。File Browser还提供了文件的预览功能,可以预览各种常见的文件类型,包括图片、文本、音频和视频文件。这样可以方便地查看文件内容,而无需下载到本地。另外,File Browser还支持文件夹的分享功能。可以生成一个公共链接,将文件夹的内容分享给他人。这对于团队协作或者与客户共享文件非常实用。File Browser是一个简单易用但功能强大的文件管理工具。它的使用体验非常好,可以大大提高文件管理的效率。无论是个人使用还是团队协作,都是一个非常不错的选择。