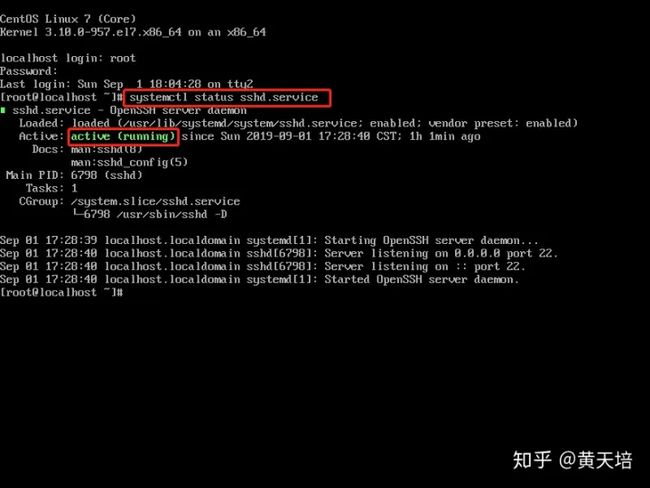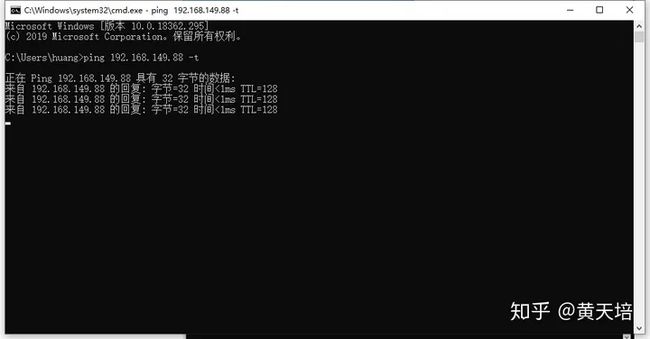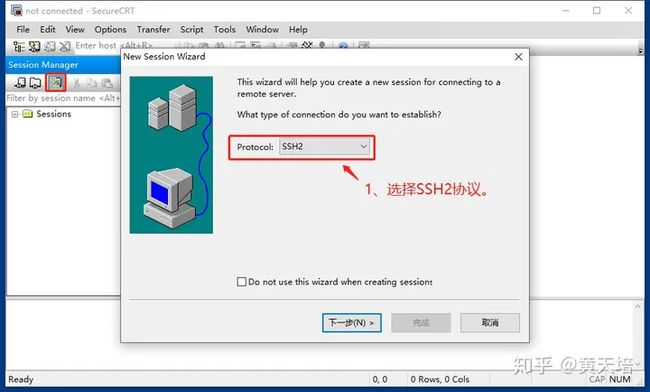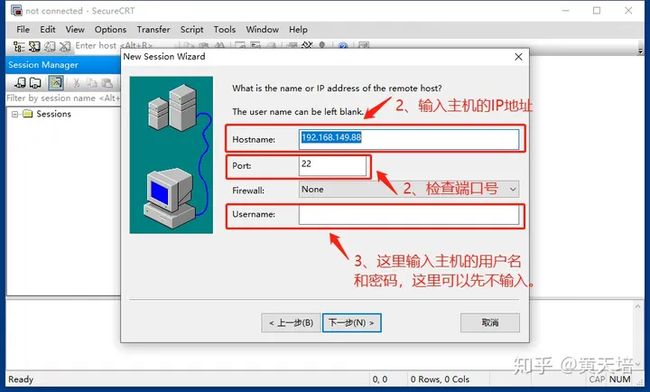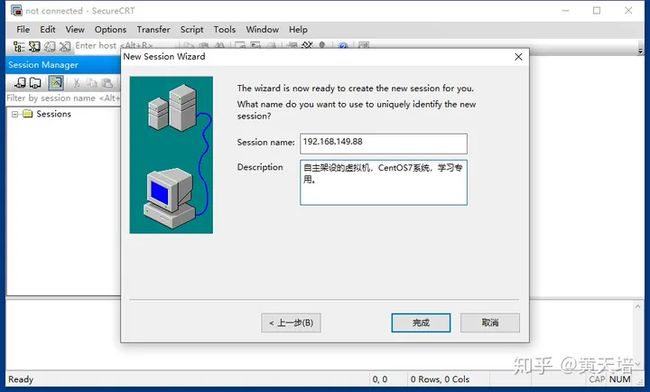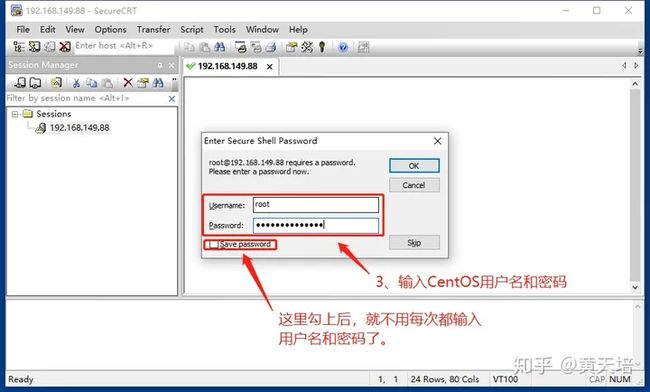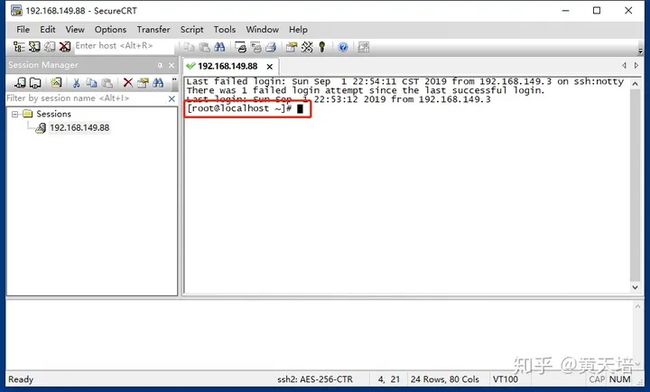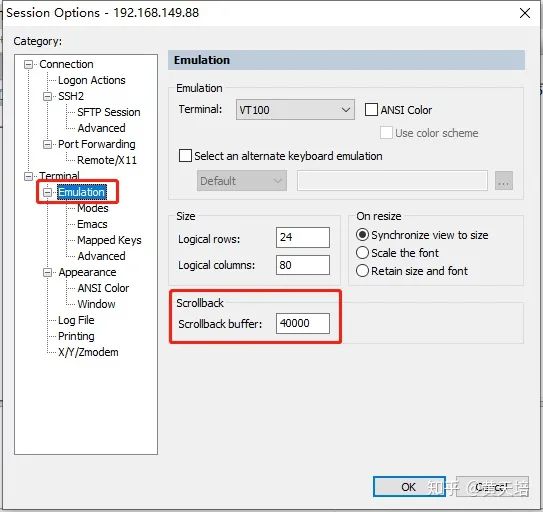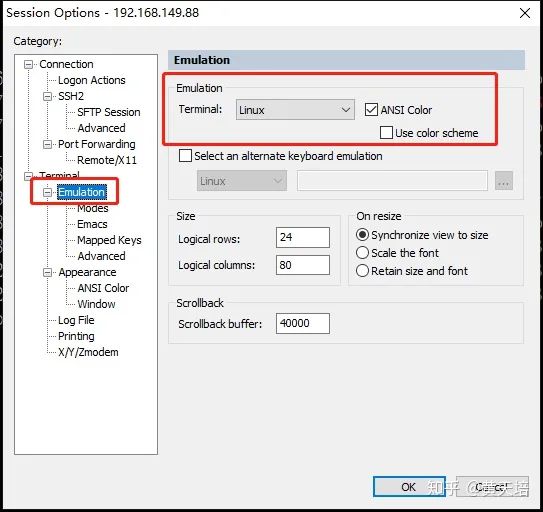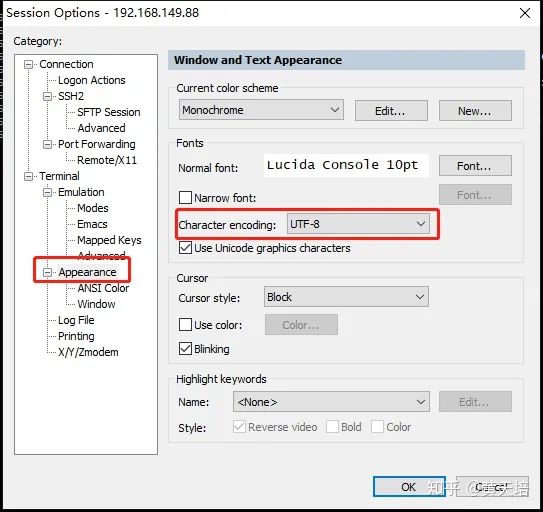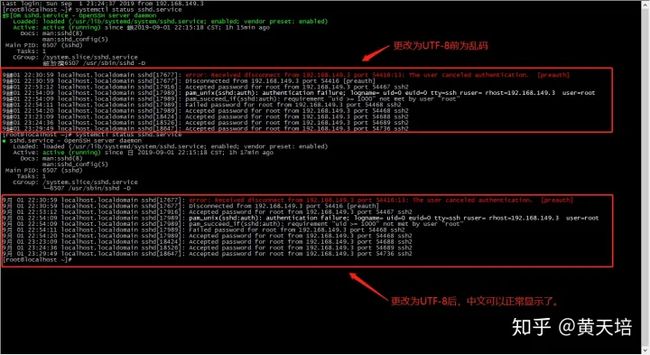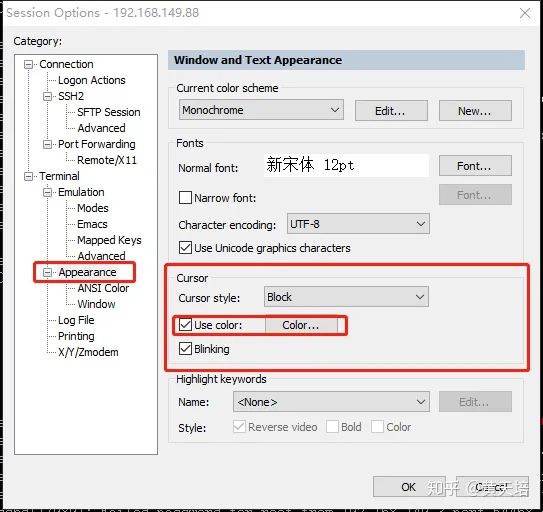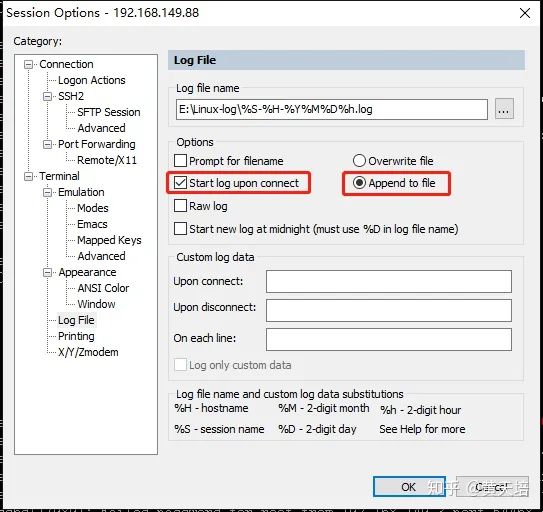Linux之SSH工具连接虚拟机(centOS7)
Linux之SSH工具连接虚拟机(centOS7)
首先要搞清楚的是,为什么要远程连接到CentOS服务器上。我们直接在虚拟机上操作不就可以了吗?
其实并不是这样的,首先在服务器机房中,除了检查服务器的物理状态外,我们很少能接触到服务器的本地窗口,假如你所在的公司或单位的信息管理部门,经常是直接操作服务器,那么机房的安全管理是存在的漏洞的。假如是托管在IDC机房(进入IDC机房要经过严格的金属检测、入内事项审计等流程),或者是云主机,更是没办法接解到物理服务器的。而我们管理服务器的的最好方式就是远程连接进行管理。
我们在虚拟机上安装CentOS,是较为接近公司或单位的机房真实运维环境,我们将其看成是放在机房的一台服务器即可。
使用远程连接的方式管理CentOS,使用的是SSH协议。
SSH 为 Secure Shell 的缩写,由 IETF 的网络小组(Network Working Group)所制定。SSH 为建立在应用层基础上的安全协议。SSH 是目前较可靠,专为远程登录会话和其他网络服务提供安全性的协议。利用 SSH 协议可以有效防止远程管理过程中的信息泄露问题。
具体的更多关于SSH协议的问题,大家可以利用某度,搜索一下SSH协议。
使用SSH协议的客户端工具有很多,常用的就是SecureCRT、xshell、putty等,各有各的长处,这里就不一一比较了,更多是看各人的爱好使用而已。在这个篇幅中,我们着重介绍通过SecureCRT来远程连接CentOS。
一、SSH服务器端的开启、关闭及重启:
SSH服务器端会随着CentOS的启动而启动,是一个守护进程(如果不清楚什么叫守护进程,先别管,后面的文章中我们再来学习)。
我们可以通过以下命令检查SSH服务有没有启动:
systemctl status sshd.service
开启CentOS虚拟机后,接住Ctrl+Alt+F2进入到终端界面,输入用户名和密码后,输入以上命令查看SSH服务端的开启情况。
从上图命令行可以看到,ssh服务正在运行,其在监听22端口。
我们还可以使用以下命令开启、关闭、重启ssh服务:
systemctl start sshd.service #启动ssh服务
systemctl restart sshd.service #重启ssh服务
systemctl enable sshd.service #开机ssh自启
systemctl stop sshd.service #关闭ssh服务
通过以上命令, 我们可以开启、关闭、重启或查看ssh服务的状态。现在我们肯定是要打开这个服务咯。
二、检查网络连通性
即然是远程连接,那么我们必须要知道对方的地址,在网络中唯一标识的地址就是IP地址了。
还记得我们在教程二中设置的网络吧,目前网络是连通的,但为了以防万一,我们还是要检查网络的连通性。
在教程二中,我们设置了CentOS服务器的IP地址是:192.168.149.88
我们在Windows下试一下能否连通吧。
如无意外,是可以Ping通CentOS的IP地址。假如不通Ping,请按教程二进行检查网络设置,或者看一下打开了CentOS虚拟机的电源没有。
三、使用SecureCRT连接CentOS
在打开SecureCRT后,选择New Session(新会话)图标。弹出New Session Wizard向导框。
无论是使用SecureCRT,还是使用xshell、putty,我们需要三步,就可以使用SSH协议连接上CentOS。
- 选择协议:选择SSH2协议。
- 输入需要连接的主机的IP地址:192.168.149.88,检查端口号。
- 输入需要连接的主机的用户名和密码。
在上图中,我们在Protocol中选择SSH2协议,然后下一步即可。
下图中,Hostname是一定要输入的,这里输入CentOS的IP地址即可。端口号按默认的22即可。Username可输可不输,后面还会要求输入的。
最后,给这个会话起个名字,放上个描述就可以了,当然也可以不设置,这不影响远程连接,只是有个名字和描述,我们会更清晰知道这台远程机器用来干什么用的。这里我们使用IP地址作为会话的名字,点击完成即可。
设置完成后,我们在SecureCRT左边的Session Manager(会话管理器)中看到我们设置的SSH连接,双击弹出输入CentOS用户名和密码的对话框。
输入正确的用户名和密码后,我们会发现,我们登陆到了CentOS服务器了。
四、SecureCRT优化设置
在使用SecureCRT连接CentOS之后,我们来设置一下SecureCRT,以便更方便我们的
(一)、加大回滚缓冲区。
加大回滚缓冲区,可以记录更多的操作内容,方便我们回看操作记录。
选择菜单Options->Session Options…打开会话设置对话框,按下图设置加大回滚缓冲区。
(二)、设置为Linux仿真终端及字符编码。
把Terminal设置为Linux,勾选ANSI Color选项,完成后重新连接会话,你会发现会话的背景变黑了,和在虚拟机上的操作一样。还有高亮显示。这样比较保护眼睛。
但不对的是,怎么有乱码了?
嗯,这是因为字符编码不对的原因造成的,我们再来改一下。
这里把Character encoding改为支持中文的UTF-8就可以了。再运行一次命令,嗯,中文可以正常显示了。
(三)、调整光标颜色
背景是黑色,光标也是黑色,这样就会经常找不到光标位置,我们来设置一下光标的颜色。
(四)、操作日志文件存档
我们操作了服务器后,操作日志是需要存档的,以便于我们审计操作的命令、输出结果等。
Start log upon connect:在连接后就开始记录日志。
Append to file:追加到文件,这样就不会覆盖文件导致记录丢失了。
文件名的含义:
%H:主机名
%s:会话名称
%Y:年
%M:月
%D:日
%h:时
五、小结
远程连接CentOS服务器,是通过SSH服务。SSH服务的默认端口是22
systemctl staus sshd.service #查看ssh服务状态
systemctl start sshd.service #启动ssh服
systemctl restart sshd.service #重启ssh服务
systemctl enable sshd.service #开机ssh自启
systemctl stop sshd.service #关闭ssh服务
连接CentOS服务器时,要注意网络的连通性,看能否Ping通服务器。
使用SSH软件连接CentOS服务器大约有三步:
- 选择协议:选择SSH2协议。
- 输入需要连接的主机的IP地址:192.168.149.88,检查端口号。
- 输入需要连接的主机的用户名和密码。
#关闭ssh服务
连接CentOS服务器时,要注意网络的连通性,看能否Ping通服务器。
使用SSH软件连接CentOS服务器大约有三步:
1. 选择协议:选择SSH2协议。
2. 输入需要连接的主机的IP地址:192.168.149.88,检查端口号。
3. 输入需要连接的主机的用户名和密码。
优化一下SecureCRT有利于我们工作增加效率。