wxWidgets刚開始学习的人导引(3)——wxWidgets应用程序初体验
3 wxWidgets应用程序初体验
本文中全部的体验,在Code::Blocks中进行。
为了在Code::Blocks中编译执行C++写的wxWidgets程序,须要再做些设置。
首先,须要在环境变量里增加一个wxWidgets根文件夹环境变量。设置方法相似于2.3中设置PATH变量的方法。在Win7中,右击桌面上的“计算机”图标,选菜单中的“属性”,在“系统属性”对话框中,完毕例如以下图从1到5的一系列操作。新增的变量命名为wxwin,值为X:\wxWidgets-3.0.0。
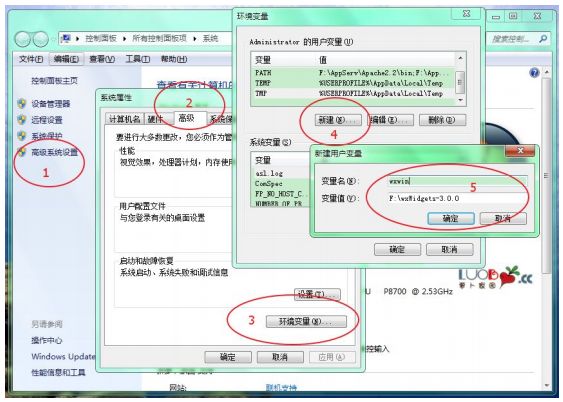
接下来的设置要在Code::Blocks中进行。
打开Code::Blocks,选择菜单Settings->Global Variables…,在设置default下新建立一个wx变量,在Build-in fields:下,base中填入“${wxwin}”(wxwin是刚才设置好的一个变量),include中填入“${wxwin}\include”,lib中填入“${wxwin}\lib”,这些都是开发中须要用到的“环境”中的一部分。
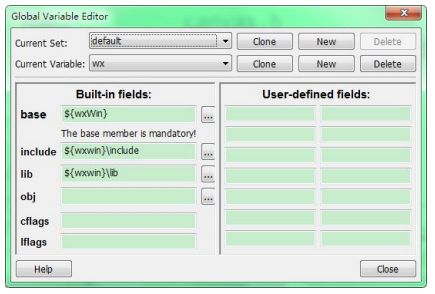
3.1 由“空项目”建立和执行GUI应用程序
以下将“白手起家”,由建立“空项目”開始,做一个简单的应用。程序改编自在线教程《wxWidgets tutorial》(http://zetcode.com/gui/wxwidgets/)的“First programs in wxWidgets”部分的第一个程序。这个教程,将作为建议学习方案中的主教程之中的一个。
3.1.1 建立项目
建立项目的过程是:
(1)通过菜单“File”->“New”->“Project…”,选择“Empty project”建一个空项目
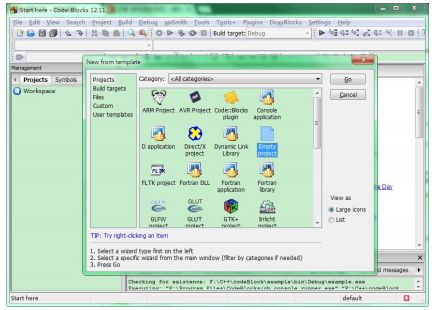
(2)点击“go”button后,有一个欢迎界面,点击“next”,出现下图,填入项目名。我建立的项目名称为wxTest。
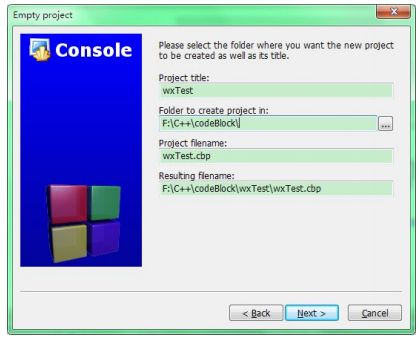
(3)点击“next”后,要求选择编译器及生成的目标文件类型,照下图选择
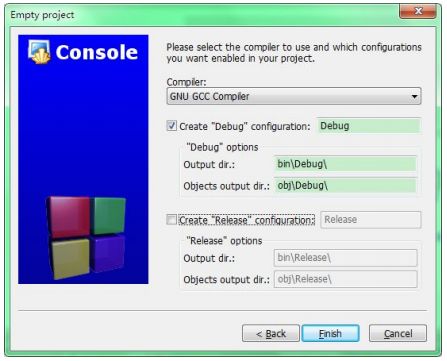
(4)点击“Finish”后,将生成一个空项目,如图
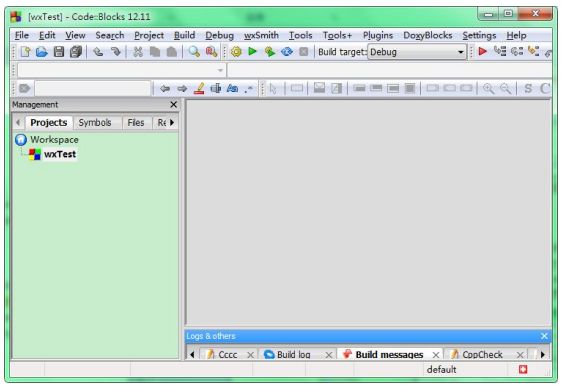
(5)点击菜单File->New->File...为项目新建一个源程序文件。在连续出现的几个对话框中,选择要增加的文件类型是“C/C++ source”(即源文件),再一个对话框中选择语言是“C++”。接着,在下图所看到的的对话框中,给出带完整路径的源文件名称(本例中用main.cpp),注意将Debug复选框选中。
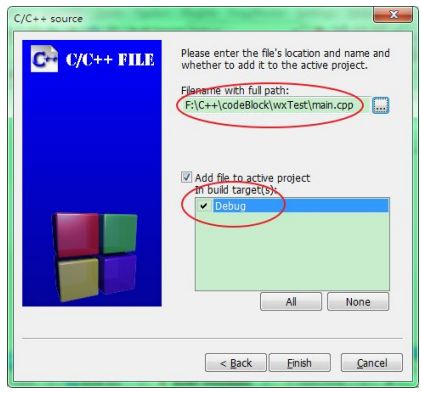
(6)点击“Finish”后,将以下的源程序输入(或粘贴)到文件main.cpp中。
#include <wx/wx.h>
class Simple : public wxFrame
{
public:
Simple(const wxString& title);
};
Simple::Simple(const wxString& title)
: wxFrame(NULL, wxID_ANY, title, wxDefaultPosition, wxSize(250, 150))
{
Centre();
}
class MyApp : public wxApp
{
public:
virtual bool OnInit();
};
IMPLEMENT_APP(MyApp)
bool MyApp::OnInit()
{
Simple *simple = new Simple(wxT("Simple"));
simple->Show(true);
return true;
}
增加了源码之后的项目例如以下图所看到的:
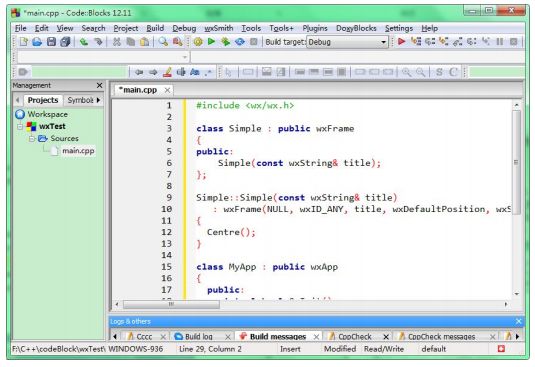
能够临时不考虑程序中的语句是什么意思。能完毕执行程序的完整过程,是我们当前的任务。能执行程序了,后面再看“门道”。
以下将对这个项目进行编译,进而看到执行结果。
3.1.2 编译和执行项目
选择菜单“Build”中的“Build”选项(或者工具栏中的对应button)对项目进行编译、连接。程序第一行即出现错误。错误提示是:
fatal error: wx/wx.h: No such file or directory
也就是说,找不到要包括的头文件wx\wx.h。
这须要设置“搜索路径”解决。选菜单Project->Build options...,在选项卡Search directories中,设置Compiler。通过“Add”增加文件夹X:\wxWidgets-3.0.0\lib\gcc_dll\mswud和X:\wxWidgets-3.0.0\include,结果例如以下图所看到的:
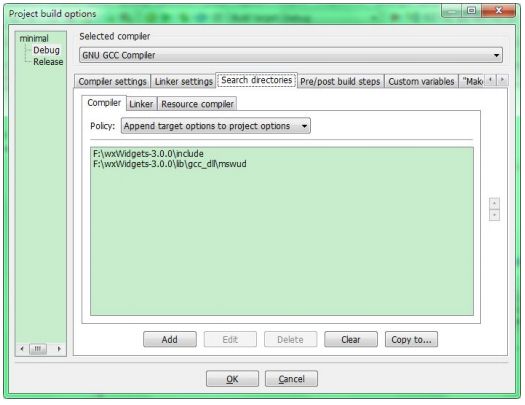
接着Build,将不再有语法错误。
出现的一大堆错误提示,来自于连接环节,问题是找不到库文件。
选菜单Project->Build options...,在选项卡Linker settings中,须要增加要连接的“目标文件”。如图所看到的,通过Addbutton增加X:\wxWidgets-3.0.0\lib\gcc_dll文件夹中的全部.a文件(实际上,选择当中几个须要的就能够了。由于不知道到底须要哪几个,全选是最省事的办法):
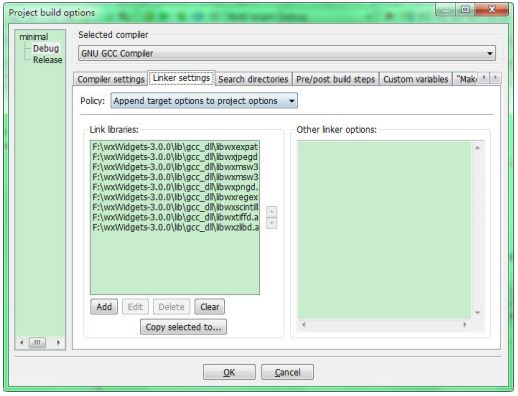
然后再编译,0 errors, 0 warnings。成功!
可是执行程序时,会出现错误,例如以下图:
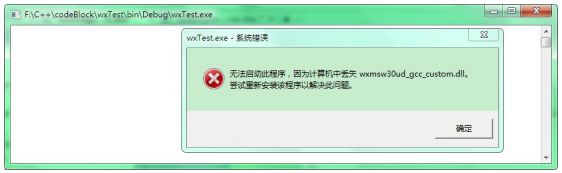
按提示来,在X:\wxWidgets-3.0.0\lib\gcc_dll中找到wxmsw30ud_gcc_custom.dll文件,将其复制到项目所在文件夹,再执行,就看到了期盼的窗体,如图所看到的。
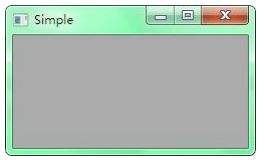
出现上面的执行错误,原因是我在Linker settings增加的是lib\gcc_dll文件夹中的.a文件,这些属于“动态链接库”(这个术语自己百度去吧)。这样的方式的优点在于编译速度快,目标代码小,可是在编译好的程序执行时,必须要能找到须要的.dll文件。最简单的办法,就是拷贝.dll文件。
这个程序非常短,结果也仅仅是一个空空的窗体,可是作为掌握编译、执行窗体程序的案例,却也是足够的了。
以上的设置和文件复制,“有经验”之后能够提前完毕。上面的描写叙述方法,是考虑到希望读者对各个环节的问题,能多些感觉。
3.2 利用Code::Blocks的向导建立应用
还有一种在Code::Blocks中建立wxWidgets Project的方法,是通过“向导”开发应用。这样的方法用得不是非常多,能够作为了解。
本节以下的材料,非作者原创,整理自http://www.cnzui.com/archives/962。
利用向导开发的详细步骤是:
(1)通过菜单“File”->“New”->“Project…”,选择最后面的wxWidgets project。
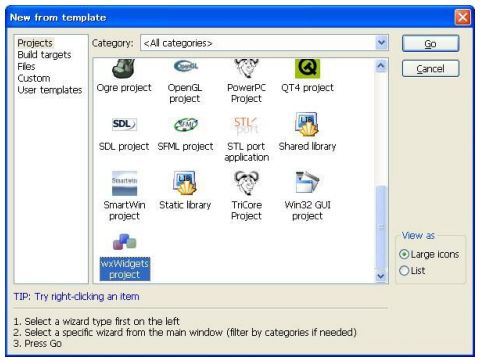
(2)点击“Go”进入工程配置向导,首先会出来一个欢迎窗体,直接next后,选择安装好wxWidgets版本号。
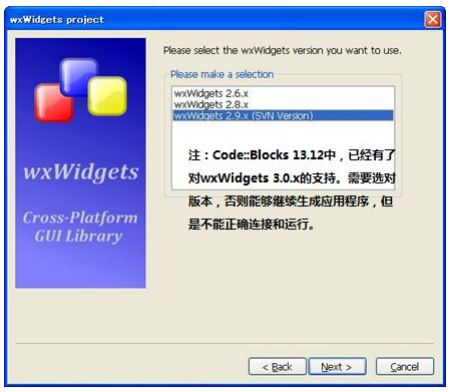
注:Code::Blocks 13.12中,已经有了对wxWidgets 3.0.x的支持。须要选对版本号,否则能够继续生成应用程序,可是不能正确连接和执行。
(3)按“Next”,然后输入项目名“wxtest”,选择保存项目的文件夹。
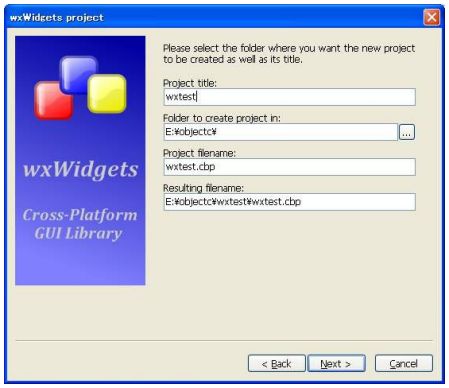
(4)继续“Next”,输入作者和及一些版权说明信息。
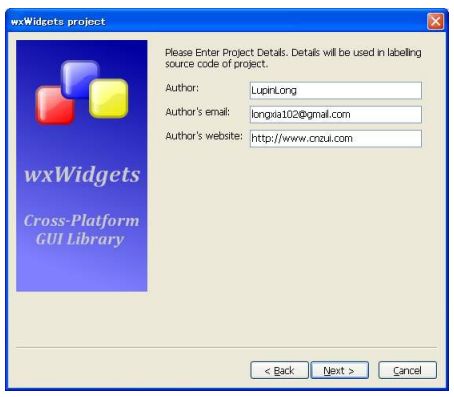
(5)继续“Next”,选择GUI设计工具和程序类型,用wxSmith和Dialog based。
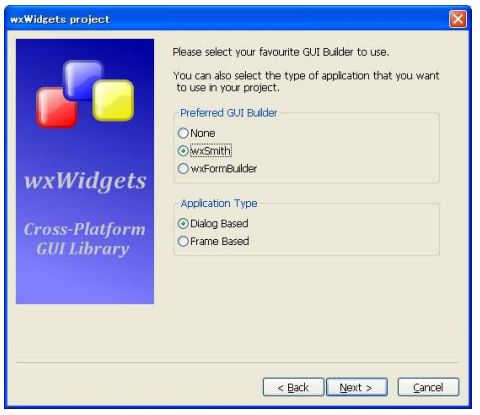
(6)按“Next”,接下来的就是wxWidgets环境的一些设置了,这里我们输入刚才设置的wxWidgets根文件夹,直接填入“$(#wx)”就能够了。
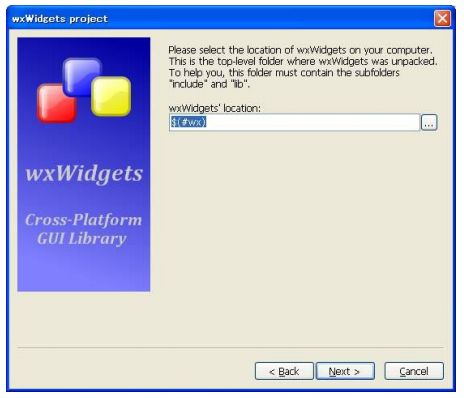
(7)按“Next”,这里我们看到默认就是选择了MinGW编译器了,以下的我们仅仅做Debug版本号,所以仅仅选上“Create “Debug” configuration”。
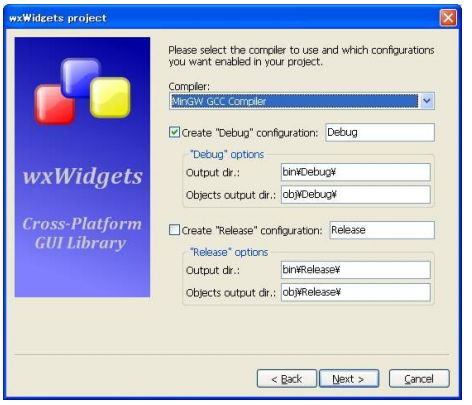
(9)继续“Next”,接下来要选择怎么使用wxWidgets库,这里依据你编译的wxWidgets库是什么样的来。
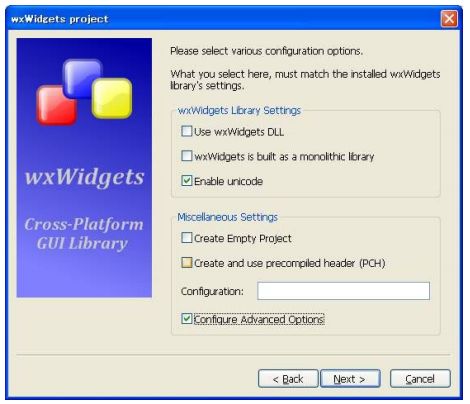
(10)按“Next”,由于选择了“Configure Advanced Options”,所以要对使用wxWidgets库做很多其它的设置,这里我们选上我们使用lib方式调用(要求编译wxWidgets时用SHARED=0參数,生成了静态库文件)。
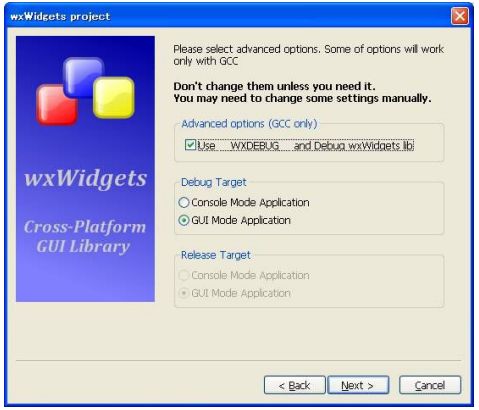
(11)按“Next”进到最后一步,我们选择须要用到的库,不知道的话全部选上。
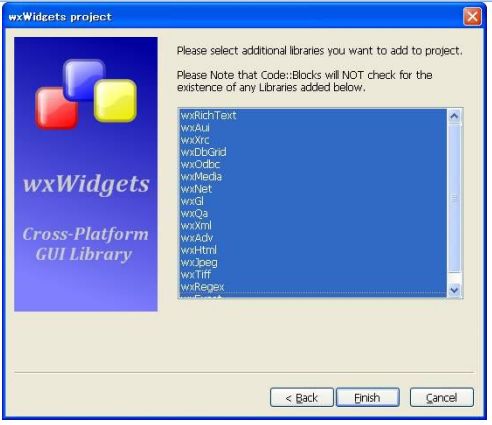
(12)点击“Finish”,工程随即建立成功。
这时能够查看项目中自己主动生成的文件,当中有.cpp的源文件,也有.h的头文件。再细读,和3.1中输入的程序长得差点儿相同。
事实上,向导的作用,就是通过一系列的选择,由向导程序自己主动生成应用程序。
如上步骤创建的应用程序的执行的结果是:
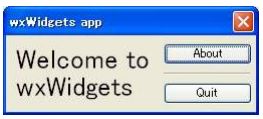
在编译和执行时,都有可能出现一些错误。这一般不是程序本身的问题,而是Code::Blocks的编译环境和执行的支持文件不全而造成的。
请參阅3.1.2小节,可能会帮助你排除问题,让程序正确执行。
================= 迂者 贺利坚 CSDN博客专栏================= |== IT学子成长指导专栏 专栏文章的分类文件夹(不定期更新) ==| |== C++ 课堂在线专栏 贺利坚课程教学链接(分课程年级) ==| |== 我写的书——《逆袭大学——传给IT学子的正能量》 ==| ===== 为IT菜鸟起飞铺跑道,和学生一起享受快乐和激情的大学 ===== |