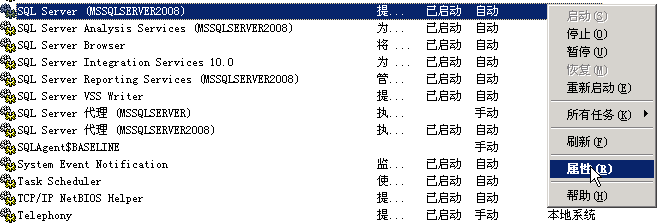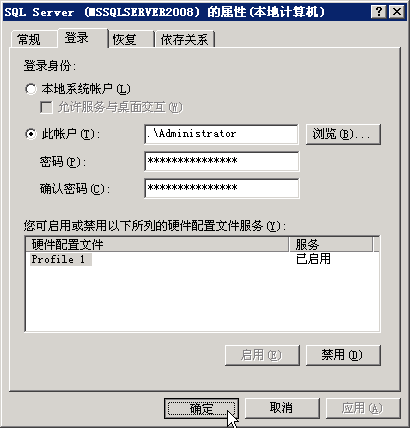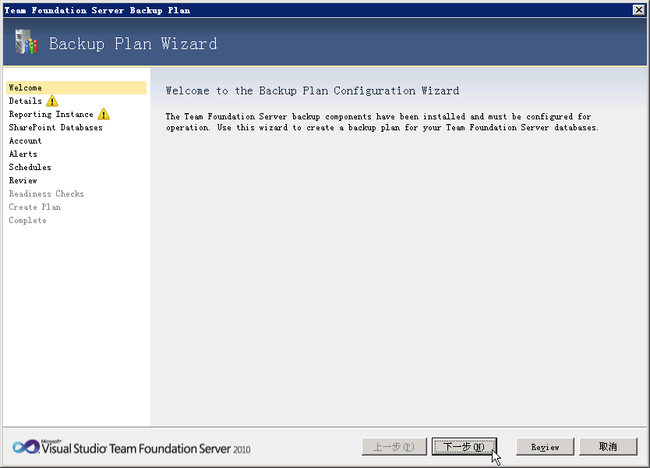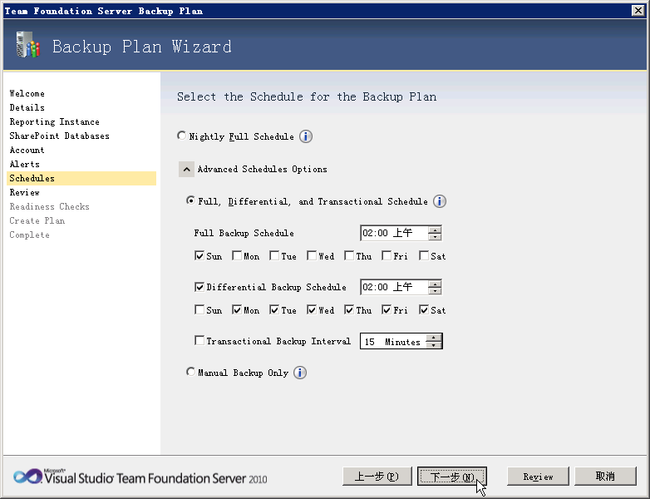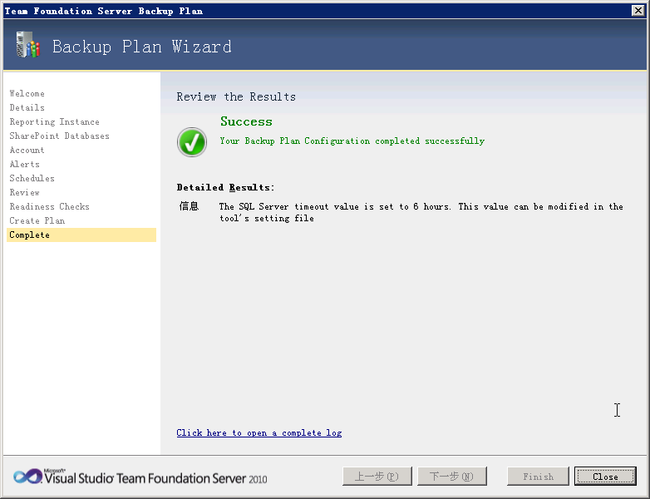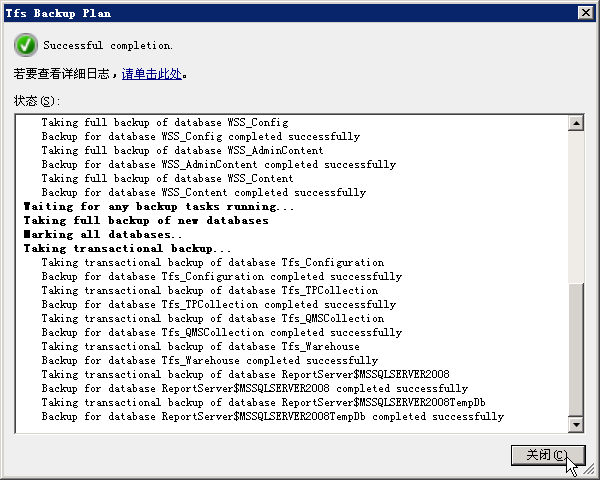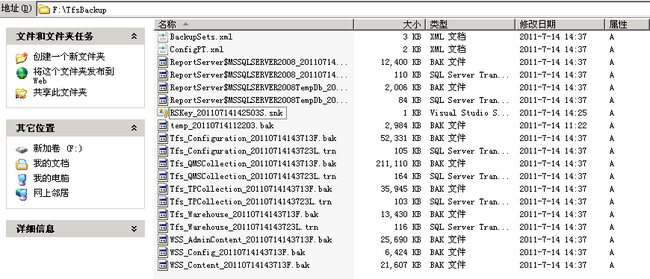TFS 2010 使用手册(四)备份与恢复
本文参考了http://developer.51cto.com/art/201010/229066.htm的文章。
TFS的备份与恢复一直没有很完整的解决方案,要完成一个很好的备份要有很多的手动步骤才行,新版的TFS PowerTools对TFS 2010的备份与恢复提供了全面的支持,本文将介绍使用TFS PowerTools对TFS进行备份与恢复的方法。本文使用的TFS PowerTools是2011年3月版(10.0.40301.0)。
1.备份TFS服务器
1.1 准备工作
首先要配置一个用于存放TFS备份数据的文件夹,这里把备份文件夹设在TFS服务器本机上,新建文件夹“TfsBackup”,右键点击“属性”,选择“共享”标签,点选“共享此文件夹”,然后点击“权限”。
图1 点击“权限”
在弹出的权限设置窗口中把默认用户“Everyone”删除掉后,把本机“Administrator”用户添加进来,并勾选“完全控制”权限,点击“确定”,完成设置。
图2 点击“确定”
配置完备份文件夹后,要对SQL Server数据库服务的登录身份进行配置,进入开始菜单,点击“程序”——“管理工具”——“服务”。
图3 点击“服务”
在弹出的服务窗口中选中当前TFS的数据库服务,右键点击“属性”。
图4 点击“属性”
在弹出的窗口中选择“登录”标签,把登录身份设为本机的Administrator,点击确定。
图5 点击“确定”
之后记得把该服务重启一下,以使所作的配置生效。
1.2 配置备份计划
在TFS2010服务器上安装了TFS PowerTools以后,在管理控制台有一个新标签,叫“Team Foundation Backups”。点击该标签,然后点击“Create Backup Plan”。
图6 点击“Create Backup Play”
弹出的向导会引导你完成整个过程,在欢迎界面中点击“下一步”。
图7 点击“下一步”
在本页中把网络备份路径设为前面设好的路径,然后设置你希望保存备份的天数(超过这个天数以后,系统会自动删除备份,当然也可以自己手动删除),然后点击“下一步”。
图8 点击“下一步”
在本页里,你可以选择把报表服务所使用的数据库的备份添加到TFS备份计划里,并输入并确认加密密钥(密钥必须是强类型,否则在密钥下方会有![]() 出现,该加密密钥在还原报表服务器时需要提供),然后点击“下一步”。
出现,该加密密钥在还原报表服务器时需要提供),然后点击“下一步”。
图9 点击“下一步”
在本页里,你可以你可以选择把门户站点所使用的SharePoint数据库的备份添加到TFS备份计划里,填好后点击“下一步”。
图10 点击“下一步”
在本页里,我们选择本机Administrator账户作为TFS备份计划的执行账户,填写好后点“Test”测试一下,通过后点击“下一步”。
图11 点击“下一步”
在本页,你可以让备份服务把备份过程中的出现的故障Email给你,在本例子中,由于没有给TFS服务器配置SMTP主机,所以这里唯一的选择是“No email alerts”这里你可以使用和其他TFS通知一样的Email主机和地址,也可以指定唯一的收件人。如果你想指定多个收件人,可以用逗号把这些收件人的Email地址隔开。点击“下一步”
图12 点击“下一步”
在本页,你可以配置备份计划的时间表。默认是每天晚上对TFS进行完整的备份。对于小型的TFS来说,这已经足够了。选择“Nightly Full Schedule”选项意味着备份服务将会在每天凌晨2点进行完整备份。如果想进行更多的控制,可以点击![]() ,这时在下方会出现两个选项。如果选择“Manual Backup Only”,则备份服务不会自动执行任何备份,只有当你运行管理控制台,点击“Tack Full Backup Now”时才会执行一次备份。在这里我们选择“Full,Differential and Transactional Schedule”,这是一个十分具有代表性的企业备份策略,默认为每个周日的凌晨2点做一次完整备份,每周一到六的凌晨2点做一次差异(增量)备份,每15分钟做一次事务性的备份。这意味着不会丢失15分钟以上的数据,这种策略的性能和存储开销并不大。但由于这里TFS服务器所在的操作系统为Windows Server 2003,该OS并不支持事务性备份,所以这里不勾选“Transactional Backup Interval”。配置好后点击“下一步”。
,这时在下方会出现两个选项。如果选择“Manual Backup Only”,则备份服务不会自动执行任何备份,只有当你运行管理控制台,点击“Tack Full Backup Now”时才会执行一次备份。在这里我们选择“Full,Differential and Transactional Schedule”,这是一个十分具有代表性的企业备份策略,默认为每个周日的凌晨2点做一次完整备份,每周一到六的凌晨2点做一次差异(增量)备份,每15分钟做一次事务性的备份。这意味着不会丢失15分钟以上的数据,这种策略的性能和存储开销并不大。但由于这里TFS服务器所在的操作系统为Windows Server 2003,该OS并不支持事务性备份,所以这里不勾选“Transactional Backup Interval”。配置好后点击“下一步”。
图13 点击“下一步”
在本页,可以检查一下之前所做的配置,查看无误后点击“下一步”。
图14 点击“下一步”
这时,向导将会对我们之前的配置作有效性检查,没有出错的话可以点击“Create Plan”。
图15 点击“Create Plan”
这时向导会为了备份而重新配置你的TFS服务器,这会对你的TFS服务器做出一些改动。成功完成后点击“下一步“。
图16 点击“下一步“
这时TFS备份计划已经完全配置好了,点击“Close”关闭向导。
图17 点击“Close”
1.3 执行一次完整备份
配置好备份计划后,TFS管理控制台的“Team Foundation Backups”页面会跟之前不一样,备份会在指定的时间自动进行,但我们在任意时间都可以执行一次完整的备份。点击右边管理操作列表中的“Tack Full Backup Now”。
图18 点击“Tack Full Backup Now”
备份服务开始备份,他会把备份文件放到计划指定的路径里,完成后点击“关闭”。
图19 点击“关闭”
图20 指定路径下的备份文件
2.恢复TFS服务器
待续……