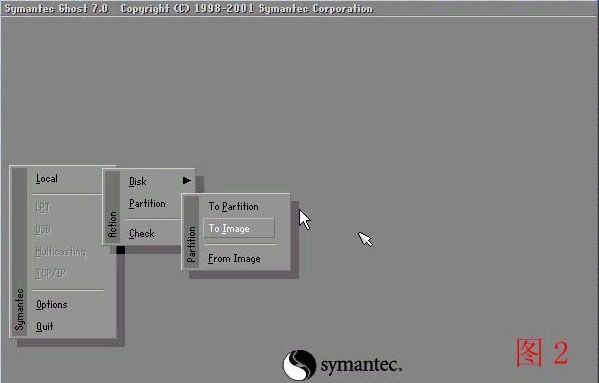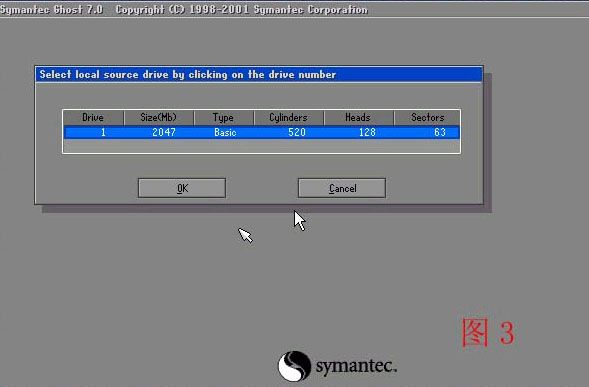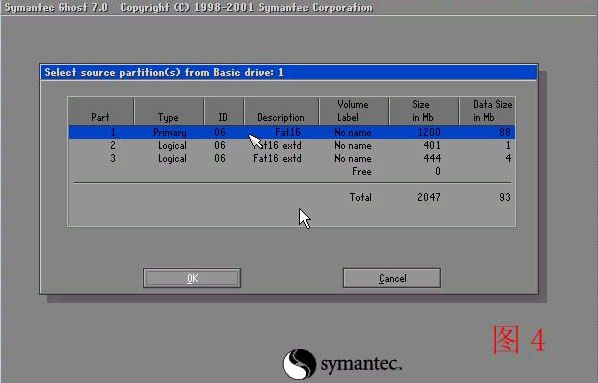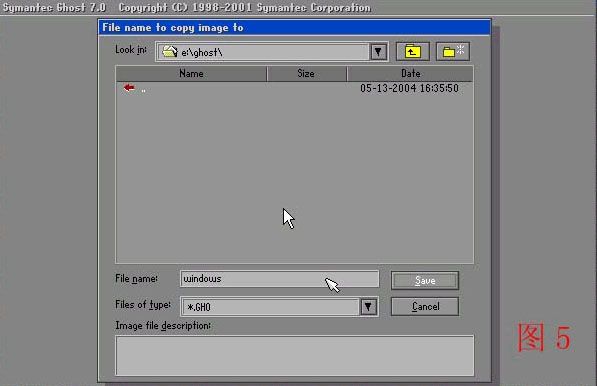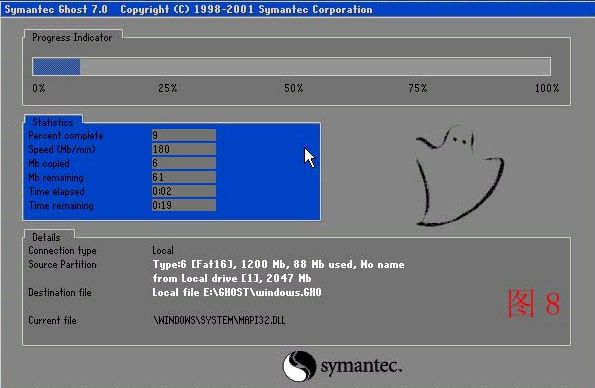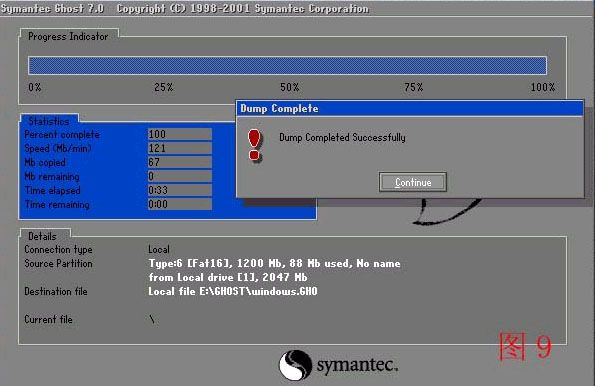win8 Pro 64位在 UEFI模式下Ghost系统 备份 恢复
一:在win8 安装U 盘中
1. 新建 “Ghost” 文件夹
2. 将下载的Ghost64.exe 文件拷贝到文件夹
二: 启动的时候 按下F12 选择 HDDUSB
1.Windows 安装程序,选择“下一步”
2. 在屏幕左下角 选择“repair the computer”
3. 选择trouble shuting
4. 选择advanced
5. 选择 CMD command
6. 输入e:
7. 输入 dir
8. 输入 cd Ghost
9. 输入 dir
10. 可以看到Ghost64.exe 文件
11. 输入 Ghost64.exe
三 备份操作
此处操作
选择菜单 Local(本机)--Partition(分区)--To Image(到镜像)
通俗一点说就是1-2-2 先选中 1 再选取 弹出选项 2 再选取弹出选项 2
5 选中后回车 将出现如图三
选择硬盘 此处第一次是显示的第一个硬盘的信息
如果有二个硬盘的话 回车后会出现二个硬盘的信息选项 通常我们只一个硬盘
此处操作
回车
6 选中后回车 将出现下一个操作界面 如图四
选择要备份的分区 通常我们是选择C盘 也就是系统盘
此处操作
1 选择分区(可以用方向键上下选择 用TAB选择项目 )通常选择第一个就是C盘 分区
2 选定分区 回车确定
3 按一下TAB 再次确定 回车 就表示已经选定为 备份C盘 如果说您不能确定是不是备份的C盘
建议您在WINDOWS的时候 查看一下您的各个分区的大小 再对照就可以知道的
因此处是借鉴别的人的图 所以需要到您区别一下
7 选中后回车 将出现如图5
此处需要是输入备份文件名字
此处操作
1 按TAB选定到图片下面的输入名字的地方 在空格内输入您确定的名字 回车
2 此处选择的名字为 windows 当然您也可以选择别的名字的
3 通常我选择的是001
8 输入后回车 就会进入如下所示 见 图6
此处是提示您选择压缩模式 上面共有三个选择:
No表示不压缩,Fast表示适量压缩,High高压缩
限于适用与速度 通常我们选择适量压缩 Fast
此处操作
1 按TAB或左右方向键 选定Fast 回车
9 输入后回车 就会进入下一操作界面 见 图7
此处是提示您选择是否开始备份 共有二个选择 YES 是 NO 不 我们需要选定YES
此处操作
1 按左右方向键 选定YES 回车
10 输入后回车 就会进入下一个操作界面 见 图8
此处是提示GHOST根据您的指示 开始备份
此处操作
1 此处请不要做任意动作 您的任意动作都会带来不可预见之后果
请1 不要按键盘 2 不要关机 静心等待到进度条走完
11 进度条跑完后会进入到下一个 操作界面 见 图9
此处是提示GHOST根据您的指示 已经备份完毕 回车退出
此处操作
1 回车
备份完毕 重新启动就可以了
备份的文件以GHO后缀名储存在设定的目录中 如上所述
您的这个文件名叫 windows.gho
此文件在windows界面下是不显示什么的 在DOS下运行GHOST显示为黄色
您的这个 windows.gho 保存在D盘目录下 就是和 G.EXE 一个目录下