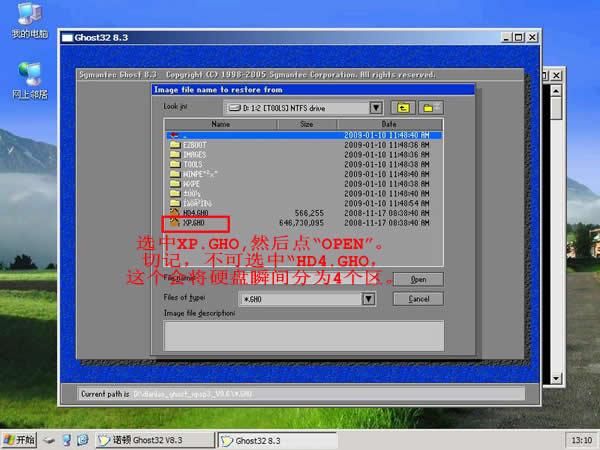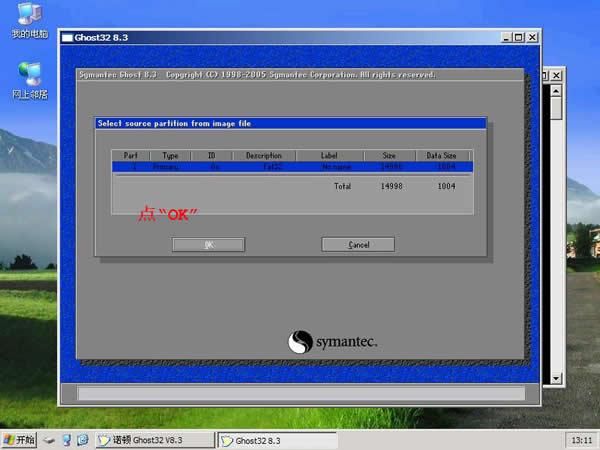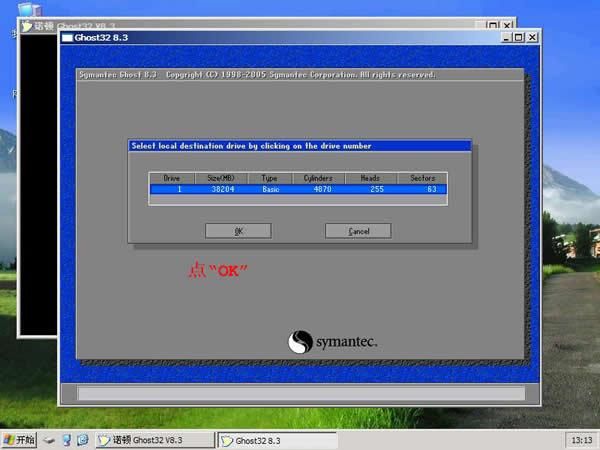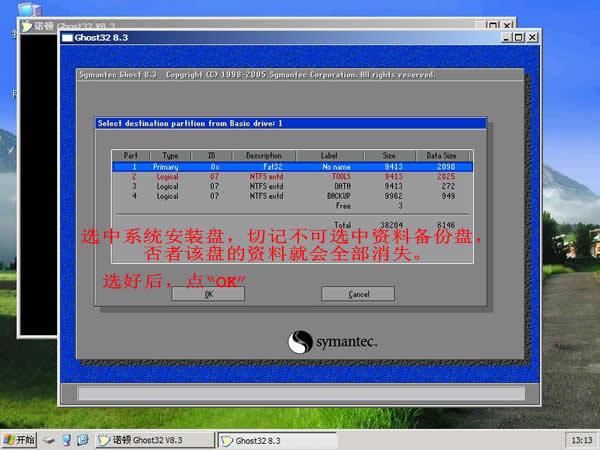[系统]制作老毛桃U盘WinPE
准备工作,1G以上的U盘一个,
Winpe 工具一个,个人推荐老毛桃winpe
Ghost镜像文件(这个不用说了吧,能想到U盘装系统肯定都知道的)
可以开始了:插入U盘(最好把U盘里的东西清空,自己保存)
下载好后,解压winboot文件,在里边找到pesetup.exe,点开


选第4项,然后回车
输入U盘的盘符,然后回车
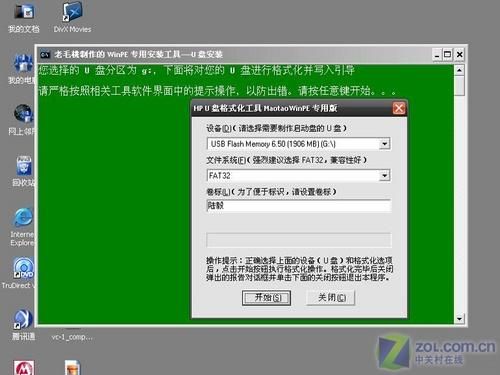
来到格式化步骤,按默认的设置,点“开始”就行

顺利格式化
引导部分
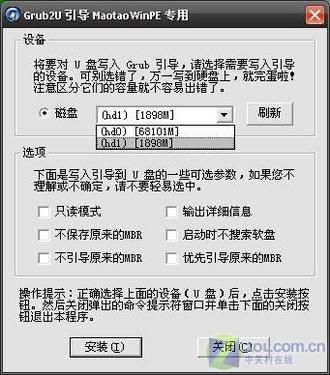
这里要说明一下,在“设备”里有两个选项,一个是电脑的硬盘,一个是要制作的U盘。这里一定要选对U盘而别选错硬盘,从大小就能分出来哪个是U盘。笔者的U盘是2G的,所以应该选择(hd1)[1898M]。下面的“选项”部分可以不用管,默认不勾选任何参数就行。确认好以上步骤后,点“安装”然
后进行下一步。
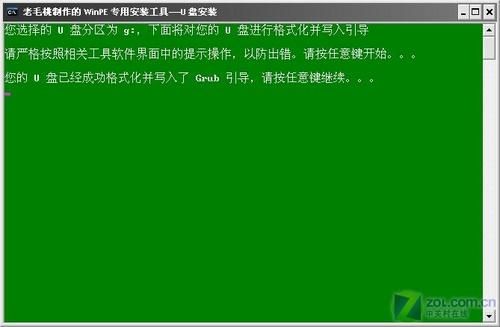
写入引导完毕,按任意键继续

要给启动U盘设个密码 本来笔者不想设置启动U盘的密码,但这个步骤不能跳过,所以没办法只好设了一个密码。设置完后,一定要牢记你设好的密码,否则启动U盘会无法使用。

制作完毕 当你完成以上步骤后,恭喜,一个具有启动功能的U盘已经来到你的身边。你再也不用心烦没有光驱不能从光驱启动了,因为以后你可以从U盘启动再安装操作系统!想知道怎么操作吗?下一页就开始。● 把电脑的第一启动项设为USB设备启动 以往用光盘装系统,必须调整启动项为光驱启动,而现在我们要用U盘装系统,所以要调整为U盘启动。关于这个,不同电脑不同版本的bios有不同的设置方法,不过都大同小异,目的就是让电脑的第一启动项变为U盘启动。下面我们举例几个不同bios的调整方法。
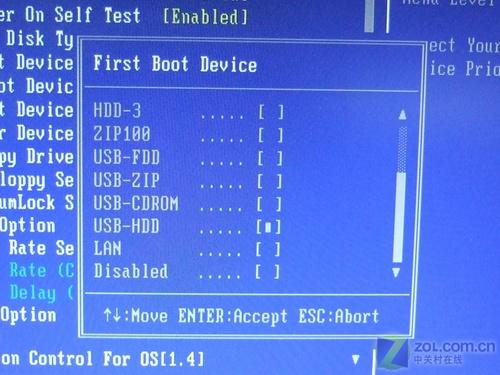
最常见的Phoenix-Award的bios选项,选择USB-HDD即可
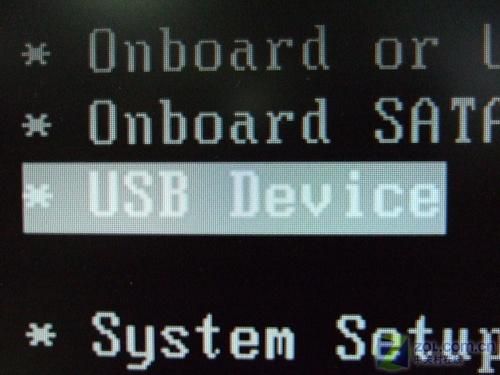
dell品牌机的bios调整选项
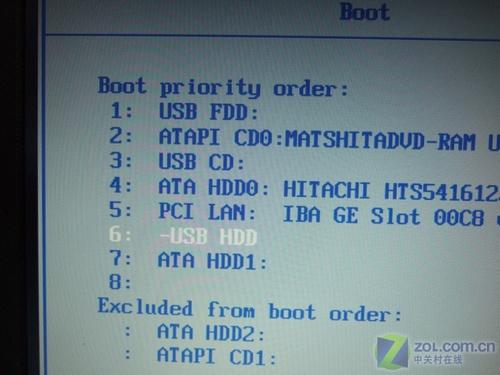
ThinkPad系列笔记本的BIOS
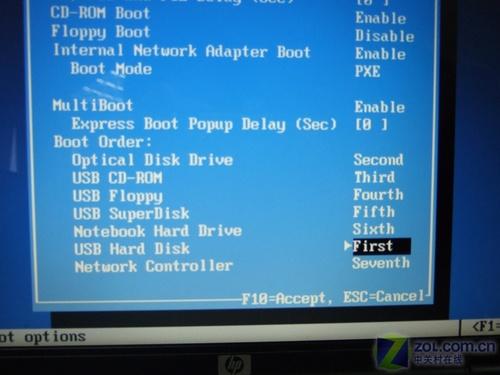
惠普商用系列笔记本的BIOS 可以看到以上的bios选项都各不相同,但是调整的选项都是为了一个目的:把电脑的启动项设为从USB设备启动,这样才能达到从U盘启动电脑的效果。● 用能启动的U盘安装XP 
先把具备启动功能的U盘接上电脑 
启动电脑 启动电脑后,会要求你输入启动U盘的密码,也就是前文在制作这个启动U盘时设置的密码。当你输入正确的密码后,即可看到一个选择菜单,选择“WinPE By:MAOTAO”。

进入WinPE 然后就会进入一个运行在U盘上(不是运行在电脑的硬盘上)的迷你操作系统WinPE,它具备很多类似XP的功能,有了它我们就可以对电脑随心所欲了。

可以对C盘进行格式化 怎么个随心所欲法?能直接对C盘进行格式化操作,这个够震撼了吧?在安装新的XP前,我们先对C盘进行格式化操作。进行XP光盘的安装 我们选择的是一个我们前面下载的GhostXP_sp3电脑公司快速装机版V13启动WinPe的Ghost 接着我们启动另外一个WinPE自带的软件诺顿Ghost。用它来把系统的ghost镜像恢复到之前被格式化的电脑的C盘里。如图所示:

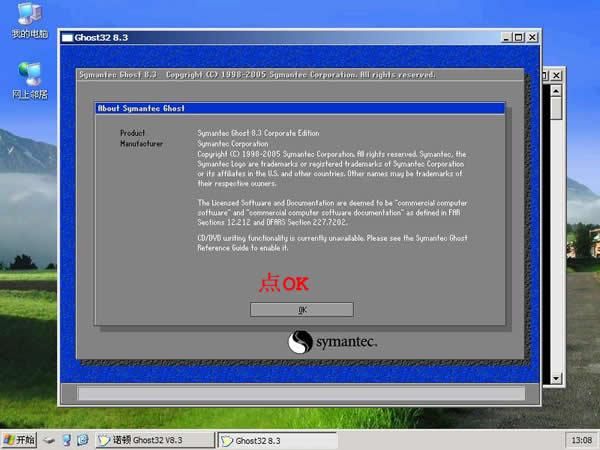
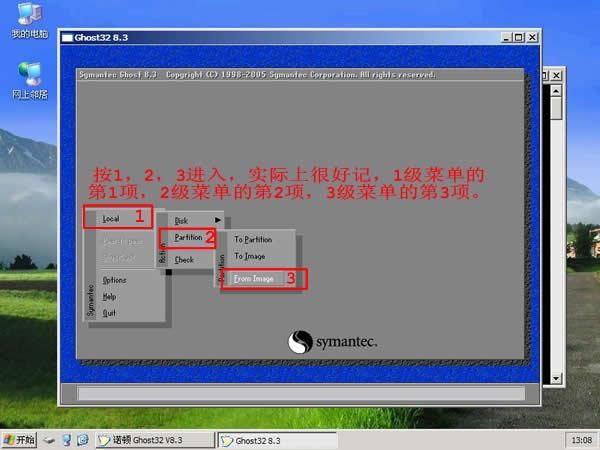
选中前面下载的GhostXP_sp3电脑公司快速装机版V13(GHOSTXP_SP3_PRO_V13.iso)解压出来的文件中的XP.GHO。然后,点“OPEN”开始。