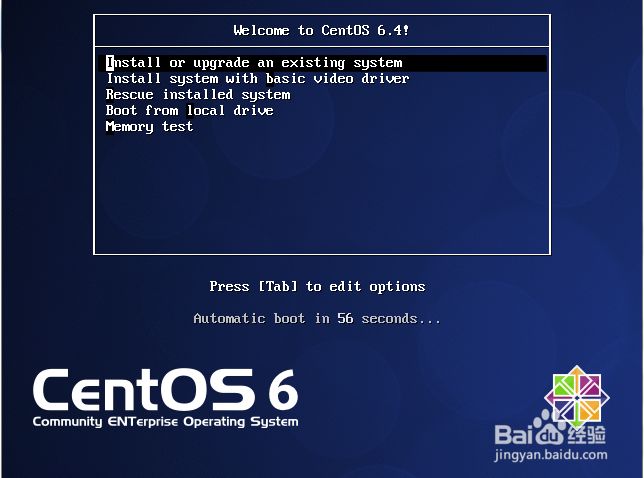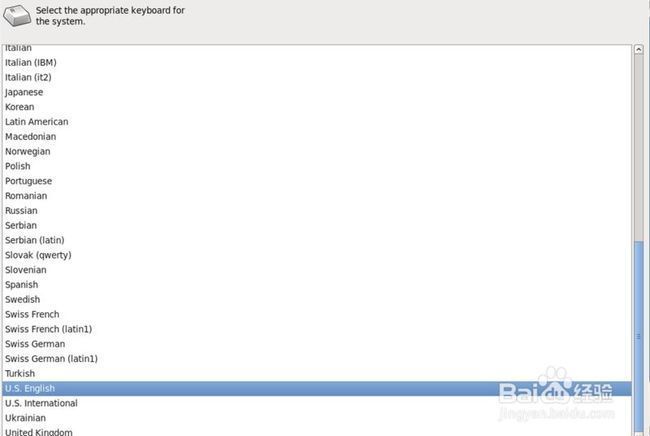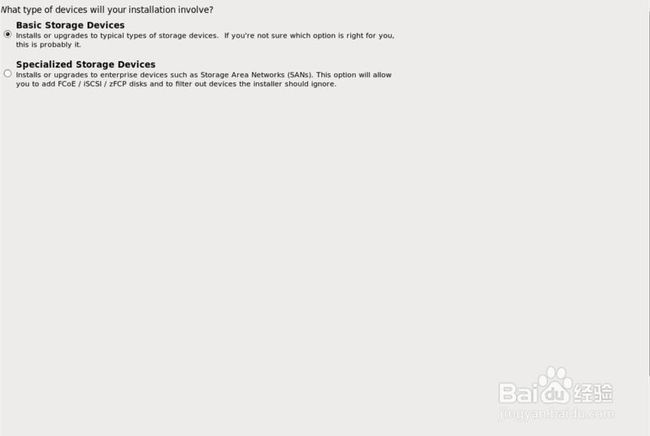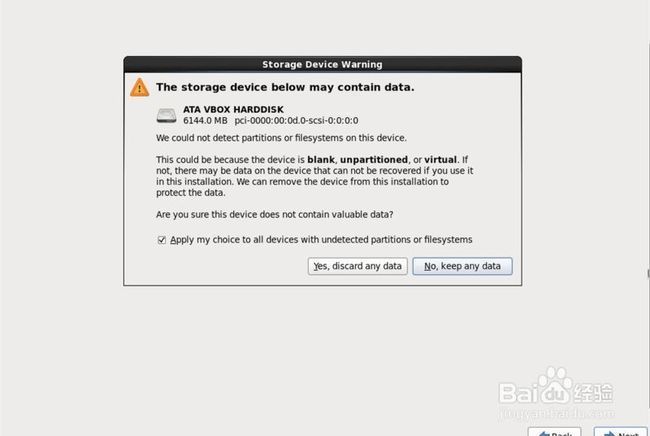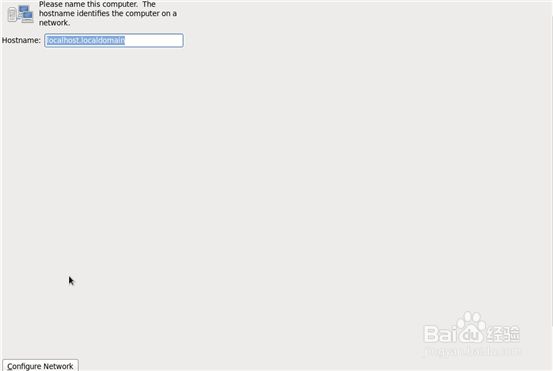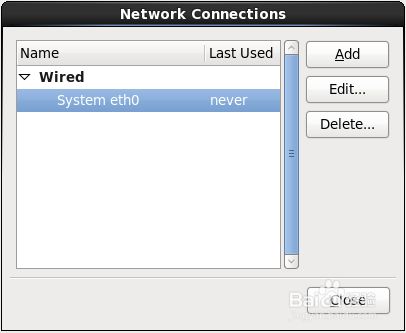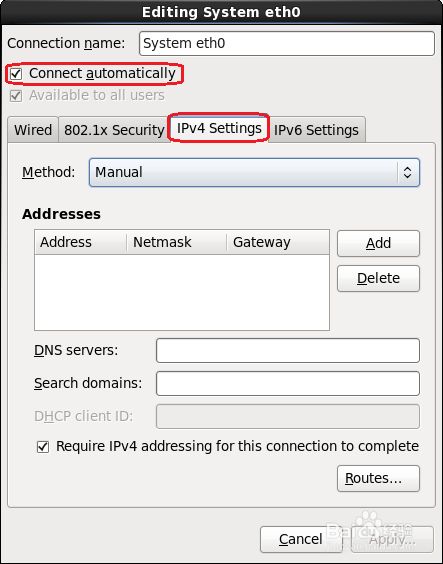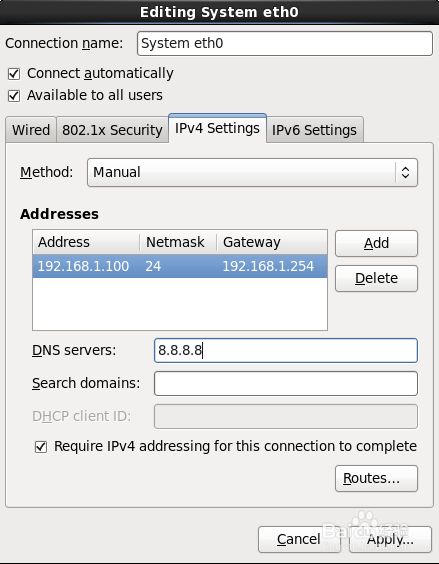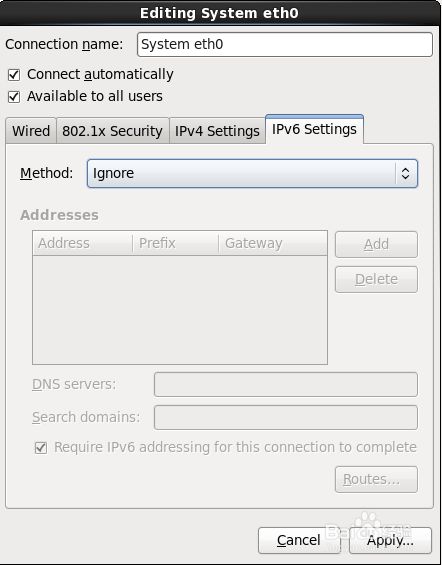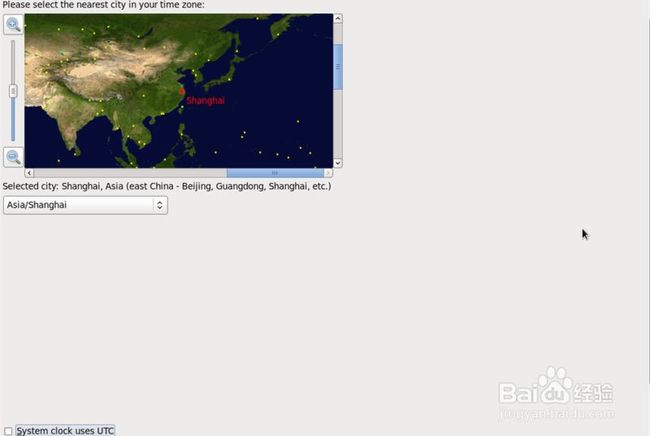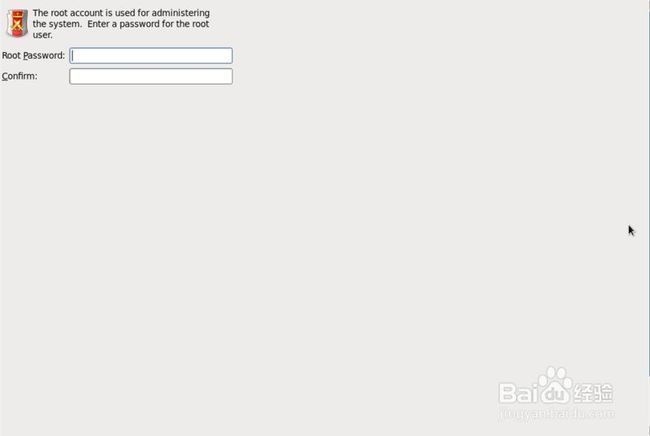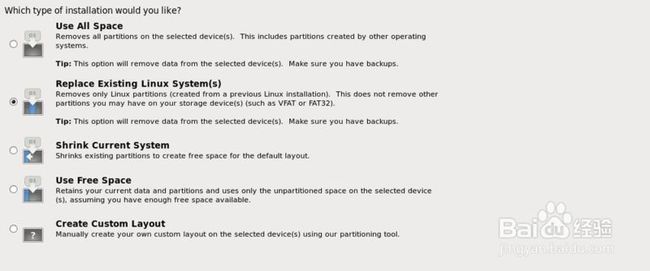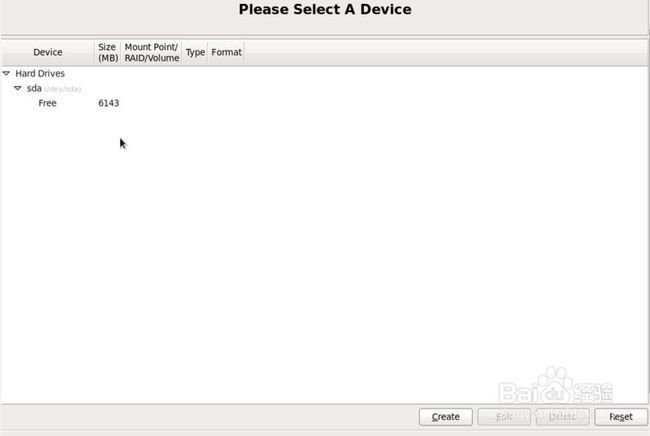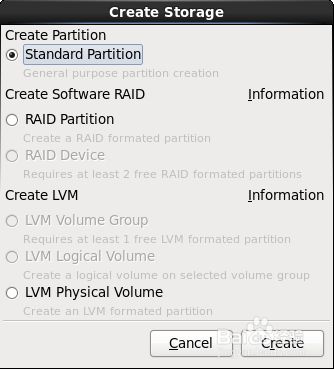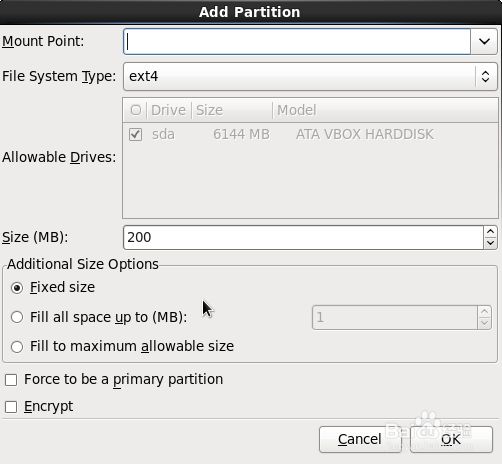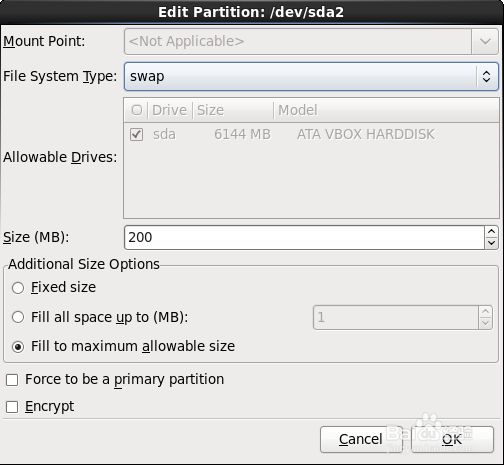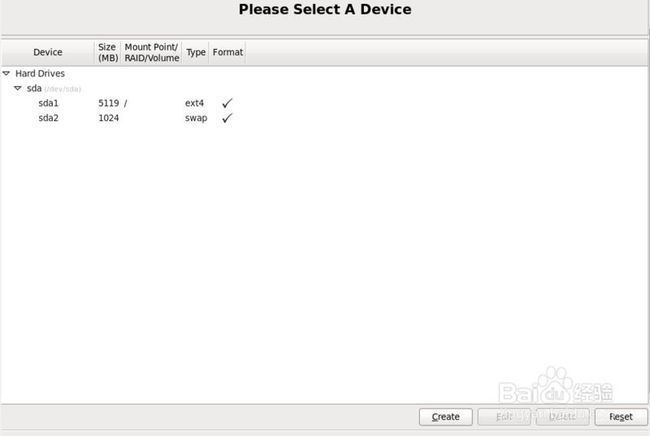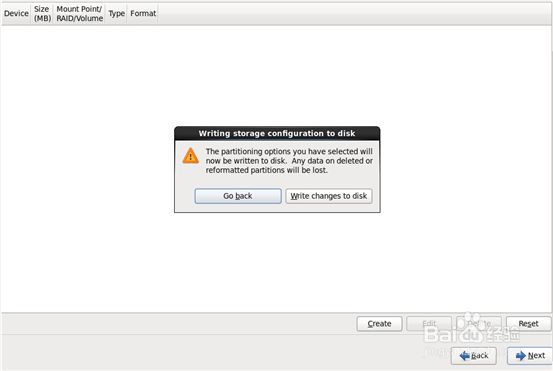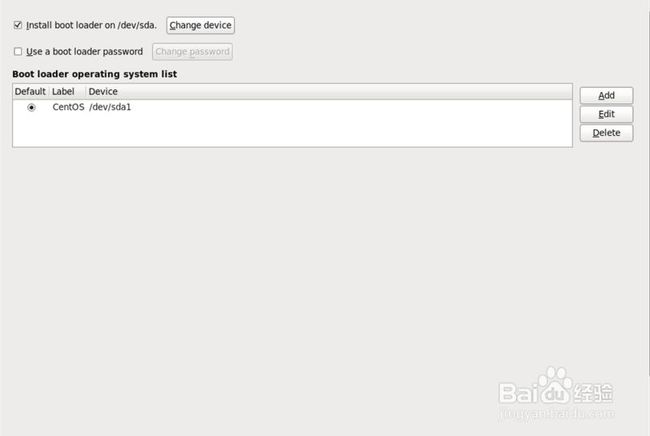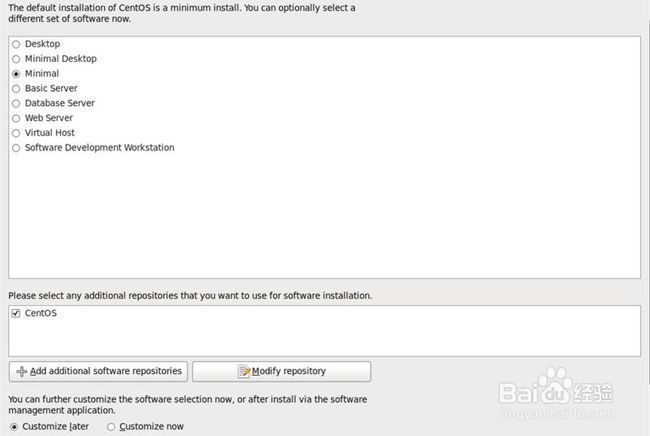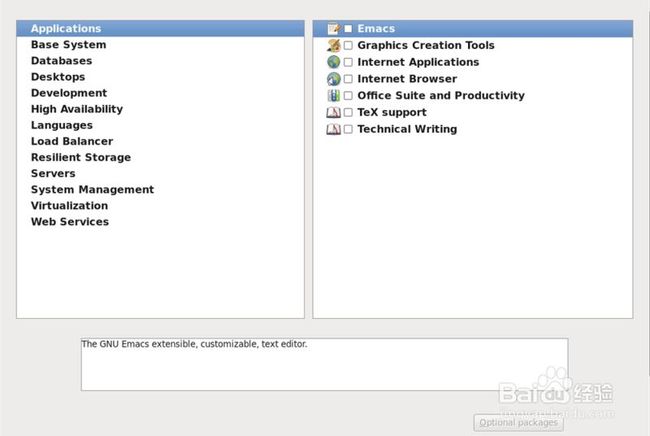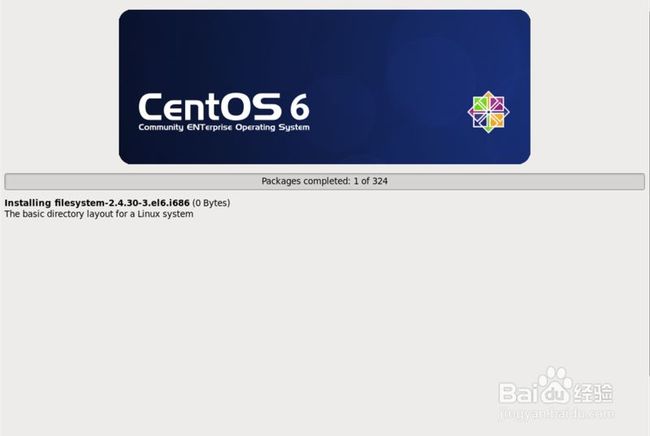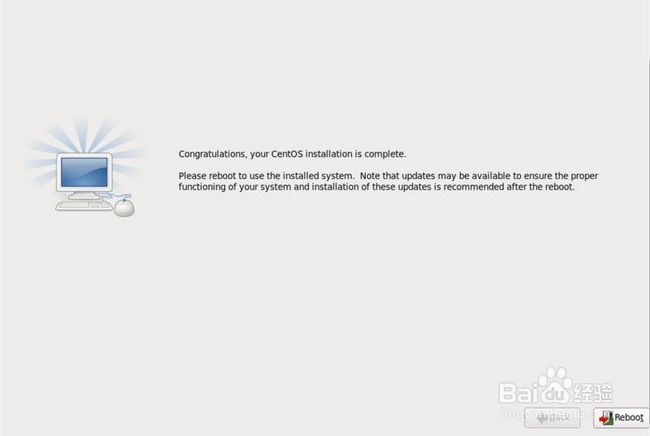CentOS是RHEL的克隆版本,功能上是一模一样的,另外重新编译之后还修复了一些后者的bug。主要区别就是CentOS免费,但没有官方的技术支持,而RHEL需要收费,有官方的技术支持。新的版本CentOS都是RHEL之后发布的,因为是克隆的嘛~
我用的是VitrualBox这款虚拟机软件安装CentOS,在虚拟机中和在真实机中安装Linux其实是没什么大的区别的,如果你的真实机配置比较好,有可能CentOS会没有对应硬件的驱动。
进入安装界面:
1选项:安装或者升级现有的系统
2选项:使用基本的显卡驱动安装系统
3选项:拯救模式安装系统
4选项:从本地磁盘启动
5选项:测试内存
Linux还可以使用文本界面安装,进入文本界面安装的步骤是:在这个界面的时候按“ESC”键,然后在boot:后面输入linux text回车之后进入安装。
不过,我推荐使用图形界面安装,我记得CentOS 6.X版本在文本界面下安装的时候是不能进行分区的,这点比较纠结。
选择“Install system with basic video driver”进入图形界面安装,下图是系统检测和挂载相关的设备和文件。
这里一般选择“Skip”直接跳过,如果点击“OK”系统会开始检测你电脑的媒介是否正常,需要花点时间。
点击“Next”
然后选择系统安装过程中所使用的语言,我这里就选择English了,点击“Next”进入下一步
这一步是选择键盘的种类,我这里选择了默认的U.S.English,点击“Next”进入下一步
这一步是选择硬盘驱动器的类型,一般选择“Basic Storage Device”(基础存储设备),“Speciallzed Storage Dvices”是供类似SANs所使用的。点击“Next”进入下一步
这一步是让你选择是否删出虚拟硬盘里的数据,我们是空白盘所以选择“Yes,discard any data”(删除所有数据),点击“Next”进入下一步。
这一步是配置计算机名和网络参数的,填上自己喜欢的计算机名,然后点击“Configure Network”配置网络参数。
选中“System eth0”点击“Edit”进入网卡的编辑。
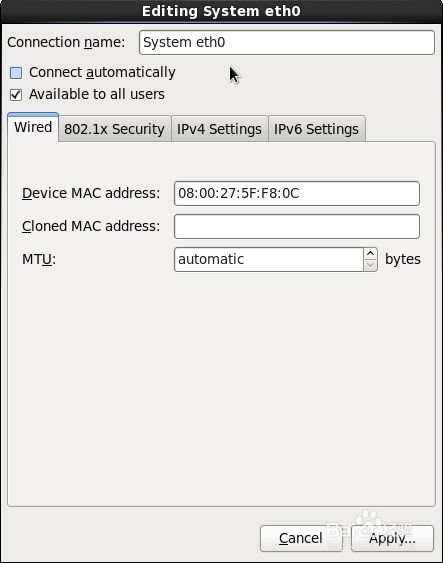 在“Connect automatically”选项前打上勾,等下机子重启进入系统之后能自动连接上网卡,选择“IPv4 Settings”选项卡配置IP地址。
在“Connect automatically”选项前打上勾,等下机子重启进入系统之后能自动连接上网卡,选择“IPv4 Settings”选项卡配置IP地址。
我选择的是“Manual”即手动配置,如果你的网络里有DHCP服务器,可以使用DHCP的方式,然后点击右边的“Add”按钮,添加参数。
如果你使用的是IPv6的网络,则在“IPv6 Setting”里配置相应参数,否则选择“Ignore”忽略
完成之后点击“Apply”继续,再点击“Close”,之后点击“Next”进入下一步
这一步是选择系统的时区,如图所示选择即可。点击“Next”进入下一步
这一步是配置root账户的密码的,如果是服务器安装需要配置复杂一点的密码,如果是用来做学习测试之用,那么密码随意了,至少要6位,如果密码太简单系统会提示的。
选择“Use Anyway”进入下一步
这一步就进入分区的节奏了
Use All Space 使用全部的空间
Replace Existing Linux System 替换现有的Linux系统
Shrink Current System 缩减当前的系统空间
Use Free Space 使用未使用的空间
Create Custom Layout 自定义分区
这里我们选择Create Custom Layout,还有底下的两个选项,如下图
Encrypt system 加密系统
Review and modify partitioning layout 回顾和修改分区
我们这里不勾选“Encrypt system”,“Review and modify partitioning layout”选项在选择“Create Custom Layout”之后会自动勾选上,点击“Next”进入下一步
这一步是分区,是安装系统最重要的部分之一了,理论上来说如果你的内存够大只分一个“/”即根分区就好了,学习测试机我们这里分两个区:“/”和“Swap”。Swap就是虚拟内存,虚拟机里的虚拟内存。如果是做服务器的,就要分好几个区了:“/boot”(存放启动相关文件的分区)大概100M就够了,“/usr”(程序安装的分区)我一般分10G,“/var”、“/home”视情况而定,也可自定,比如“/test”。“Swap”的设定视你服务器的内存而定。选择底下的“Create”按钮来创建分区:
Standard Partition 标准的分区模式
RAID Partition 磁盘阵列分区,这里是软件磁盘阵列
LVM Physical Volume LVM物理卷,这是LVM的分区模式
我们选择“Standard Partition”点击“Create”
Mount Point 挂载点
File System Type 文件系统类型,相当于Windows下的NTFS或者FAT32的一种分区格式,我们选择最新的ext4
Size 大小
Fixed size 固定大小
Fill all space up to 指定空间大小
Fill to maximum allowable size 使用全部可用空间
Force to be a primary partition 强制转化为主分区
Encrypt 加密
下面是分区步骤:
选择“Write changes to disk”(写入硬盘)
这一步是选择系统的启动程序安装的位置,我们默认即可,Next
这一步是选择机子是做什么用的,有Desktop,web server等等,选择一种,系统会自动给你安装上一些需要的软件,我这里选择Minimal,然后选择底下的Customize now自定义安装的组件。Next
进入组件选择安装的界面
后期如果有需要什么组件也可以把CentOS的镜像加载进来安装的。
安装组件的界面,需要几分钟时间,点根烟,小歇一会儿~
安装完成,点击“Reboot”重启
后面进入的系统是文本界面Linux,敲命令敲到暴走吧:)