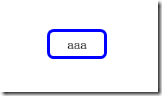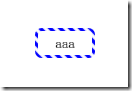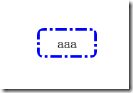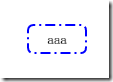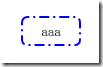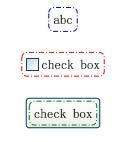Border绘制虚线框
<Grid> <Border HorizontalAlignment="Center" VerticalAlignment="Center" Width="60" Height="30" CornerRadius="5" BorderBrush="Blue" BorderThickness="3"> <TextBlock Text="aaa" HorizontalAlignment="Center" VerticalAlignment="Center"/> </Border> </Grid>
看看效果:
一个中规中矩的实线框,如何改造成我们想要的虚线框哪?
第一个想到的就是修改Border的Brush,来看看这样的xaml:
<Grid> <Border HorizontalAlignment="Center" VerticalAlignment="Center" Width="60" Height="30" CornerRadius="5" BorderThickness="3"> <Border.BorderBrush> <LinearGradientBrush SpreadMethod="Repeat" StartPoint="0,5" EndPoint="5,0" MappingMode="Absolute"> <LinearGradientBrush.GradientStops> <GradientStop Color="Blue" Offset="0"/> <GradientStop Color="Blue" Offset="0.2"/> <GradientStop Color="Transparent" Offset="0.4"/> <GradientStop Color="Transparent" Offset="0.6"/> <GradientStop Color="Blue" Offset="0.8"/> <GradientStop Color="Blue" Offset="1"/> </LinearGradientBrush.GradientStops> </LinearGradientBrush> </Border.BorderBrush> <TextBlock Text="aaa" HorizontalAlignment="Center" VerticalAlignment="Center"/> </Border> </Grid>
看看效果图:
因为把Brush修改成斜线的渐变色(蓝色->透明->蓝色),因此总体上看起来就是个虚线,但是在圆角的效果取有些不怎么如意。
再换个思路,更换为使用DrawingBrush:
<Grid> <Border HorizontalAlignment="Center" VerticalAlignment="Center" Width="60" Height="30" CornerRadius="5" BorderThickness="3"> <Border.BorderBrush> <DrawingBrush> <DrawingBrush.Drawing> <GeometryDrawing> <GeometryDrawing.Pen> <Pen Brush="Blue" Thickness="3"> <Pen.DashStyle> <DashStyle Dashes="3,2,0,2"/> </Pen.DashStyle> </Pen> </GeometryDrawing.Pen> <GeometryDrawing.Geometry> <RectangleGeometry Rect="0,0,60,30" RadiusX="3" RadiusY="3"/> </GeometryDrawing.Geometry> </GeometryDrawing> </DrawingBrush.Drawing> </DrawingBrush> </Border.BorderBrush> <TextBlock Text="aaa" HorizontalAlignment="Center" VerticalAlignment="Center"/> </Border> </Grid>
看看效果图:
利用Pen的DashStyle可以轻易的实现点划的虚线图,当然也可以轻易实现点点划的虚线,DashStyle的规则为:实线长度,空线长度,实线长度,空线长度…,而实现长度如果为0,就代表点。
不过细看这张图的话,还是会发现一些不和谐的东西,圆角从外侧看,确实是圆的,但是仔细看内侧的话,发现其内侧竟然是个直角。。。
好吧,换个思路,放弃Border了,直接用Canvas,加Rectange:
<Grid> <Grid HorizontalAlignment="Center" VerticalAlignment="Center" Width="60" Height="30"> <Canvas> <Rectangle RadiusX="5" RadiusY="5" Width="60" Height="30" Stroke="Blue" StrokeDashArray="5,2,1,2" StrokeThickness="2"/> </Canvas> <TextBlock Text="aaa" HorizontalAlignment="Center" VerticalAlignment="Center"/> </Grid> </Grid>
看看效果图:
看起来还不错,确实是圆角的,不过这后面两个方案也有个明显的缺点,就是无法随着文本框内容的增长而动态的绘制。当然可以用Binding来进一步消除这个问题:
<Grid>
<Grid HorizontalAlignment="Center" VerticalAlignment="Center" Width="60" Height="30" x:Name="g">
<Canvas>
<Rectangle RadiusX="5" RadiusY="5"
Width="{Binding ElementName=g, Path=Width}"
Height="{Binding ElementName=g, Path=Height}"
Stroke="Blue" StrokeDashArray="5,2,1,2" StrokeThickness="2"/>
</Canvas>
<TextBlock Text="aaa" HorizontalAlignment="Center" VerticalAlignment="Center"/>
</Grid>
</Grid>
效果图:
看起来还不错,不过这个方案还是存在问题的,如果容器Grid本身是自增长的,那么杯具就开始了:
<Grid>
<Grid HorizontalAlignment="Center" VerticalAlignment="Center" x:Name="g">
<Canvas>
<Rectangle RadiusX="5" RadiusY="5"
Width="{Binding ElementName=g, Path=Width}"
Height="{Binding ElementName=g, Path=Height}"
Stroke="Blue" StrokeDashArray="5,2,1,2" StrokeThickness="2"/>
</Canvas>
<TextBlock Text="aaa" HorizontalAlignment="Center" VerticalAlignment="Center"/>
</Grid>
</Grid>
效果图:
可以发现,Grid使用了自增长的方式,Binding也只能获得错误的Width和Height,也就是0,不过别担心,WPF还提供了ActualWidth和ActualHeight:
<Grid>
<Grid HorizontalAlignment="Center" VerticalAlignment="Center" x:Name="g">
<Canvas>
<Rectangle RadiusX="5" RadiusY="5"
Width="{Binding ElementName=g, Path=ActualWidth}"
Height="{Binding ElementName=g, Path=ActualHeight}"
Stroke="Blue" StrokeDashArray="5,2,1,2" StrokeThickness="2"/>
</Canvas>
<TextBlock Margin="10,7,10,7" Text="aaa" HorizontalAlignment="Center" VerticalAlignment="Center"/>
</Grid>
</Grid>
效果图:
哈哈,圆满达成目标。
文中的方案为原型,如果要实用,还是建议用上模板:
<Style TargetType="ContentControl" x:Key="myBorder">
<Setter Property="Template">
<Setter.Value>
<ControlTemplate>
<Grid x:Name="g"
Background="{TemplateBinding ContentControl.Background}"
Width="{TemplateBinding ContentControl.Width}"
Height="{TemplateBinding ContentControl.Height}">
<Canvas>
<Rectangle RadiusX="5" RadiusY="5"
Width="{Binding ElementName=g, Path=ActualWidth}"
Height="{Binding ElementName=g, Path=ActualHeight}"
Stroke="{TemplateBinding ContentControl.BorderBrush}"
StrokeDashArray="5,2,1,2"
StrokeThickness="{TemplateBinding ContentControl.BorderThickness}"/>
</Canvas>
<ContentPresenter Margin="5" Content="{TemplateBinding ContentControl.Content}"/>
</Grid>
</ControlTemplate>
</Setter.Value>
</Setter>
</Style>
然后就可以这样使用:
<ContentControl Margin="10" HorizontalAlignment="Center" VerticalAlignment="Center"
BorderThickness="2" BorderBrush="Blue" Style="{StaticResource myBorder}">
<TextBlock Text="abc"/>
</ContentControl>
<ContentControl Margin="10" HorizontalAlignment="Center" VerticalAlignment="Center"
BorderThickness="3" BorderBrush="Red" Style="{StaticResource myBorder}">
<CheckBox>check box</CheckBox>
</ContentControl>
<Button Margin="10" HorizontalAlignment="Center" VerticalAlignment="Center">
<ContentControl BorderThickness="1" BorderBrush="Green" Style="{StaticResource myBorder}">
check box
</ContentControl>
</Button>
原文地址:http://www.cnblogs.com/vwxyzh/archive/2011/12/17/2291256.html