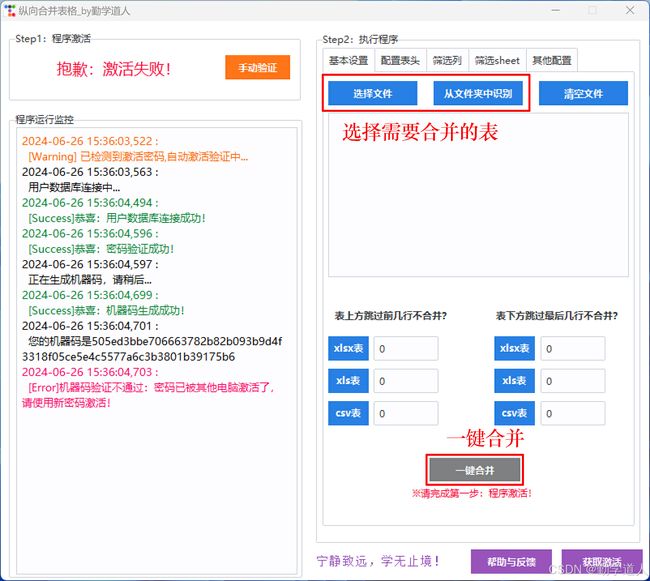多个Excel数据表如何合并
各位小伙伴们,今天我要和大家分享一个困扰很多Excel用户的问题:如何高效地合并多个Excel数据表。我知道很多人在处理大量数据时都遇到过这个头疼的问题,所以我决定把我的经验和大家分享一下。
首先,我要介绍一个我最近开发的神器 —— "一键表格合并助手"。这个工具真的是为了解决大家的痛点而生的。
想象一下,你面前堆着几十个甚至上百个Excel表格,需要把它们合并成一个大表。传统方法可能需要你一个个复制粘贴,或者写复杂的VBA代码。但是用我的这个工具,只需要几次点击,就能搞定!
这个"一键表格合并助手"有什么厉害之处呢?
首先,它超级易用。我设计了一个可视化界面,操作简单到连我奶奶都会用。你只需要选择要合并的表格文件,然后点击"一键合并"按钮,就完事了!
其次,它的性能非常强大。我用Python开发的这个工具支持多线程快速合并,特别是当你要合并的表格越多,它的优势就越明显。它甚至能处理千万级别的数据大表,表越大,它的优势就越突出。
最后,它还有很多特色功能:
- 支持批量、一键自动合并
- 兼容xlsx、csv、xls等多种格式
- 可以按表头合并,即使表头不完全一致但意义相同也能搞定
- 允许你自定义列和sheet
- 可以跳过表头和表尾的说明行
- 支持自定义子表数据行数
- 可以添加数据来源列
- 能够跳过空白列
- 支持整行重复去重
- 可以自定义导出格式和csv编码方式
我敢说,这个工具绝对能让你的工作效率提升好几倍!
想要玩一下这个工具,点点赞、点点关注找我要一下哦
视频演示:视频最后有领取方法
表格纵向合并汇总
当然,除了我开发的这个工具,还有其他几种方法可以合并Excel表格。我来给大家介绍一下。
方法二:使用Excel自带的合并功能
Excel其实自带了一个数据合并的功能,叫做"获取和转换数据"(Power Query)。这个方法适合那些不想安装额外软件的朋友。
操作步骤:
- 打开Excel,点击"数据"选项卡
- 选择"获取数据" > "从文件" > "从工作簿"
- 选择你要合并的所有Excel文件
- 在打开的Power Query编辑器中,选择要合并的表格
- 点击"关闭并加载",Excel就会自动将所有表格合并到一个新的工作表中
优势:
- 不需要安装额外的软件
- 适合处理中小型数据集
- 可以处理结构相似的表格
劣势:
- 对于大型数据集(如超过100万行),处理速度可能会变慢
- 不支持多线程处理,性能有限
- 功能相对简单,不如专业工具灵活
方法三:使用VBA宏
如果你对编程有一定了解,可以尝试使用VBA宏来合并Excel表格。这种方法的优势是可以根据自己的需求进行定制。
下面是一个简单的VBA代码示例:
Sub MergeTables()
Dim wb As Workbook
Dim ws As Worksheet
Dim path As String
Dim filename As String
Dim lastRow As Long
' 设置文件路径
path = "C:\YourFolderPath\"
filename = Dir(path & "*.xlsx")
' 循环处理每个文件
Do While filename <> ""
Set wb = Workbooks.Open(path & filename)
Set ws = wb.Sheets(1)
' 复制数据到主工作簿
lastRow = ThisWorkbook.Sheets(1).Cells(Rows.Count, "A").End(xlUp).Row
ws.UsedRange.Offset(1).Copy ThisWorkbook.Sheets(1).Cells(lastRow + 1, 1)
wb.Close False
filename = Dir()
Loop
MsgBox "合并完成!"
End Sub
优势:
- 可以根据需求进行定制
- 适合处理结构相似的表格
- 不需要额外安装软件
劣势:
- 需要一定的编程知识
- 对于非常大的数据集,处理速度可能较慢
- 不支持多线程处理,性能有限
说实话,虽然VBA宏很强大,但对于不懂编程的小伙伴来说可能有点难度。而且,如果你要处理的数据量很大,VBA的性能可能就跟不上了。这也是为什么我要开发"一键表格合并助手"的原因之一。
方法四:使用Python脚本
对于那些对编程感兴趣的朋友,使用Python脚本也是一个不错的选择。Python有强大的数据处理库,如pandas,可以轻松处理大量数据。
这里是一个简单的Python脚本示例:
import pandas as pd
import glob
# 设置文件路径
path = r'C:\YourFolderPath'
# 获取所有Excel文件
all_files = glob.glob(path + "/*.xlsx")
# 读取所有文件并合并
df_list = []
for filename in all_files:
df = pd.read_excel(filename, index_col=None, header=0)
df_list.append(df)
# 合并所有数据框
df_merged = pd.concat(df_list, axis=0, ignore_index=True)
# 保存合并后的文件
df_merged.to_excel("merged_file.xlsx", index=False)
print("合并完成!")
优势:
- 可以处理大量数据
- 灵活性强,可以根据需求进行定制
- 可以利用pandas等库进行高级数据处理
劣势:
- 需要Python编程知识
- 需要安装Python环境和相关库
- 对于非程序员来说,学习成本较高
虽然Python脚本很强大,但是对于大多数Excel用户来说,学习Python可能需要投入不少时间和精力。这也是为什么我开发"一键表格合并助手"时,特别注重了易用性和性能的原因。
说到这里,我想跟大家分享一下我为什么要开发"一键表格合并助手"这个工具。其实就是因为我自己在工作中经常需要处理大量的Excel表格,每次都要写脚本或者用VBA,感觉特别麻烦。我就在想,要是有一个工具,既能像VBA和Python那样强大,又能像Excel自带功能那样简单易用,那该多好啊!
于是,我就利用业余时间,开发了这个工具。我把它设计得尽可能简单易用,就是希望能帮到更多像我一样被Excel数据折磨的小伙伴们。现在,无论是处理几十个表格,还是处理上百个大表格,对我来说都是小菜一碟了。
最后,我想说的是,无论你选择哪种方法,最重要的是要根据自己的实际需求和技能水平来决定。如果你经常需要处理大量Excel表格,我真心建议你试试我的"一键表格合并助手"。我相信它一定能大大提升你的工作效率!
对了,如果你对这个工具感兴趣,想要试用一下,就给我点个赞、关注,然后私信我就可以了。我还录制了一个视频演示,视频最后有详细的领取方法,大家可以看看。
好了,今天的分享就到这里。希望能对大家有所帮助。如果你有什么问题或者建议,欢迎在评论区留言。咱们一起探讨,一起进步!你们平时是怎么处理多个Excel表格合并的问题的?有没有遇到什么特别棘手的情况?来聊聊吧!