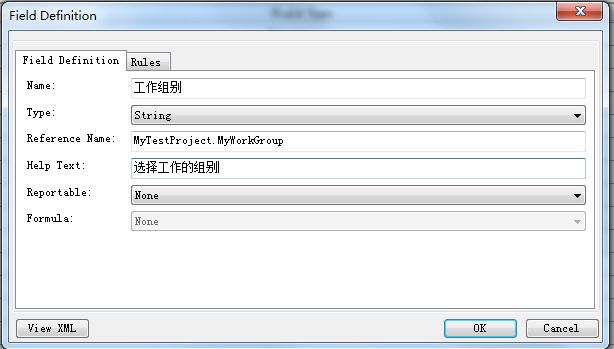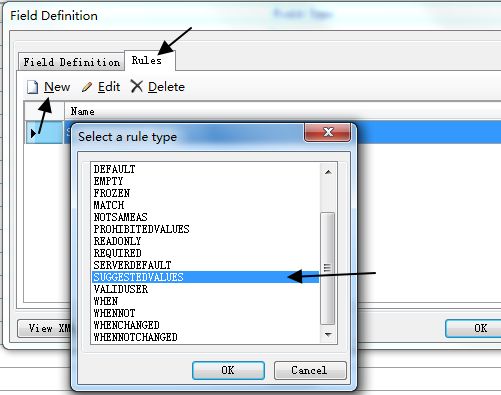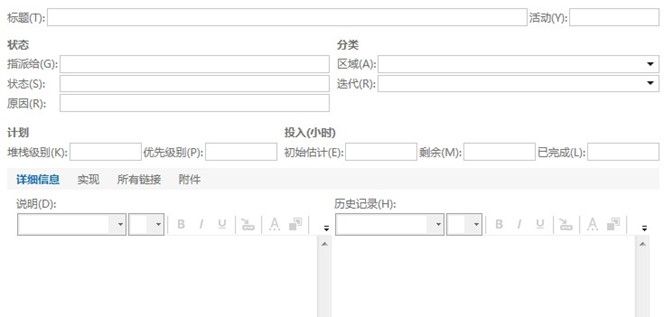TFS中工作项的定制-修改面板
上一篇文章我们讲到了《TFS 中工作项的订制-修改工作流》,工作流只要我们设计出来,就可以进行定制修改了。这次通过简单的案例,了解一下,工作项的面板如何定制。
1.软件准备
TFS版本:TFS2010
客户端版本:VSTS 2012 Update2
PowerTool版本:PowerTool for VS2012
实际上这个配置不用纠结,由于TFS还没有升级,所以还是2010版本,但这次客户端我选用的是2012,也是为了看下区别。在实际应用上,这里是没有区别的。
2.关于模板
在TFS创建团队项目的时候,我们会进行模板的选择。实际上这个模板里面就包含了工作项。
图:模板的选择
3.更改工作流
我们仍然使用上一篇《TFS 中工作项的订制-修改工作流》中使用的"任务"模板。
3.1 模板需求
这次,由于有多个组进行项目开发,我们准备在开发的任务模板中,加入组别这一项,方案可以选用text文本输入框,或是下拉选择。只需要加入"开发组1"、"开发组2" 、"开发组3"。
3.2 打开工作流
我们在安装VSTS的Power Tools的以后,会在工具里找到这一项。如果要直接操作服务器,可以选Open WIT from Server(需要连接TFS)。如果自己在离线状态下,也可以编辑工作项模板文件。修改好再导入即可。
点击打开后,要选择团队项目,从中选择出要修改的工作项类型。这里我们选择test-agile项目中的"任务"工作项模板。
一个工作项模板是由三部分组成的
"Fields"、"Layout"、"Workflow" 分别代表着:字段,布局,工作流
这次需要涉及的是"Fields"、"Layout"这两个字段。
3.3 修改Fields字段
点击Fields页签,进入字段修改页面,我们添加一个新的字段,点击"New"按钮。
为它取名为,MyWorkGroup。
Type:该字段的类型,我们这次选择String。和程序上一样,也可以选择int,Datetime,Double等类型,还可以选择Treepath,History等类型。这些类型在第五章有介绍。
Reference Name:十分重要,这个是和面板项关联的重要字段。
Help Text:帮助提示文字,在鼠标悬停在改字段的时候,给与帮助提示。
Reportable:报告。类型参考第五章
Formula:不可编辑
填写完成后,编辑Rules-规则页签,我们添加一个Suggested Values。
我们为他添加三个选项,如图
其中For,和Not是操作该选项的权限。这里也可以不填写,表面所有人有权限修改此项。当然我们也可以设置多个Rule,为不同的权限组用户提供不同的选项。
最后保存完成即可。
3.4 修改Layout布局
点击Layout页签可以看到布局面板。主要分为两个部分,左边是定义面板字段名称、位置。右面是对此字段属性进行修改。"Preview Form"是对面板的预览,你可以随时进入观看修改的效果。
首先我们预览一下面板,希望在"分类"下加入组别的选择。
因此我们回到添加面板,在分类下点击右键,新建"New Control"
按以下填写
其中Field Name选择刚刚在Fields里面填写的Reference Name。
Label填写此项目显示的名称。
下面为控制此项目的位置信息
Type为此项目的类型,我们选择FieldControl
完成后保存整个工作项模板。
4.验证工作
新建一个工作项,可以看到新添加的字段。点击选择可以看到添加的项目。
5.其他相关资料
Field Data Types:可参考http://msdn.microsoft.com/en-us/library/vstudio/ms194980.aspx#FieldDataTypes
Reportable 类型可参考 http://msdn.microsoft.com/en-us/library/vstudio/ms194980.aspx#Reporting
WIT的字段规则(Rules)参考:All FIELD XML Elements Reference