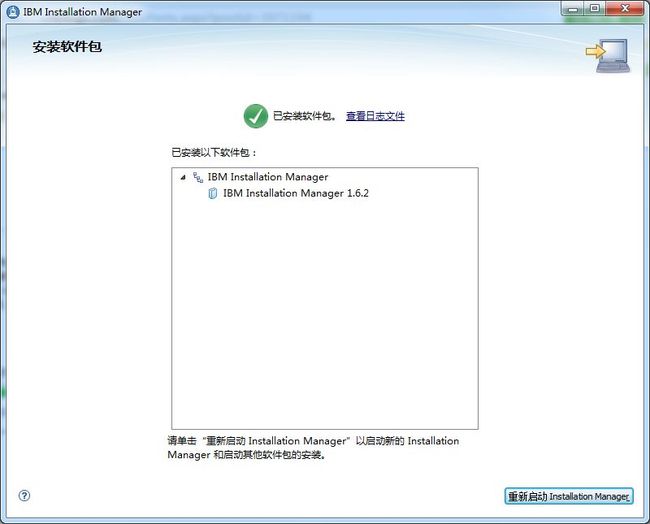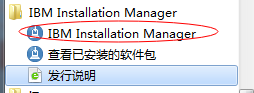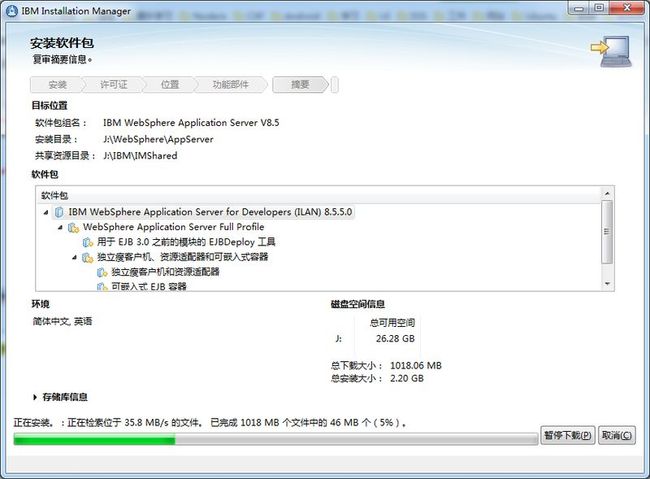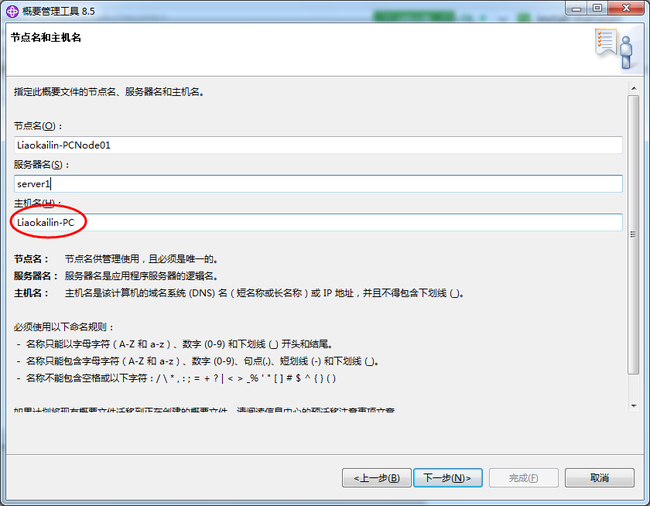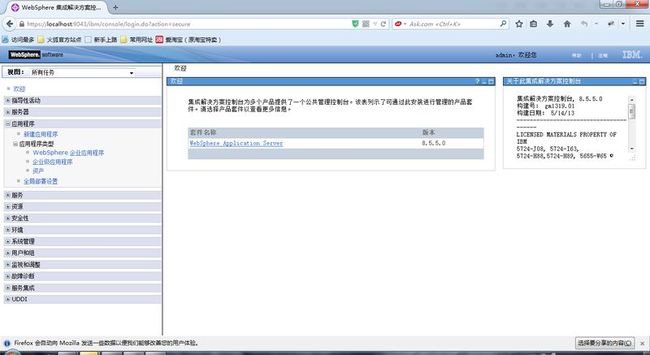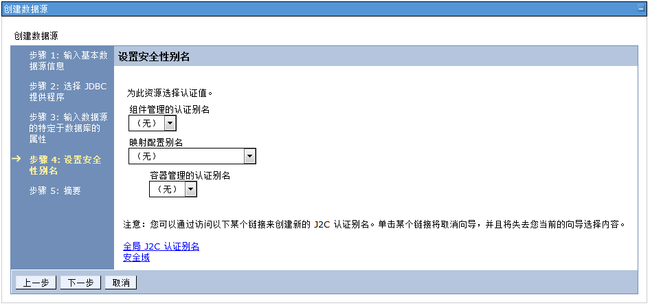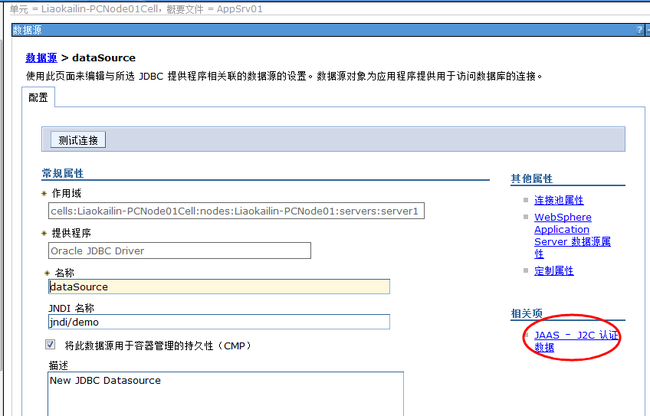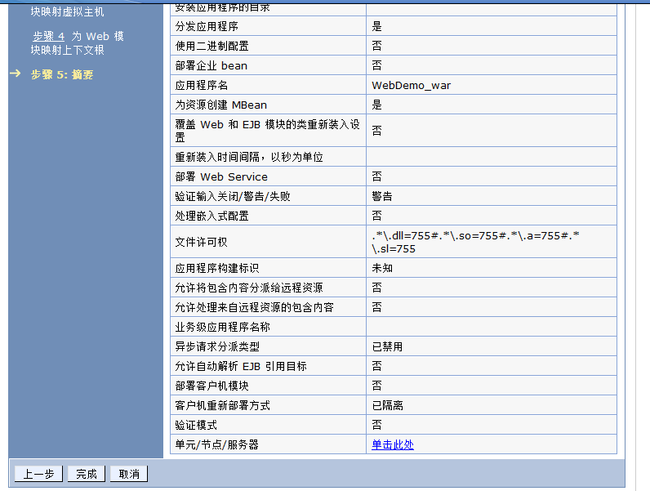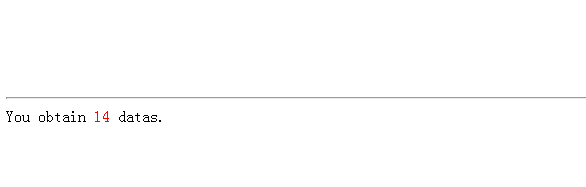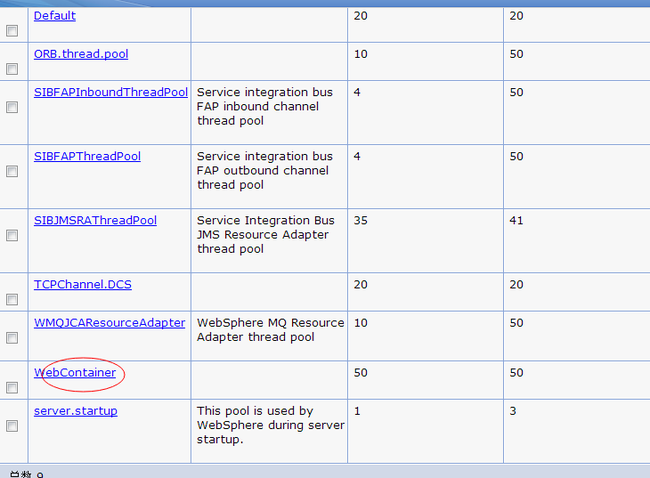第五篇、 WebSphere8.5的安装
一、前言
WebSphere Application Server 是IBM企业级应用服务器,与WAS6,WAS7相比较而言 WAS8发生了很大的改变,其安装介质和以前截然不同,该篇章中对于不同的安装过程有了详细的
描述,内容可能有点长,但基本都是一些流程性的东西.
二、Installation Manager 的安装
2.1 安装
自WAS8以后安装包不再区别OS,指针对Installation Manager 进行了操作系统的区分 ,进入IBM的官网http://www.ibm.com/us/en/进行下载
下载对应OS下的安装包后解压
点击install.exe安装
选择Next
配置安装目录
点击安装以后开始安装
此过程需要等待一段时间 安装成功以后显示
在开始菜单看到
三、 WAS的安装
下载WAS安装包
安装包中存在三个压缩文件
解压到J:\was目录下
解压后目录如下
启动Installation Manager(IM)
选择 文件--> 首选项
添加存储库
注意这里选择的是WAS解压路径中的 repository.config (这和WAS6 7 安装双击exe截然不同)
测试连接
成功后确定 回到IM界面 点击安装
选中复选框
Next
继续Next,
注意修改安装路径
选择语音安装包
不要选择样本应用程序 ,我们用不到
点击开始安装
安装中...
安装成功以后选择 无 然后完成完成 。
在开始菜单中看到
2.2 配置概要文件
WAS中的概要文件和WebLogic中的domain类似,是WAS中的服务 。
点击 【概要管理工具】
点击 【创建】 来建立一个概要文件
选择【应用程序服务器】 后Next
选择【高级概要文件创建】
配置【概要文件名】已经对应的目录 ,默认走就可以
这里要注意【主机名】的配置 为本机计算机名次 (保证能Ping通) 在实际生产中配置服务器的IP地址
输入用户名和密码 admin/admin
默认走
默认端口信息 注意我圈红圈的信息 以后需要用到
将复选框中的勾去掉,不需要添加到系统服务中
默认走 这里的Web服务在以后手动创建
最后预览一下配置 后点击【创建】
概要文件开始创建
去掉对勾后点完成
至此概要文件配置完成.
概要文件配置完成以后其目录结构如下:
2.3 运行WAS
命令行进入概要文件目录下的bin目录,执行 startServer -help 查看该命令对应的帮助(其他命令的用法也可通过同样的操作得到)
执行命令启动WAS
startServer server1 -profileName AppSrv01
表示WAS成功启动 (可通过stopServer命令来停止)
打开浏览器输入 http://localhost:9060/ibm/console
输入用户名和密码登录进入管理控制台
和tomcat控制台一比较,WAS控制台就是高大上啊.
三、发布应用
3.1 配置数据源
WAS配置数据源过程:
⊙ 建立JDBC提供程序
⊙ 创建数据源
3.1.1 建立JDBC提供程序
点击【JDBC提供程序】链接
选择作用域以后点击【新建】按钮
这里需要修改驱动jar的位置:
得到
完成以后记得保存操作
查看列表
3.1.2 配置数据源
选择作用域后新建
输入数据源名 和JNDI名
选择现有的JDBC提供程序 (刚才创建的)
Next
完成后保存配置
点击刚配置的 dataSource
选择相关性下面的【JAAS - J2C 认证数据】
保存配置后 回到dataSource界面
在【安全性设置】-【组件管理的认证别名】 选择刚配置的认证别名。 操作完成后回到列表界面测试连接
选中后测试连接 得到
以上表明数据源配置完成 。
3.1.3 数据源的优化
去掉 对钩 ,然后点击连接池属性
· 连接超时 180秒可适当降低
· 最大连接数和最小连接数保持一致,防止数据库连接数大起大落,依据服务器性能调整对应数值
· 其他可默认走
回到dataSource界面点击【WebSphere Application Server 数据源属性】
语句高速缓存大小: 其大小应该不超过 数据库最大游标数/最大连接数 .
查看数据库最大游标数:
这里设置的最大连接数为10,股语句高速缓存大小可设置为 300/10 = 30 ;
在生产机上数据库游标数绝对不只300,但在设置该缓存大小的时候不要调太大,适中即可.
调整游标大小 alter system set open_cursors=游标数目 scope=both ;
本地为测试用,数据都默认走.
3.2 发布应用
对以前的WebDemo工程进行修改,使其连接到WebSphere数据源来操作数据库,其核心代码修改如下:
/** * * @return获取数据源 * @throws Exception */ private int getWebSphereDataSource() throws Exception{ System.out.println("---------getWebSphereDataSource------"); int result = 0 ; Context ctx = new InitialContext(); DataSource ds= (DataSource) ctx.lookup("jndi/demo") ; Connection conn = ds.getConnection() ; System.out.println("conn:=" +conn); PreparedStatement pstmt = conn.prepareStatement("select count(1) from emp ") ; ResultSet rs = pstmt.executeQuery() ; if(rs.next()){ result = rs.getInt(1) ; } return result ; }
通过JNDI来连接数据源。
点击安装
选择要安装的war包或者ear包
Next
默认走下去
配置上下文根
点击完成以后开始发布war包
保存后应用成功发布,然后启动应用
应用成功启动以后输入 http://localhost:9080/WebDemo 来访问得到
点击连接
和数据库中对比一下
正确访问。
至此 WAS上发布应用完成... 那么此篇是否完结呢?
No No... 还有一点没有说到,如何对WAS本身进行调优 ?
五、WAS调优
5.1
进入server1
点击【会话管理】
|-最大内存中会话数 需要已经生产机的性能来决定,非越大越好
|-会话超时:默认为30分钟,可已经客户需要调整,在web.xml中也可以配置
5.2
进入Web容器
勾选【启用 servlet 和命令高速缓存】
5.3 线程池
进入线程池后选择WebContainer
将最小大小和最大大小的值调整为40,下面的复选框不要勾选
5.4 JVM
进入后选择 【 Java 虚拟机】
初始堆大小和最大堆大小都设置为1400m ,通过
来测试其值.
通用JVM参数设置为: -Xgcpolicy:gencon–Xnoclassgc 。
下一篇将展开WebSphere集群操作 ...