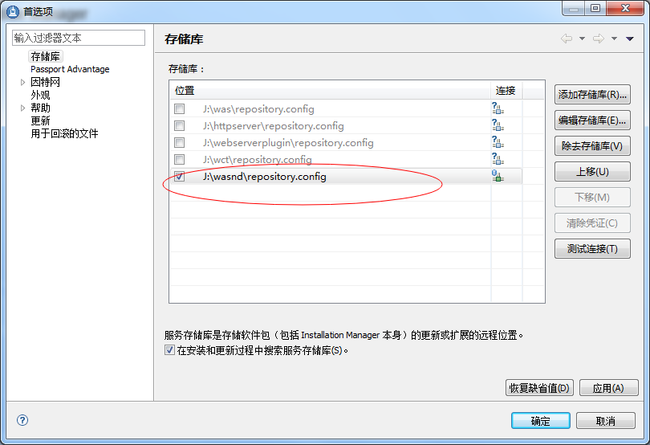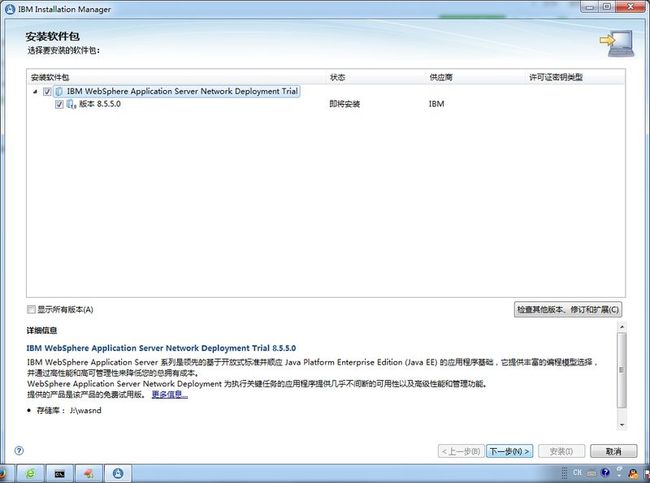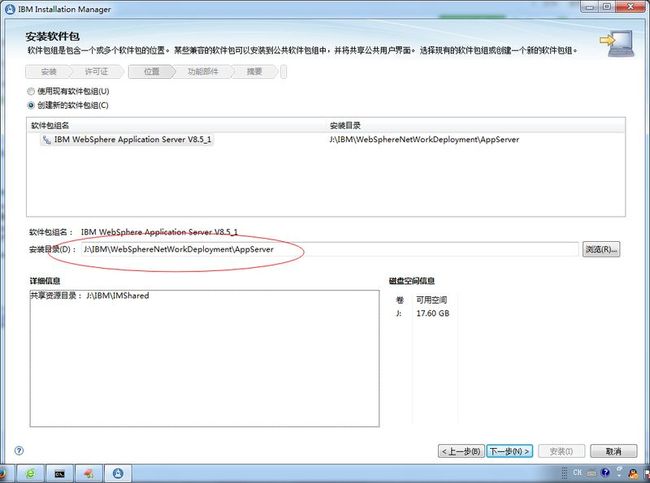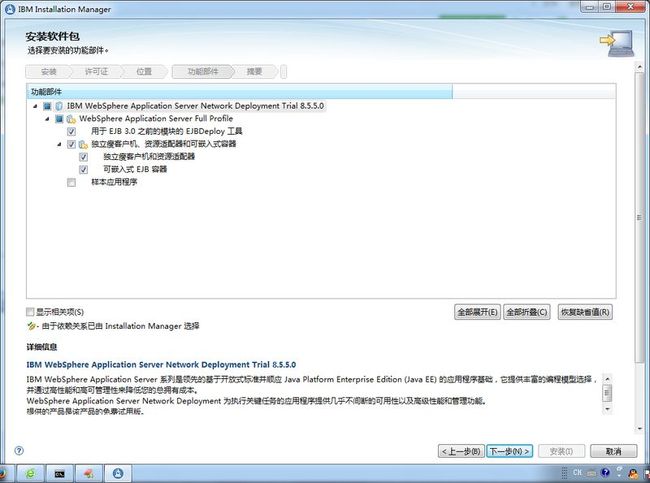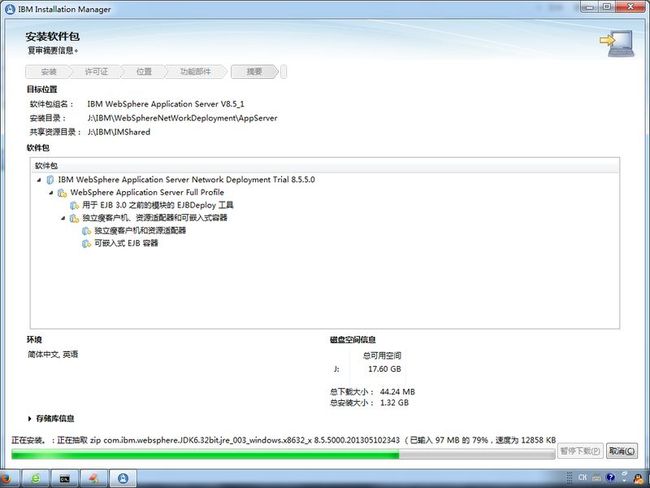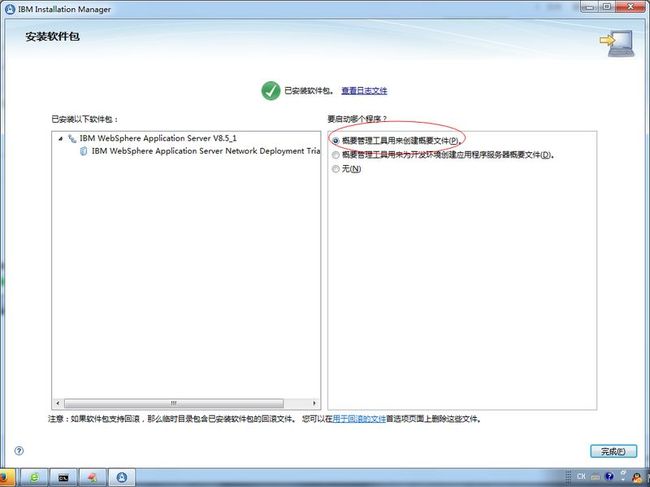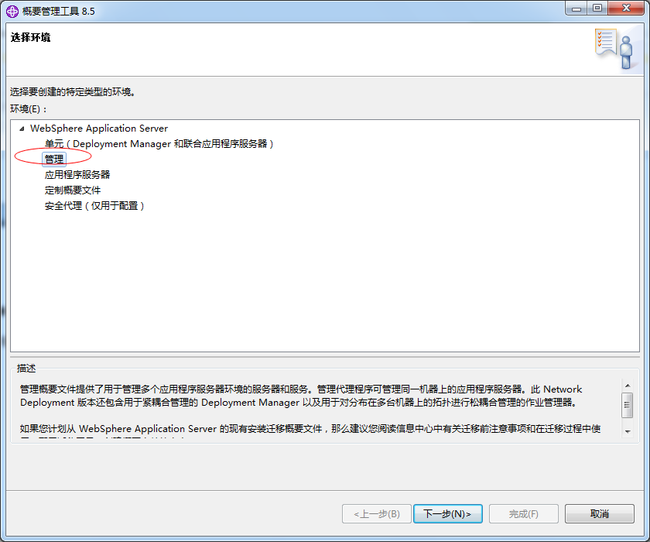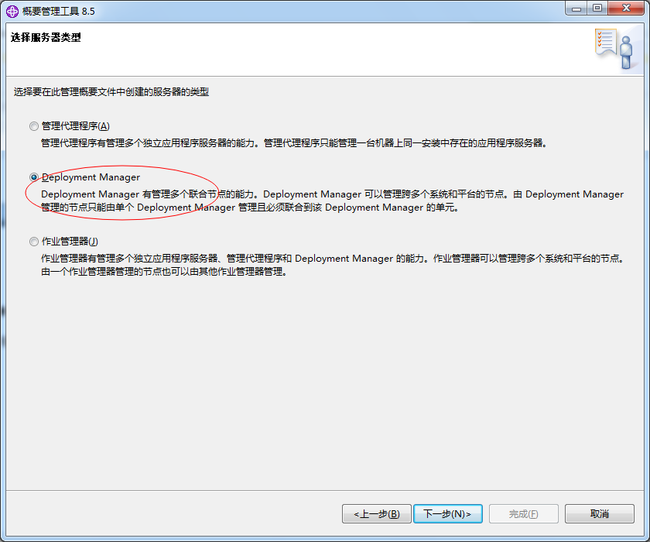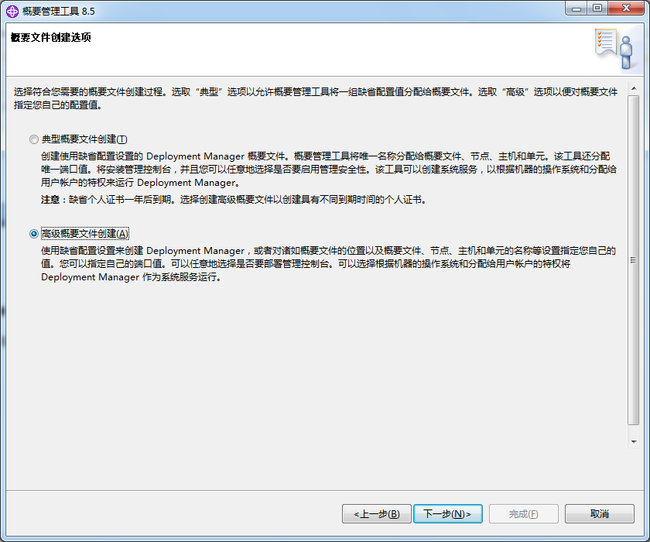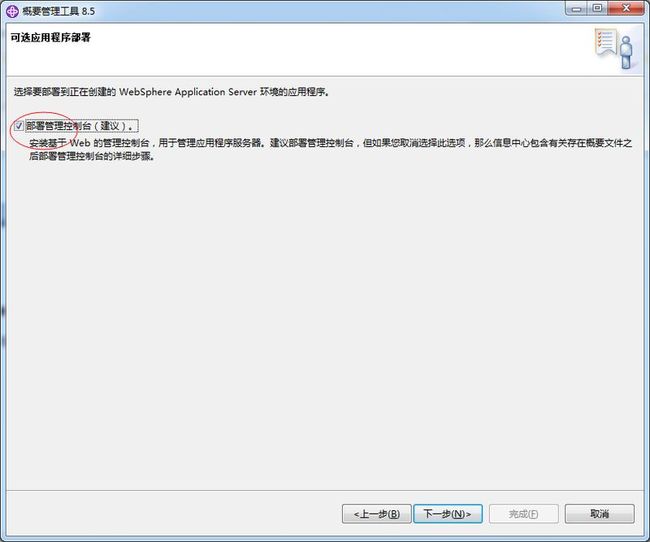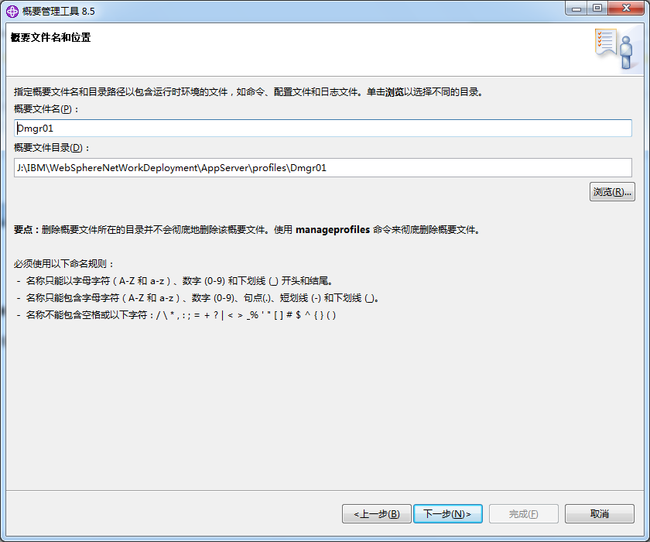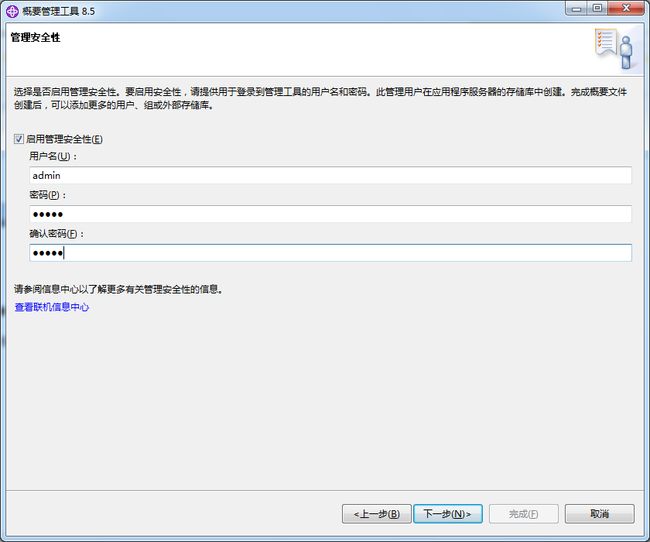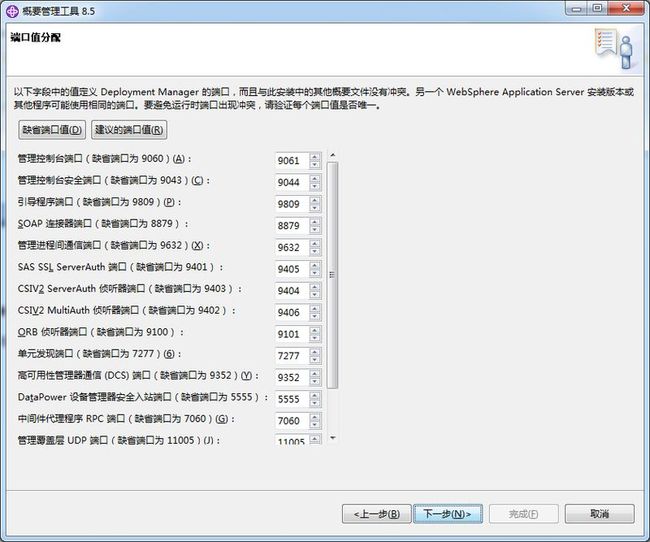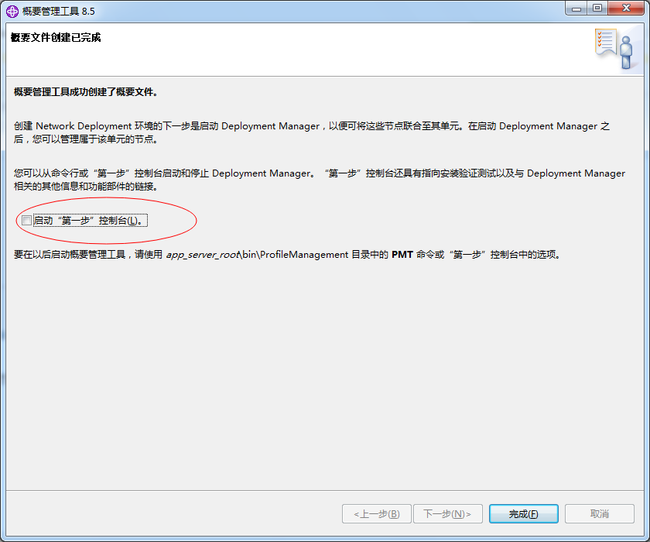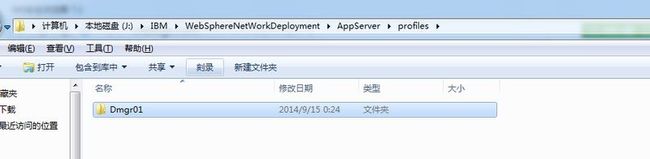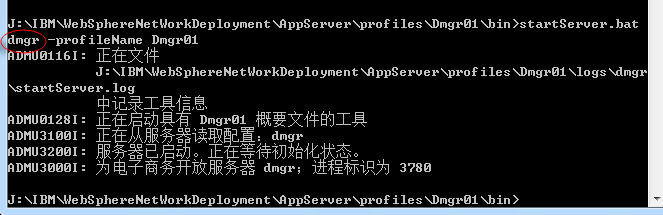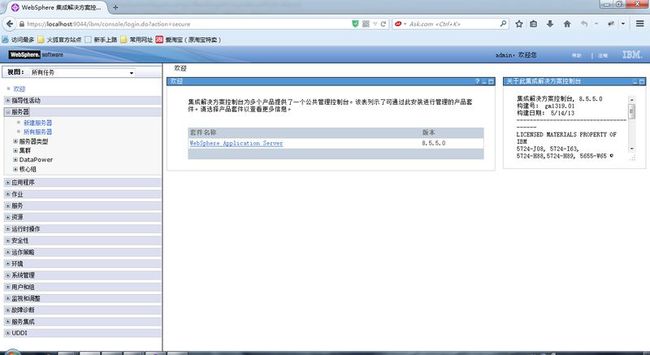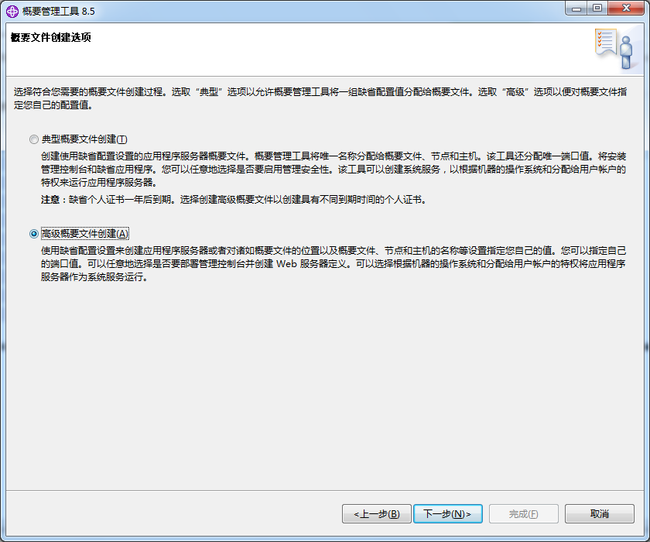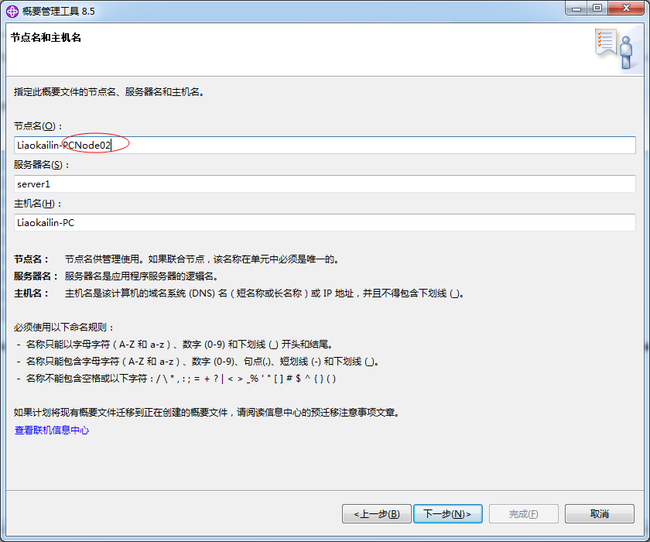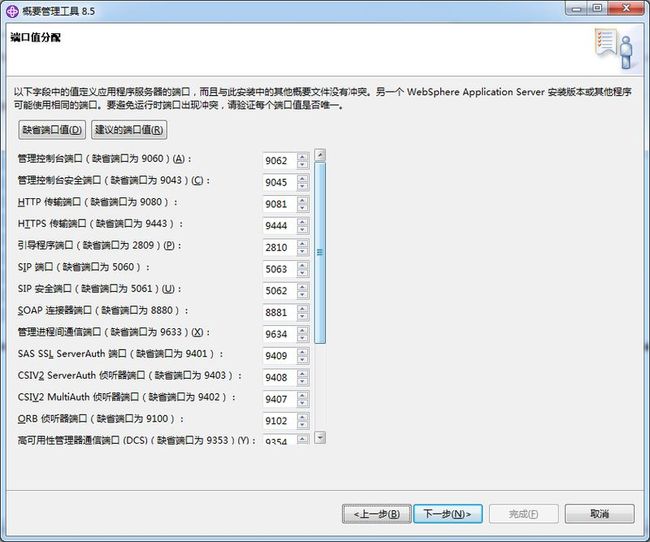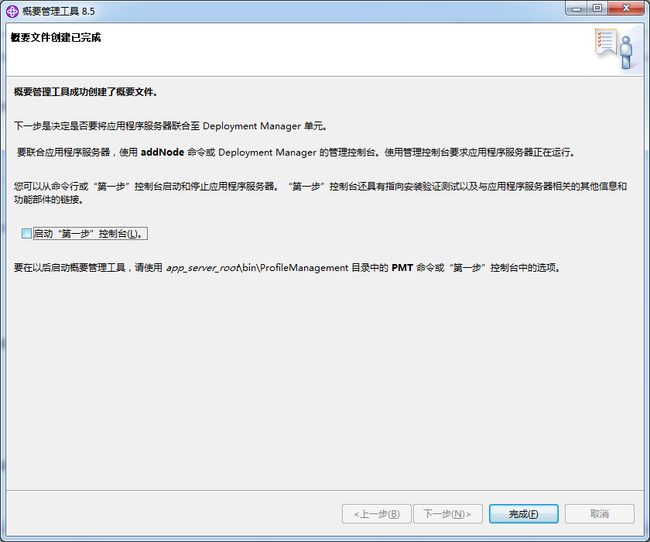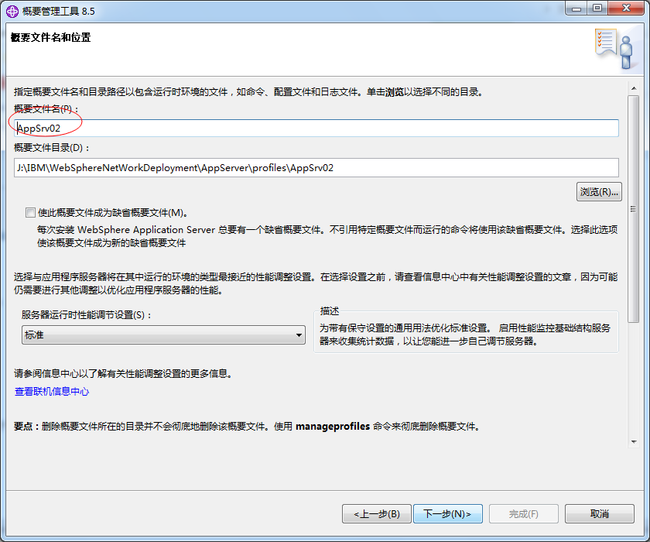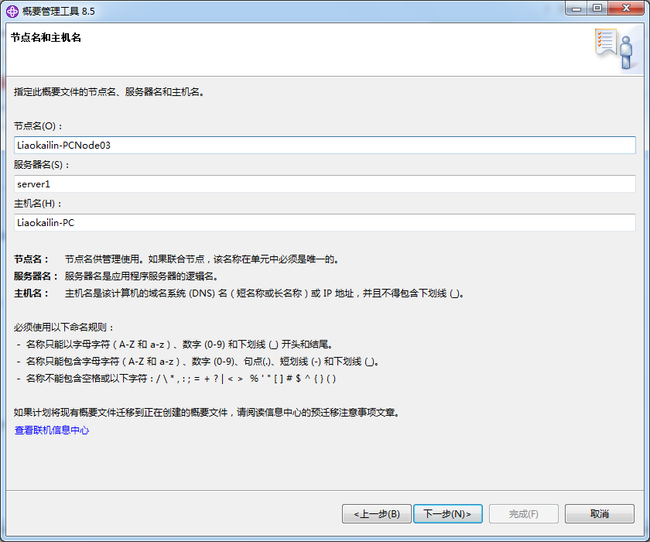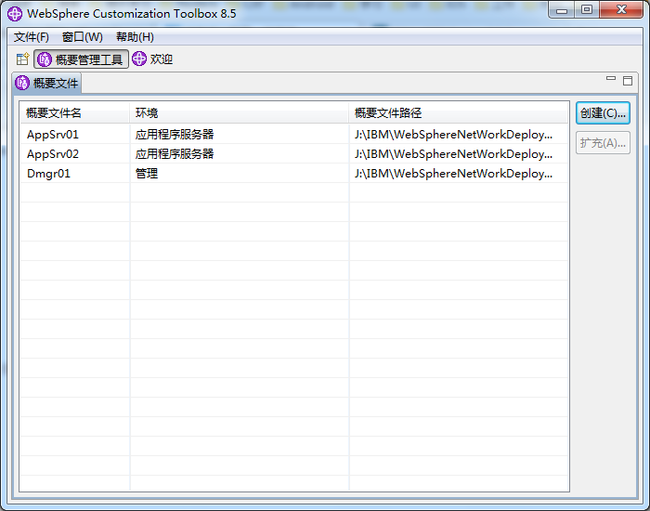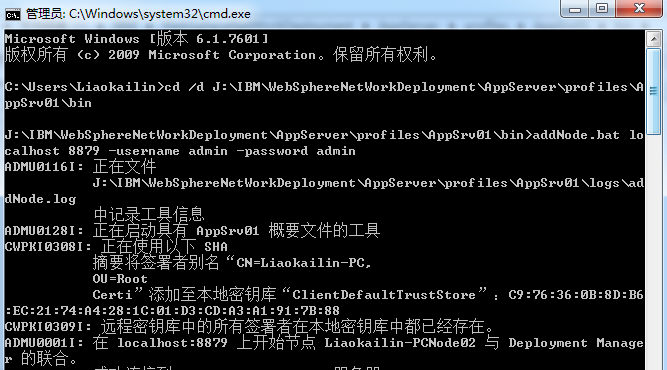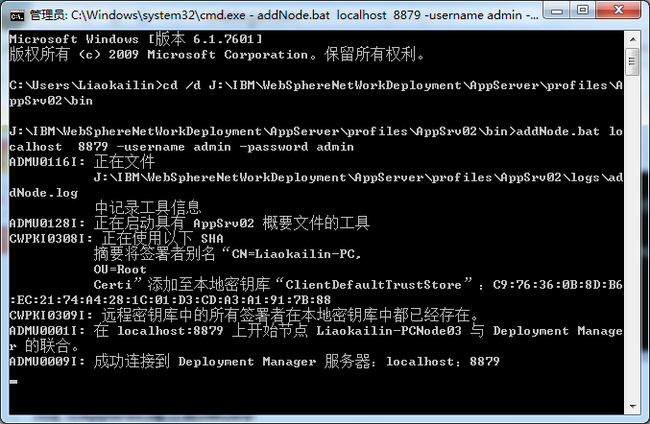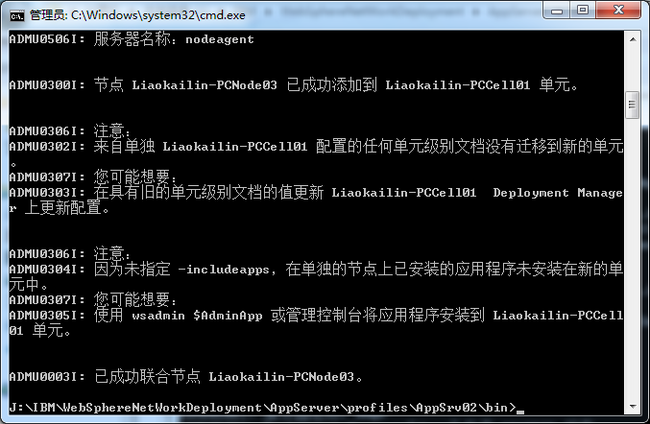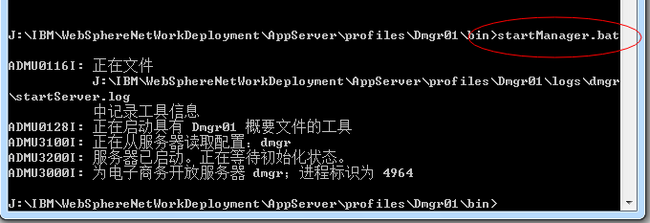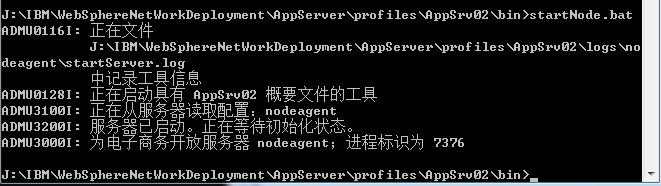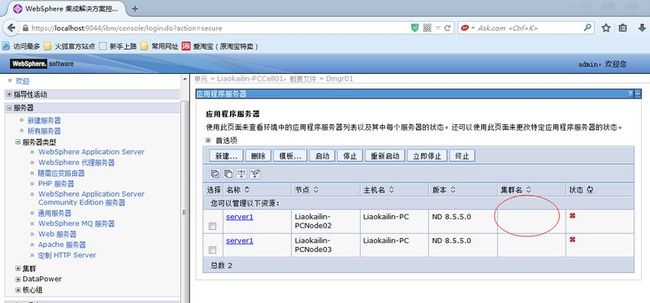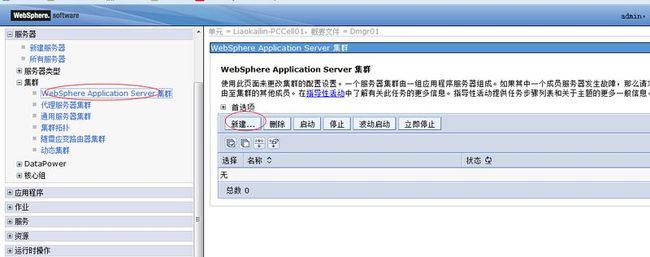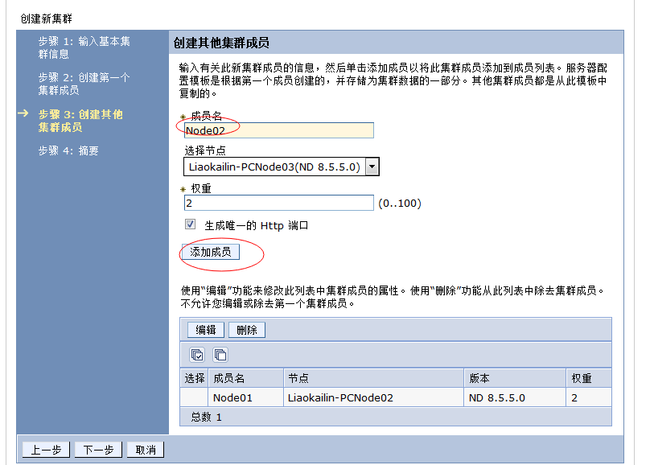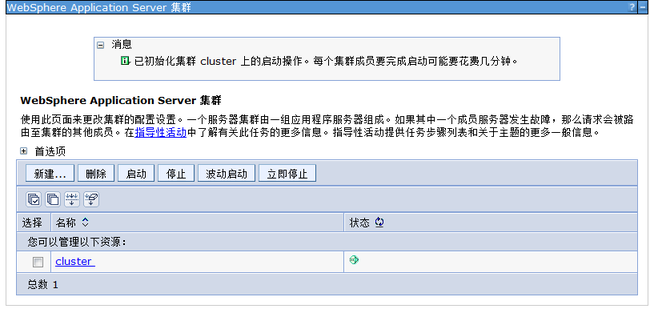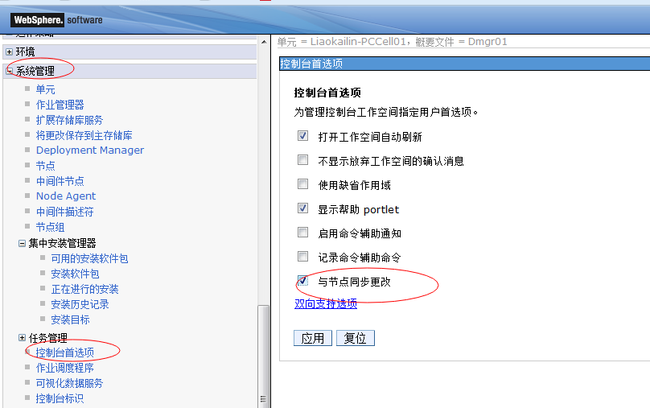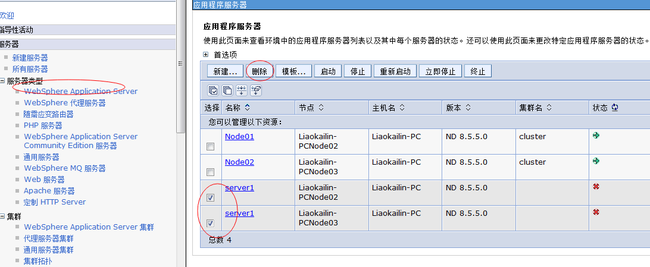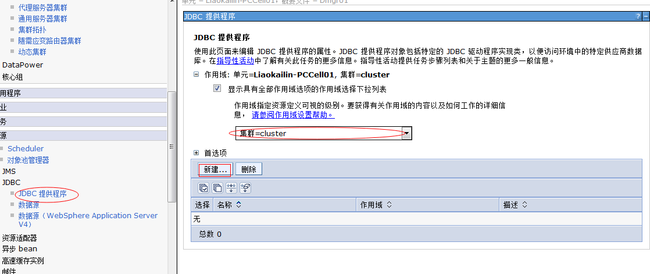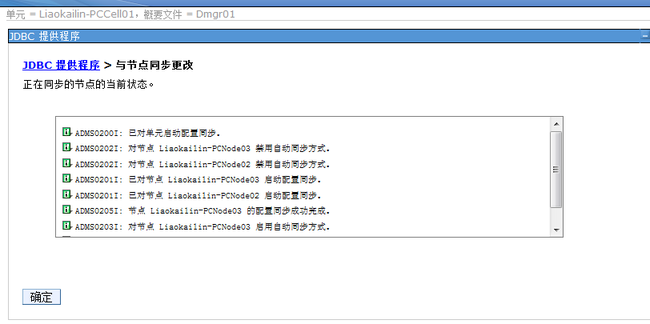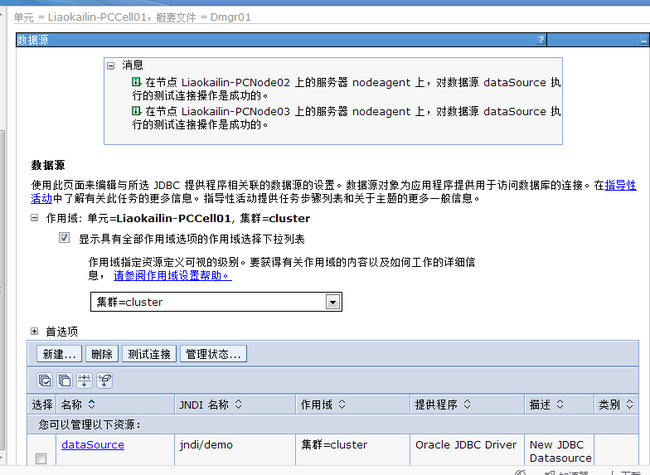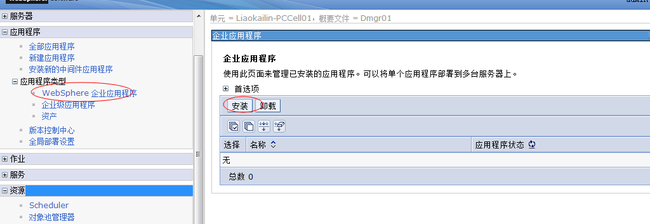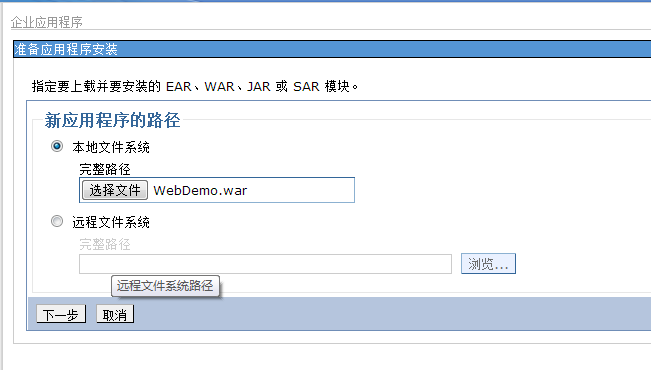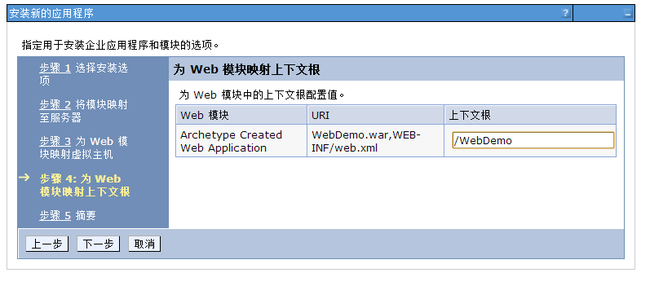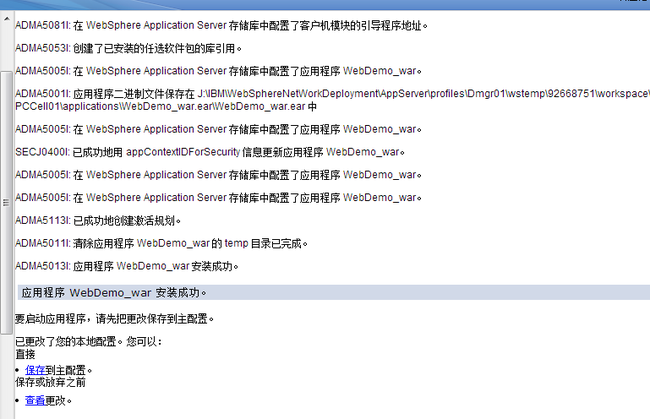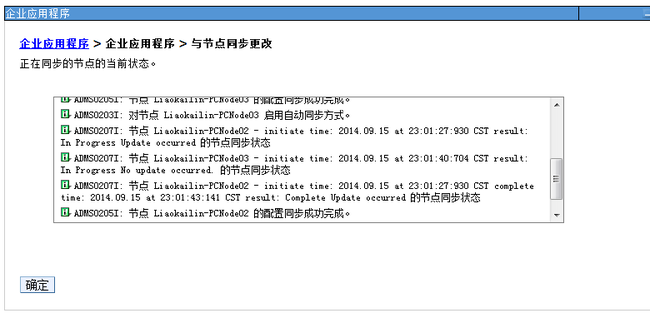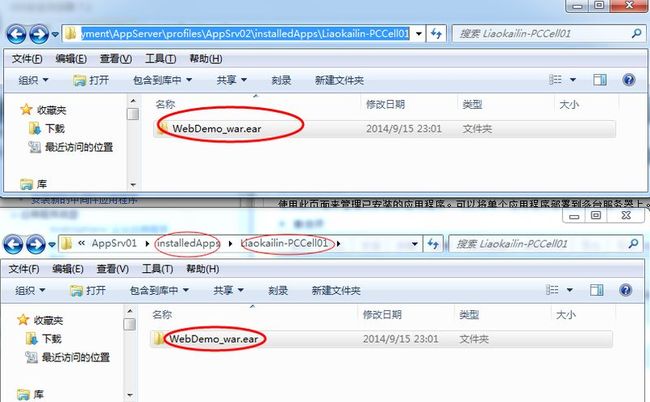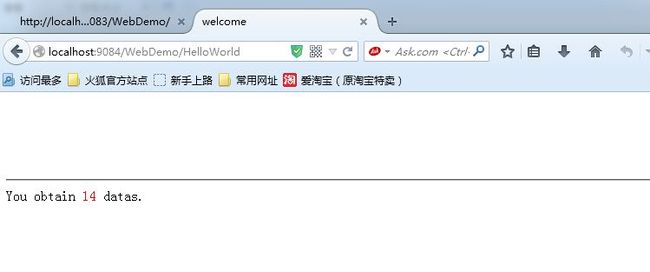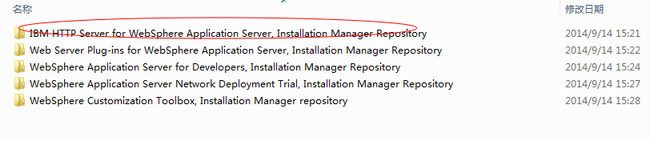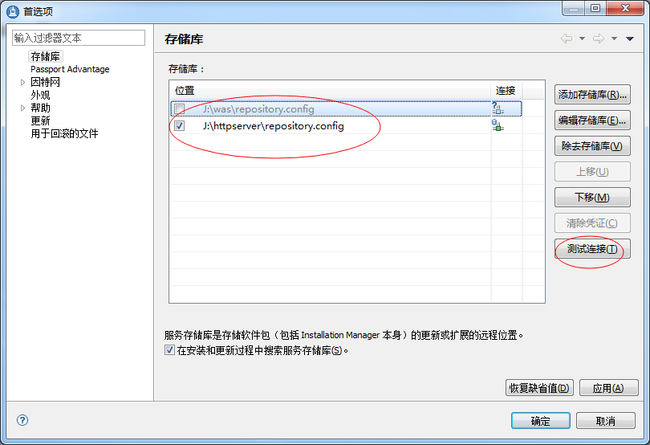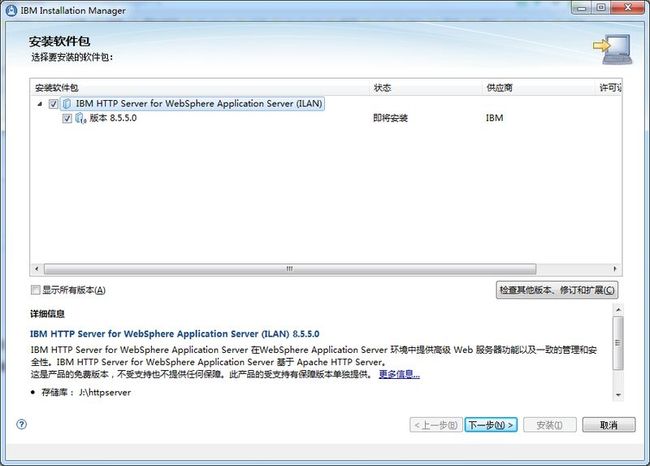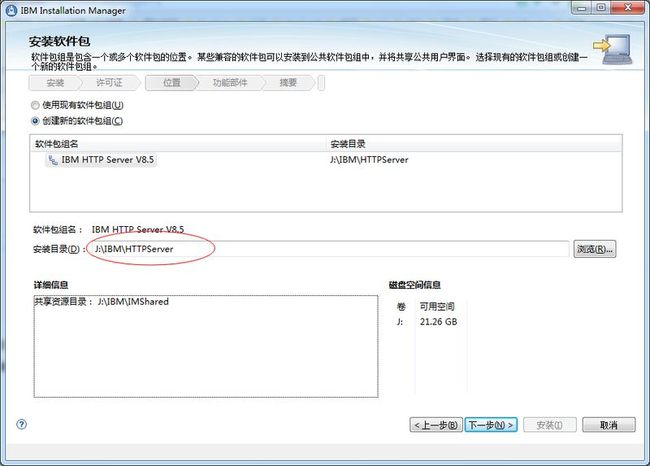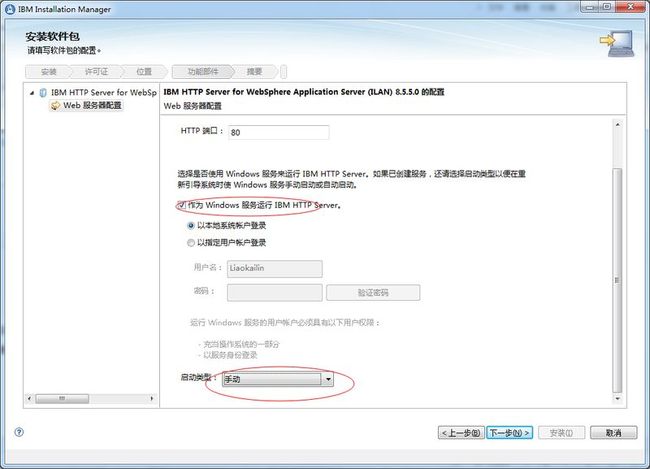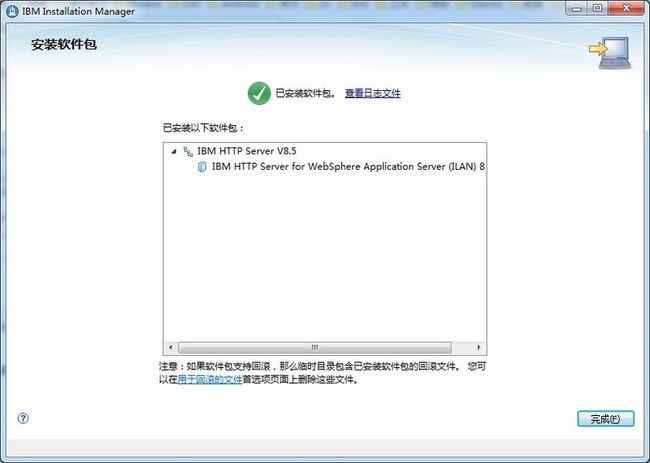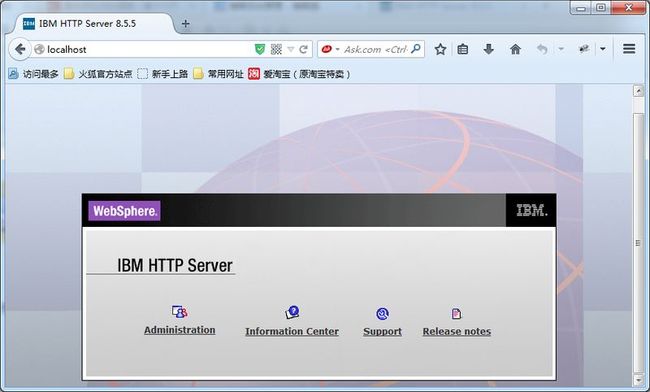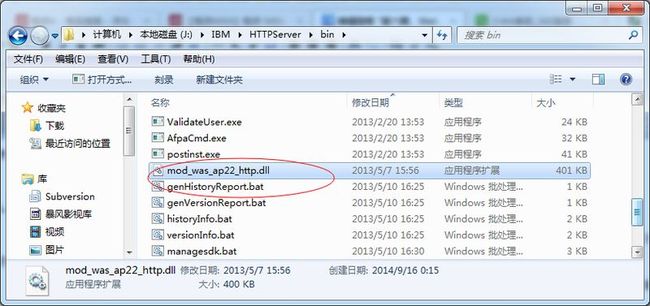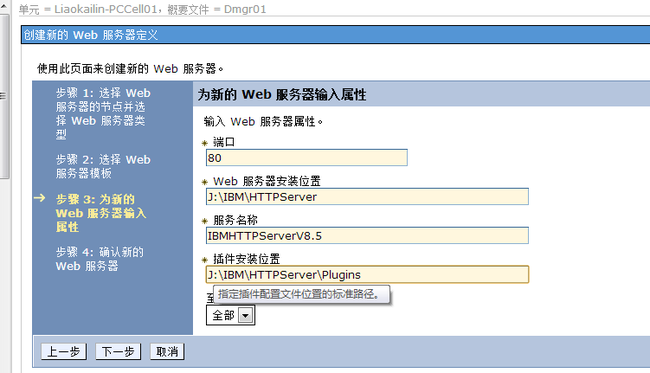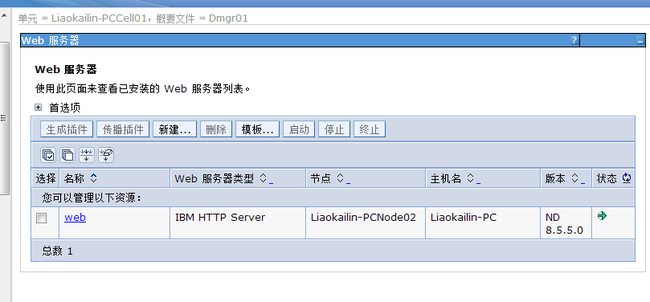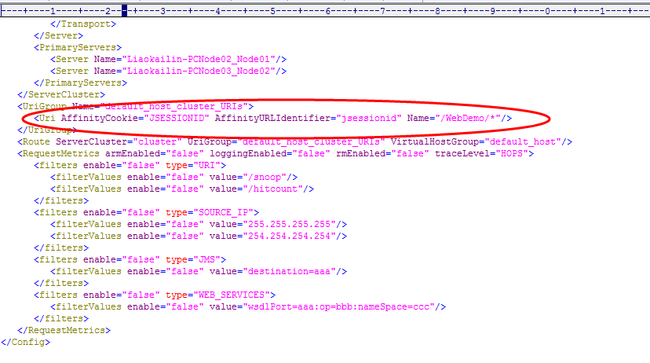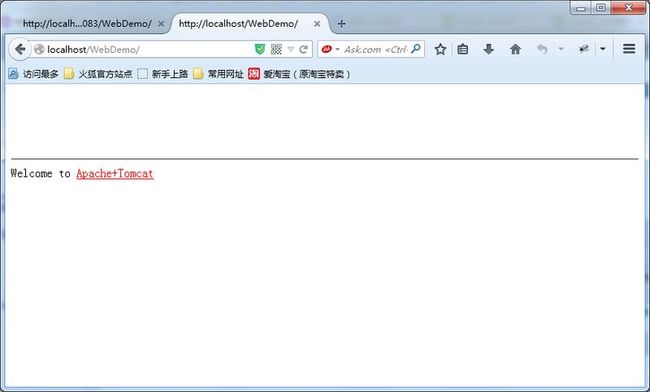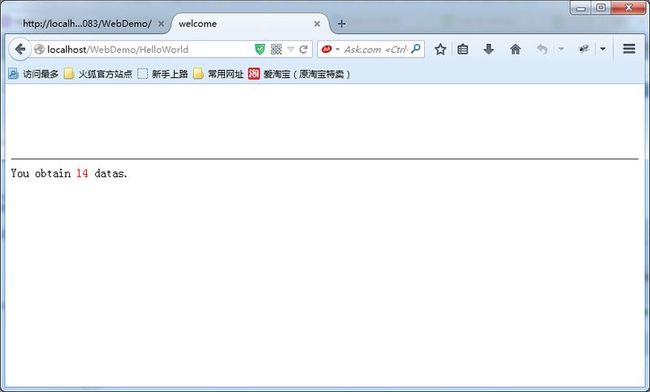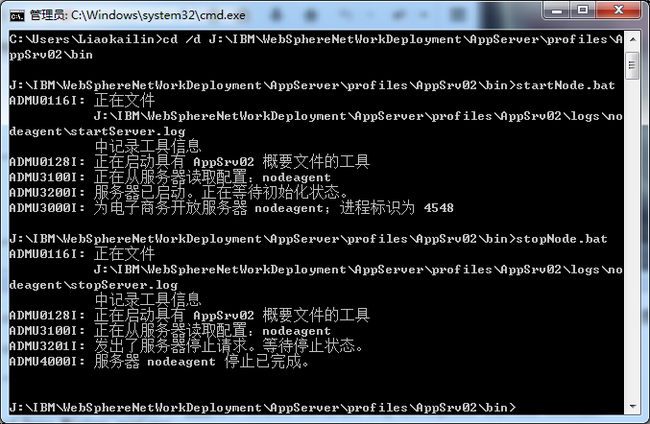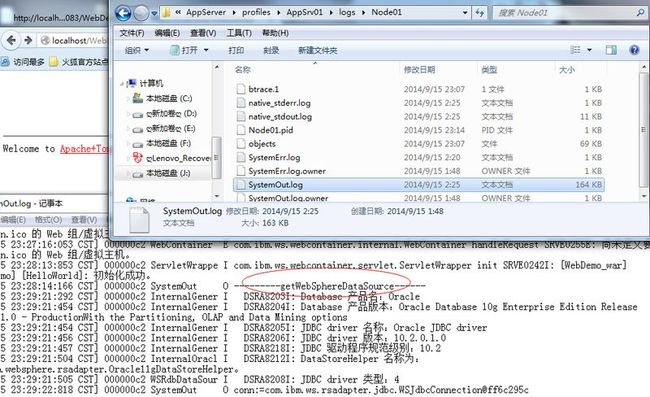第六篇、WebSphere8.5 (商业级服务器)大规模集群
一、前言
上一篇中讲述了WebSphere的安装与应用,该版本的WAS一般都用于开发测试(有些小应用生产环境下也会用到),在生产中绝大部份使用的WebSphere Application Server Network Deployment
简称为WASND,可做大规模的集群。本篇中将阐述商业级App Server的大规模集群操作,同时整合IBM Http Server。
二、WASND的安装
下载安装包后解压
看到repository.config就明白应该如何安装了吧? 这个和WebSphere的安装一样,都是通过IM来安装的,步骤基本类似,这里过程的描述就会相对简略些,请注意.
启动IM,然后首选项中添加存储库,注意:上次安装WebSphere的存储库文件不要再勾上了
默认走
安装完成后启动概要工具来创建概要文件
三、集群前的准备
3.1 管理单元的创建(DMGR)
启动WASND下的概要文件管理工具
点击创建
选择【管理】 后Next
选择高级
概要文件名等都默认走即可 也可手动修改
这里又要注意主机名的配置
配置用户和密码
端口信息
不要作为系统服务。 继续默认往下走 开始安装
安装成功以后,来看对应的目录文件
命令行进入该目录J:\IBM\WebSphereNetWorkDeployment\AppServer\profiles\Dmgr01\bin
启动DMGR
注意这里服务名为dmgr .
从路径
J:\IBM\WebSphereNetWorkDeployment\AppServer\profiles\Dmgr01\config\cells\Liaokailin-PCCell01\nodes\Liaokailin-PCCellManager01
中的serverindex.xml 中
可以查到服务名 。成功启动以后输入: http://localhost:9061/ibm/console (注意端口哦)
备注: 端口信息可通过概要文件下 logs/ AboutThisProfile.txt 文件可查看
要创建的应用程序服务器环境: 管理 位置: J:\IBM\WebSphereNetWorkDeployment\AppServer\profiles\Dmgr01 需要的磁盘空间: 30 MB 概要文件名: Dmgr01 将此概要文件设为缺省概要文件: True 节点名: Liaokailin-PCCellManager01 单元名: Liaokailin-PCCell01 主机名: Liaokailin-PC 启用管理安全性(建议): True 管理控制台端口: 9061 管理控制台安全端口: 9044 管理引导程序端口: 9809 管理 SOAP 连接器端口: 8879 将管理作为服务运行: False
登录进入后如下,WASND比WAS控制台更加的复杂
3.2 集群节点的创建
创建节点1 AppSrv01
选择【应用程序服务器】 (后面的操作和WAS的安装类似)
看到上面没有 创建的节点为Node,前面创建的Dmgr为Cell
注意端口信息
同理创建节点AppSrv02
创建完成后得到:
至此 我们的两个集群节点已经全部创建完毕 。
四、 集群
4.1 节点联合到单元
上面我们创建了一个单元DMGR 和两个节点,此时他们之间没有任何的关联,下面通过命令操作将他们联合在一块
将AppSrv01联合到DMGR中
进入AppSrv01对应的概要文件目录下的bin目录 : J:\IBM\WebSphereNetWorkDeployment\AppServer\profiles\AppSrv01\bin
执行命令: addNode.bat localhost 8879 –username admin –password admin
这里的8879为DMGR对应的soap连接端口
soap为简单对象访问协议,可等待以后Web Service 篇中将来详细阐述该协议 。
同理 将AppSrv02联合到DMGR中
两个集群节点都已成功联合到DMGR后
停止AppSrv01 stopNode -username admin -password admin
停止AppSrv02 stopNode -username admin -password admin
停止DMGR stopManager
随后开始重启操作
启动DMGR,随后启动两个节点 AppSrv01 、AppSrv02 (注意操作使用命令)
节点在DMGR启动后完成
AppSrv01
AppSrv02
4.2 web控制台实现集群
4.2.1 搭建环境
输入 http://localhost:9061/ibm/console 进入控制台
看到上图我们就知道要先干什么了。 对的 就是创建集群
点击【新建】输入集群名称
上图添加了集群成员,注意圈红圈的数据哦
输入第二个节点的名次后 选择节点03 ,然后单击【添加成员】 不是直接下一步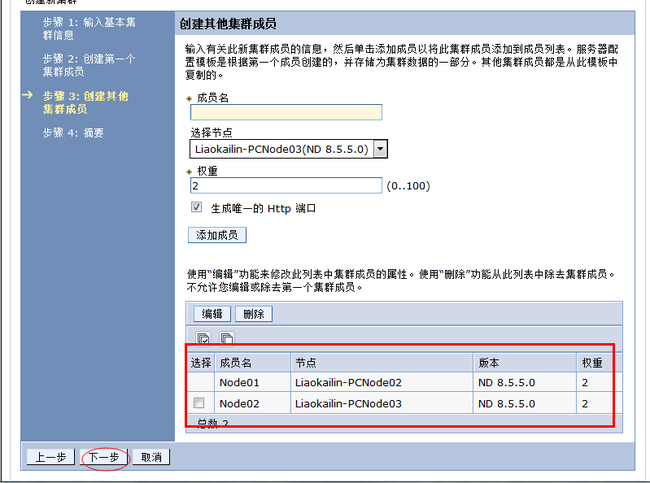
以上为集群节点列表
单击完成后保存
启动集群
为了让集群节点之间能同步 执行如下操作
选中【与节点同步更改 】
查看应用服务器
将选中的两者删除。
4.2.2 配置数据源
配置数据源和上一篇中雷同,这里只给出关键步骤
选择集群
提供程序完成会进行同步操作
数据源创建成功以后可以发布应用了.
4.2.3 部署应用
安装应用
这里还是选择上一次用到的war包,然后一直Next
点击保存以后WASND会将应用同步到各个几点上 (Tomcat的集群则需要手动来复制)
查看对应的目录来看一下:
输入: http://localhost:9083/WebDemo/ 和http://localhost:9084/WebDemo/ 进行访问
这里有必要说明一下端口的问题,在创建这两个节点的时候发现 端口应该是9081 和9082 ,这里为什么改变了呢?
先看这张图片:
我们创建节点的时候配置的服务都为server1 ,但是在增加到集群成员的时候采用的是Node01和Node02 。这就是导致端口变化的原因。 如何不变呢?
答案是: 在增加到集群时,成员名次统一都为server1即可,即下图成员名为server1,但是每次所选的节点是不一样。
至此,集群环境搭建起来了,现在需要整合IBM Http Server来转发我们的请求。如何整合呢? 其操作过程和WAS6 、7 的差别还是蛮大的,下面慢慢道来。
五、与IBM Http Server整合
5.1 IBM Http Server 的安装
IBM Http Server 是由Apache Http Server 修改而来,因此很多调优修改方面很类似
下载安装包后解压
测试连接成功后开始安装
Next
注意修改安装目录
默认监听的端口为80 ,不要冲突哦
设置为系统服务,启动类型选择为手动,否则开启时间变长。
接着默认走,只到出现下面的界面
安装成功后开始菜单出现:
启动IBM Http Server 命令行窗口一闪而过 表示启动成功. 输入http://localhost/ 得到
表示安装成功.
5.2 整合配置说明
在WAS8.5 整合配置中,官方推荐的是利用 Web Server Plug-ins 和 WebSphere Customization Toolbox 来整合,前者生成整合的插件,后者来定义web服务。 个人使用手动配置
来的更简单一点,不用安装上面的两个软件,等有空再讨论上面两者的安装以及使用。这里采用手动来配置。
和tomcat与apache整合一样,同样需要一个插件(Web Server Plug-ins 可自动生成),插件 mod_was_ap22_http.dll 将其拷贝到IBM Http Server 安装目录下的bin目录
在控制新建一个Web服务器
注意选择服务器类型 ,节点可任意选择一个,会自动同步到集群节点
这里路径配置要注意,配置到HttpServer的安装位置。然后Next ,安装完成后启动该服务
服务创建完成后,查看IBM HttpServer 安装目录下的Plugins目录,多了一个plugin-cfg.xml文件,其中UriGroup节点下配置了Url映射规则
然后修改httpd.conf文件,在文件末尾追加如下内容:
LoadModule was_ap22_module "J:\IBM\HTTPServer\bin\mod_was_ap22_http.dll" WebSpherePluginConfig "J:\IBM\HTTPServer\Plugins\config\web\plugin-cfg.xml" <VirtualHost *:80> ServerName Liaokailin-PC DocumentRoot D:/deployment DirectoryIndex index.htm index.html index.jsp <Directory "D:/deployment/WebDemo"> Options None AllowOverride None Order allow,deny Allow from all </Directory> </VirtualHost>
其操作和apache+tomcat很类似吧
重启刚才名为web的Web服务器,输入 http://localhost/WebDemo访问:
点击得到
查看两个节点下的日志文件
发现节点2中打印了访问数据库的日志信息,此时停止节点2
再次来访问WebDemo,可查到到节点1打印了日志
以上表明集群成功。
备注: 这里简要说明一下如何使用 Web Server Plug-ins 和 WebSphere Customization Toolbox 来整合WASND
1、创建两个定制概要文件(即两个节点)
2、将两个节点联合到DMGR
3、安装Web Server Plug-ins 和 WebSphere Customization Toolbox (wct) 两者的安装同时通过IM
4、打开wct 配置Web服务器插件配置 其中需要指定Web Server Plug-ins的安装位置,IBM HttpServer的httpd.conf文件位置,已经选择创建的概要文件(任选一个即可)
5、在集成控制台创建Web服务器,然后生成插件并传播插件,该操作会自动在httpd.conf文件下生成如下内容:
LoadModule was_ap22_module "J:\IBM\HTTPServer\bin\mod_was_ap22_http.dll"
WebSpherePluginConfig "J:\IBM\HTTPServer\Plugins\config\web\plugin-cfg.xml"
6、 发布应用.
至此 该篇结束!