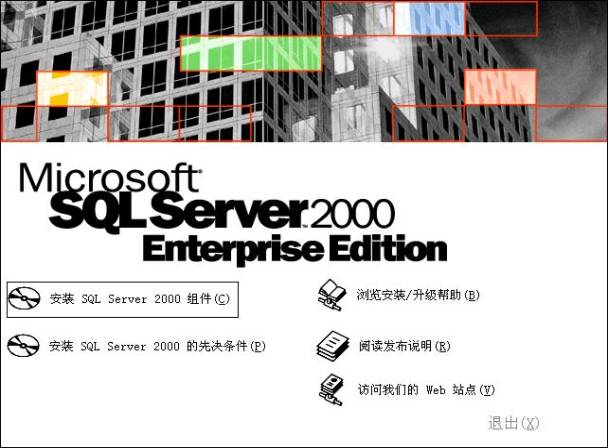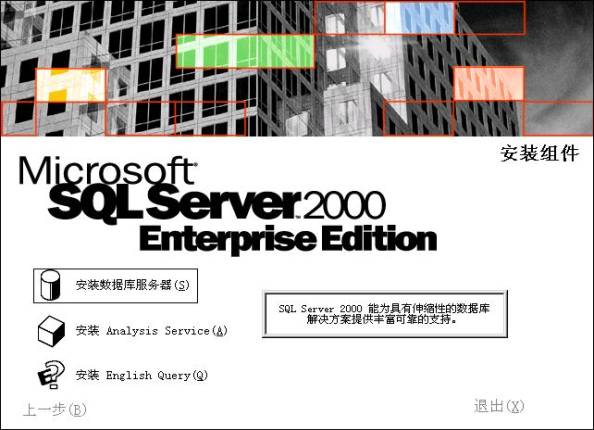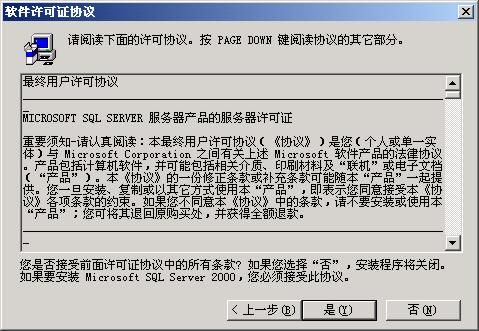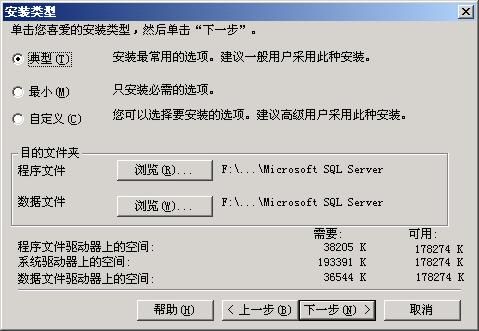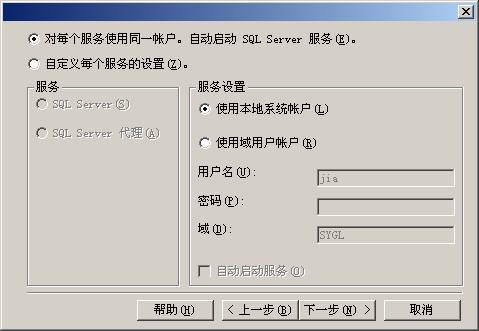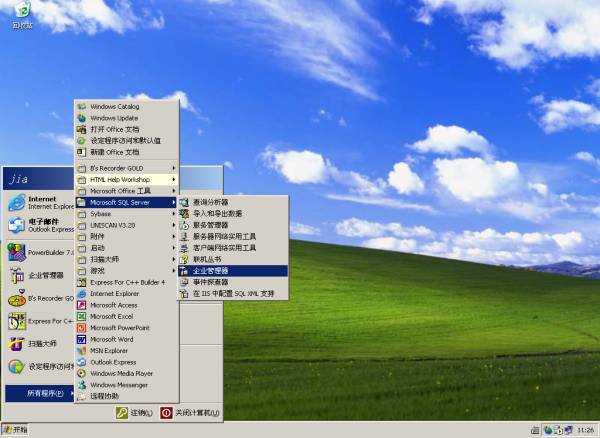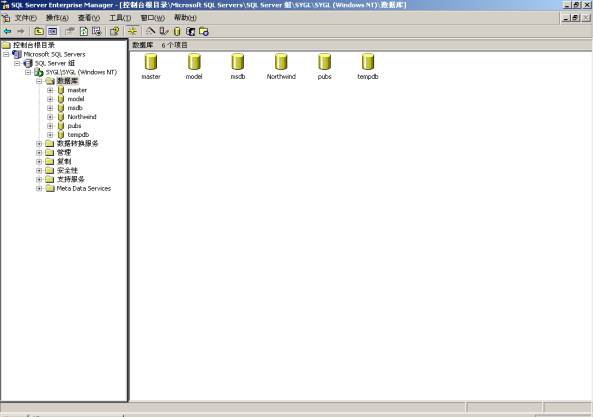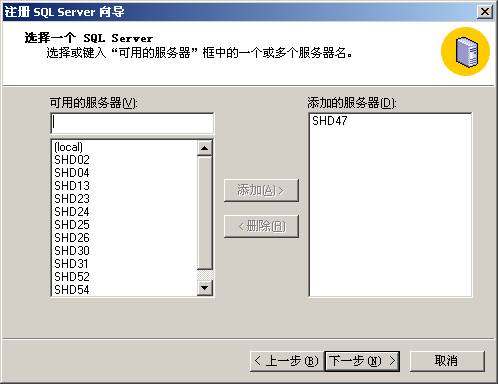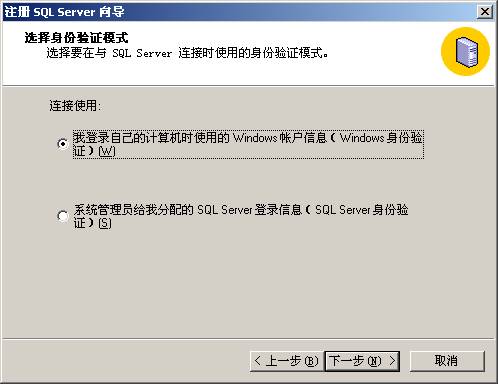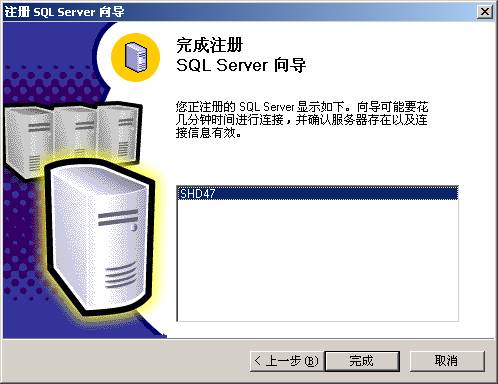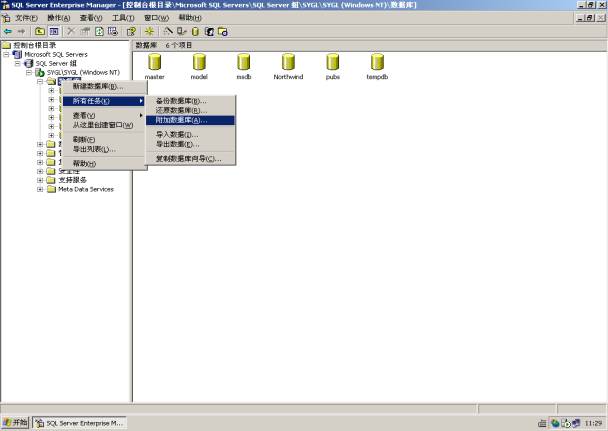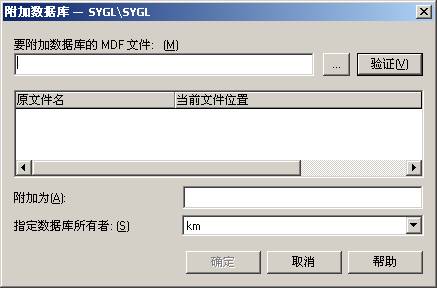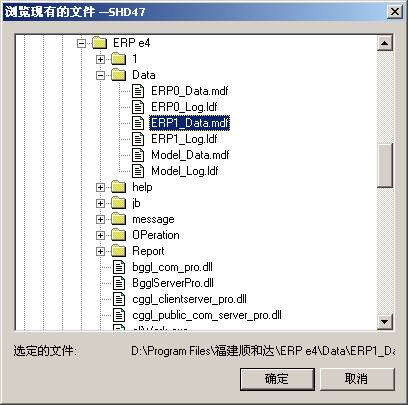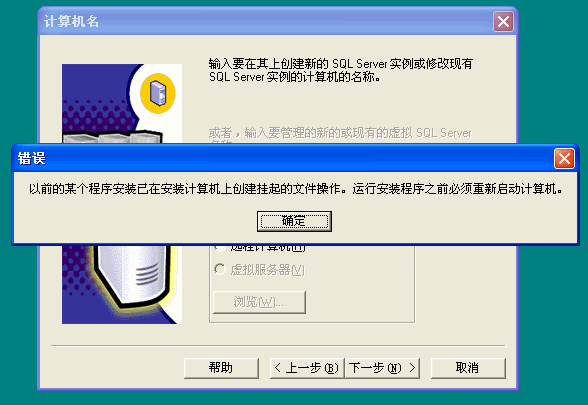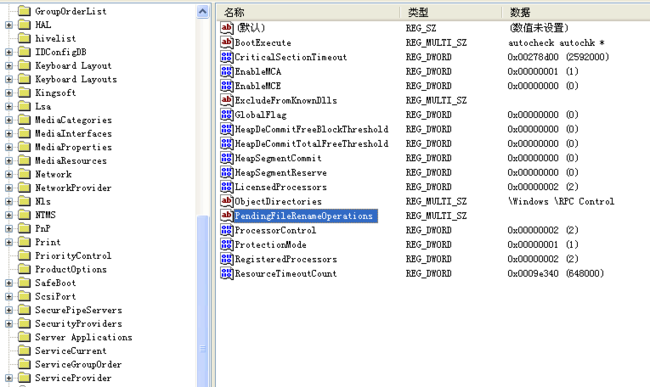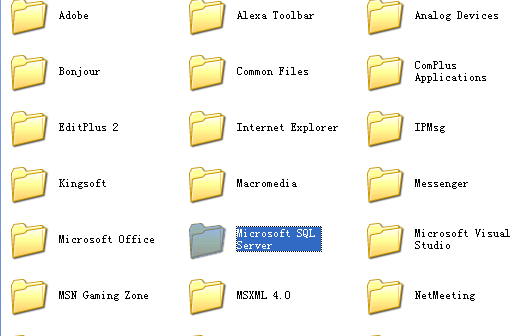SQL Server 2008我们也能从中体验到很多新的特性,但是对于SQL Server 2008安装,还是用图来说话比较好。本文将从SQL Server 2008安装开始讲起。
本来这篇是打算玩玩服务器功能中的第一个:adrms的,没想到装了几次都安装成功,但是有错误,后来没招了,打算将rms的数据库放到sql上来折腾折腾,所以为了不让大家觉得突兀,所以本篇SQL Server 2008安装,SQL Server 2008在企业中也是非常重要的应用,各种财务系统,erp系统,oa系统等都会用到SQL Server 2008数据库,甚至网站也可以用到数据库来作为网站的后台,也算基础的应用吧,咱也来体验下SQL Server 2008吧.
本例拓扑图再次扩大为如图增加一台SQL Server 2008服务器
下面上正菜,开始安装
放入SQL Server 2008光盘,直接运行吧
要求安装.NET那就装吧
嘣,出错了,不能这样装,那么去服务器管理器安装好了
打开功能安装向导,选择.NET,要求安装.NET所需要的其他角色
开始安装
IIS角色,默认好了,我们又不要IIS
开始安装
安装完成.
再次运行SQL Server 2008安装
单击安装-全新的SQL Server独立安装,如果我们准备好了故障转移群集,那么我们就可以创建故障转移群集SQL
常规检查
一笑而过
选择版本,或者输入密钥自动识别版本
授权协议
支持文件安装
安装完成开始检查自身
俩警告,一个是.NET警告,说没网络会延迟,或者需要下载文件
一个数要打开端口,无视了,晚点再打开
选择安装的功能,SQL数据库和管理工具
选择实例
驱动器检查
选择服务账户,如图选择的是本地系统账户
验证模式:sql和本地模式两种,输入密码,另外添加管理员,可以添加本地组或者当前用户
选择汇报微软选项
运行检查
信息预览确认
开始正式安装咯
安装完成
单击关闭完成
开始菜单中的sql2008
打开smse管理工具
打开管理工具如图
新建数据库选项居然有启动ps选项了,集成到sql2008了
新建数据库页面已经抛弃了sql7.0,只兼容SQL Server 2000了,其他的倒没什么大的变化
启动ps后如图
在防火墙中新建入站规则,端口选择1433
建立完成,可以在客户端作业了.呵呵,下篇试试rms是否还有错误,再有错误我也郁闷了.
http://hi.baidu.com/h520/blog/item/a715267a1fe768e62e73b308.html
SQL2000个人版本\专业版\企业版下载及安装使用图解
SQL2000个人版本\专业版\企业版下载及安装使用图解
每次换一个地方都要找SQL2000,每次都要重新找,厌恶了今天在这里帖上,方便以后查找
全部下载地址:http://www.51windows.net/shareurl/shareurl.asp?filename=sql+2000
提供SQL2000个人版简体中文版下载(电信高速下载)
下载地址:
电信:
网通:http://www.10169.com/sql2000.rar
http://soft.only169.com/down/tools/sql2000.rar
SP3补丁:
http://www.microsoft.com/downloads/details.aspx?displaylang=zh-cn&FamilyID=9032f608-160a-4537-a2b6-4cb265b80766
SQL2000 PRO中文版 适合XP 2000专业版
http://cwb.crfeb5.com.cn/download/sql2000pro.rar (亲测可下)
http://219.150.150.234/sql2000.rar
SQL2000 安装·启用·卸载 §1.1安装准备 建议服务器操作系统采用windows 2000/xp,工作站操作系统采用windows 98/me/2000。必须将显示器分辨率调整至800*600以上,以便本系统中所有的窗口或对话框在不需要移动的情况下就能看清全貌。 §1.2服务器安装 服务器端的安装工作主要是安装Microsoft SQL Server 2000及创建数据库。 §1.2.1 安装Microsoft SQL Server 2000 将 Microsoft(r) SQL Server(tm) 2000 光盘插入 CD-ROM 驱动器。如果该光盘不自动运行,请双击该光盘根目录中的 Autorun.exe 文件,然后按下列步骤安装:
1、"SQL Server 2000 组件"。 2、 选择"安装数据库服务器"
3、安装程序准备 SQL Server 安装向导。在"欢迎"屏幕中单击"下一步"按钮。
4、"计算机名"对话框中,"本地计算机"是默认选项,并且本地计算机名出现在编辑框中。单击"下一步"按钮。
5、在"安装选项"对话框中,单击"创建 SQL Server 新实例或安装客户端工具"选项,然后单
击"下一步"按钮。
6、按照"用户信息"、"软件许可协议"和相关屏幕上的指导进行操作。
7、在"安装定义"对话框中,单击"服务器和客户端工具"选项,然后单击"下一步"按钮。
8、在"用户信息"对话框中,输入姓名和公司。
9、在"实例名"对话框中, "实例名"编辑框中键入一个新的命名实例shd47或(计算机名)。单击"下一步"按钮。 10、
在"安装类型"对话框中单击"典型",单击"浏览"按钮可以更改数据库程序或数据的安装路径,然后单击"下一步"按钮。 11、选择”使用本地系统帐户”,然后单击"下一步"按钮。
12、 "身份验证模式"对话框中,请选中"Windows身份验证模式",并把”空密码”打勾,然后单击"下一步"按钮。
13、安装程序将完成文件复制并初始配置好数据库,单击"完成"按钮完成安装。
14、安装完毕重新启动服务器,再次登录系统后在系统任务栏右下脚将显示出服务器管理程序的绿色箭头的小图标 ,双击将打开服务管理器对话框。 ,双击将打开服务管理器对话框。
<二>、添加数据库
1、运行MS SQL SERVER 2000中的企业管理器
2、在“企业管理器”窗口中,展开左侧的目录树。
1.如果还没有创建数据库或服务器,就右击”Microsoft SQL Server”选择”新建SQL注册Microsoft sql server”出现窗口(如下),直接选择”下一步”
在选择”下一步”出现的窗口”(如下).”在可用的服务器”输入本机计算机名或是本机IP地址,点击”添加”按钮后,选择”下一步”
选择如下图所示,点击”下一步”即可
选择如下图所示直接选择”下一步”
选择完成即可。
附加数据库的步骤
右击“数据库”,选“所有任务”,“附加数据库(A)…”
3、 在“附加数据库”窗口中,单击按钮
5、选中data目录下文件ERP0_Data.MDF和ERP1_Data.MDF,单击“确定”按钮。
6、“确定”按钮。
7、附加数据库后显示如下图(数据库下有子项sygl),则表示操作正确。
§1.4 运行程序
系统安装完毕后,在Windows桌面上将产生相应的快捷图标,用鼠标双击相应的图标即可进入对应的程序界面,也可以通过Windows的开始菜单选择进入程序界面。
§1.5系统的卸载
当您需要卸载“益信商业管理系统”时,您可以按照以下的操作步骤进行:
1、单击Windows桌面左下角的“开始”按钮,将鼠标指向“设置”,并选择“控制面板”。
2、在“控制面板”窗口双击“添加/删除程序”图标。
3、在“添加/删除程序”窗口中选择“益信商业管理系统”,然后单击“添加/删除”按钮。根据提示,单击“是”确认删除操作,完成卸载
-----------------------------------------------------------------------------------
SQL2000企业版本适用于WIN 2000系统,2003系统和XP一般装不了需要选用个人版,当然如果你在不清楚的前提下辛辛苦苦下载了企业版本却不能安装,是不是很失望呢?这里介绍一个XP下安装装SQL2000企业版本方法以供参考~
办法如下:
一.在SQL服务器的安装盘中找到MSDE这个目录,并且点击setup.exe安装它,过程简单直接下一步就OK了。
二. 重启系统WINDOWSXP,这下就可以看到SQL服务的图标出现了。
三. 再拿出SQL服务器版的安装光盘,直接安装客户端工具(这个不要多说吧?最简单的方法就是直接点击光盘根目录下的autorun.exe)
根据提示安装,自检过程中知道系统不是SERVER版,会提示只安装客户端工具。(服务端已有了)
四. 打开企业管理器,试用SA用户连一下看看,是不是发现SA用户登陆失败?因为你还没有与信任SQL SERVER连接相关联。还好这个只要对系统注册表稍加修改就可以啦:
在运行中输入regedit打开注册表编辑器,找到[HKEY_LOCAL_MACHINE\SOFTWARE\MICROSOFT\MSSQLSERVER\MSSQLSERVER],这个项里面
有一个键值LoginMode,默认下,值是1,现在将值改为2,重启电脑。
五. 再打开企业管理,再连接试试,是不是OK了!
|
sql server安装挂起的解决方法
问题
1.重新安装SQL Server的时候出现的情况。“以前的某个程序已在安装计算机上创建挂起的文件操作。运行安装之前必须重新启动计算机”的提示。
解决方法:
解决方法... 关于SQL安装被挂起的修复大家可能都遇到过当SQL被删除后需要重新安装时,进入安装界面就会出现SQL错误提示: 从前的安装程序操作使安装程序操作挂起,需要重新启动计算机 然而这些都是白费劲,不管你重新启动多少次也都无济于事,下面我就讲讲怎样能够解除安装或升级时文件被挂起的操作。 点击 开始 运行 输入:regedit 打开注册表找到如下目录HKEY_LOCAL_MACHINE\SYSTEM\CurrentControlSet\Control\Session Manager删除PendingFileRenameOperations 再来安装SQL一切正常如初了!希望这些能有一点点帮助,从此再也不用盲目的重新安装系统了。
解决SQL Server安装挂起
在安装sql server时出现“以前的某个程序安装已在安装计算机上创建挂起的文件操作。运行安装程序之前必须重新启动计算机”错误。无法进行下去。 参考有关资料后,以下步骤基本可以解决:
1)添加/删除程序中彻底删除sql server。
2)将没有删除的sql server目录也删除掉。
3)打开注册表编辑器,在HKEY_LOCAL_MACHINE\SYSTEM\CurrentControlSet\Control\ Session Manager中找到PendingFileRenameOperations项目,并删除它。这样就可以清除安装暂挂项目。
4)删除注册表中跟sql server相关的键
SQL Server 无法安装,“文件挂起”
-
安装SQL Server 2000作开发,可是每次安装都提示“以前的某个程序安装已在安装计算计上创建挂起的文件操作。运行安装程序之前必须重新启动计算机。”重新启动了计算机之后,问题却丝毫没有解决,依然提示这样的话。 A:
先删除您的 SQL Server 2000,必要的时候删除 Program Files\\Microsoft SQL Server 文件夹. B:
打开注册表, 在"开始"--"运行"键入 "regedit" ;按下列顺序点击打开; + HKEY_LOCAL_MACHINE , + SOFTWART, + Microsoft, + Windows, + CurrentVersion, + Setup , + ExceptionComponents,3 将 ExceptionComponents 下面的文件夹全部删除!, 如 {60BFF50D-FB2C-4498-A577-C9548C390BB9} {60BFF50D-FB2C-4498-A577-C9548C390BB9} {60BFF50D-FB2C-4498-A577-C9548C390BB9} {60BFF50D-FB2C-4498-A577-C9548C390BB9} C:
先把SQL Server卸载,再把安装时产生的“Microsoft SQL
Server”文件夹删掉,在运行注册表,把HKEY_CURRENT_USER\\Software\\Microsoft\\Microsoft SQL
Server,和HKEY_LOCAL_MACHINE\\SOFTWARE\\Microsoft\\Microsoft SQL Server全部删掉,(注意要把Microsoft SQL
Server文件夹整个删掉),然后重起 转载自:http://hi.baidu.com/caiwei2000/blog/item/a96840d4ea4cf604a18bb716.html
|
|