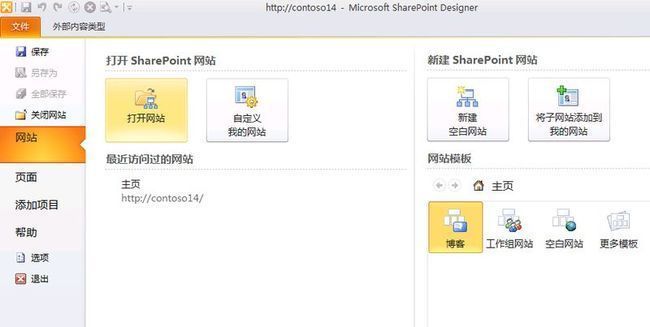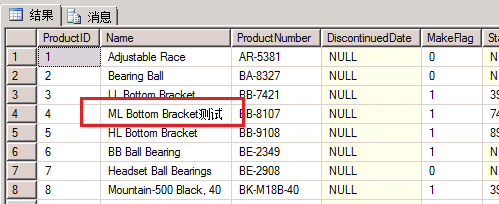SharePoint Designer 2010中的外部内容类型-SQL Server
上一次我们学习了SharePoint Designer 2010的界面元素,这一次我们要具体深入到其中外部内容类型部分的内容,来看看如何在SharePoint Designer 2010中创建外部内容类型。在2010版本中,微软为了使SPD能够支持通过BCS抓取外部系统的数据做了大量工作。SPD 2010中支持以下连接类型:
- SQL Server
- WCF
- .Net类型
在接下来的一系列文章中,我们会分别认识每一种类型数据源。首先来关注SQL Server,我们会创建一个外部内容类型并连接到AdventureWorks2000样例数据库。步骤如下:
1、打开SharePoint Designer 2010并点击“打开网站”大按钮。
2、输入你的SharePoint站点URL地址并回车。SPD将会连接到该站点并获取信息。
3、从左侧导航窗格中点击外部内容类型。可以看到顶部的功能区也进行了相应的改变,反映当前的工作状态。
4、在功能区中,点击新建中的外部内容类型。

5、打开的摘要页面中,可以编辑和管理外部内容类型。
这里有一些类似超链接的标签,点击可设置值 。最上面的两个是名称和显示名称,设置其值为:
名称:产品
显示名称:产品
接下来,我们选择一个外部数据源来进行连接。点击链接“点击此处发现数据源并定义操作”。
6、进入操作设计器视图。点击添加连接按钮。
7、选择数据源类型为SQL Server,输入AdventureWorks2000数据库的连接详细信息。点击确定后,数据源资源管理器中就加载了该数据库。我们可以操作其中的表格了。右键点击Products表,选择“创建所有操作”。
将弹出一个新窗体,允许我们配置操作,实现通过BCS连接Product表。 点击下一步。
8、进入参数配置。
这里我们可以配置外部内容类型所包含的字段。如果我们所用的表中包含主键,还要配置标识符。
在业务数据目录中,我们需要为那些需要显示在外部项选取器控件中的字段设置“在选取器中显示”属性 。这是原先困扰许多人的一点,为什么选取器中只有标识符一列的值,太令人沮丧了。现在,正如窗体下方的错误和警告信息所述的,如果你每个设置“在选取器重显示”属性,则默认情况下所有的栏都会显示在选取器中——个人认为这是一大提升。直接点击下一步。
9、下一屏允许我们为外部内容类型配置筛选器。 在我们需要返回数据的特定子集时这非常有用。我们可以方便的选取工作中需要的数据。
这里我们不设置任何筛选,直接点击完成按钮。
10、 至此,SharePoint Designer为我们的外部内容类型创建好了关联的操作。
11、我们的外部内容类型设置完成了,但是现在并没有实际部署到SharePoint。通过点击SharePoint Designer左侧的保存图标,可以将其打包并存到外部内容类型元数据存储中。
12、 现在,让我们创建一个外部列表来显示我们的数据。外部列表是SharePoint 2010的新功能——它允许SharePoint用户像使用普通列表一样使用外部数据。如果配置了相应的CRUD(增删改查)操作,外部列表甚至还可以像普通列表一样与数据进行交互。比如,新建列表项来添加一条数据。
要为我们的内容类型创建一个外部列表,我们可以返回SharePont Designer的列表视图,然后点击新建中的外部列表。或者直接在外部内容类型自身上创建。这里我们选择第二种方式。在导航窗格中点击外部内容类型,进入外部内容类型列表视图。右键点击我们的产品外部内容类型,选择创建外部列表。
填写名称"产品"后点确定。这是我们的外部列表就创建完成,并自动挂接到产品外部内容类型上。打开SharePoint站点,可以看到左侧导航中的产品列表。
13、点击该列表就可以看到我们的所有数据了。;
注意:出现“访问已被业务数据连接拒绝”的错误时,请参考微软知识库文章982271。
14、 编辑其中的一行数据(鼠标悬停在列表项上,使用下拉菜单,选择编辑项目)。
15、一个漂亮的对话框弹了出来,允许我们编辑数据。
修改一下产品名称——这里添加了“测试”2字,点击“保存”按钮,对话框关闭,发现列表已更新。
16、更重要的是,SQL Server中的该数据项也更新了吗?:-)
打开SQL Server in Management Studio,点击Products表,你会看到如下图所示:
我们的数据已经成功更新!哇哦!
希望这篇博客能够带领你一览SharePoint Designer创建外部内容类型的过程。
参考资料