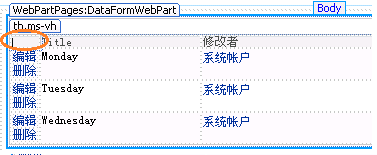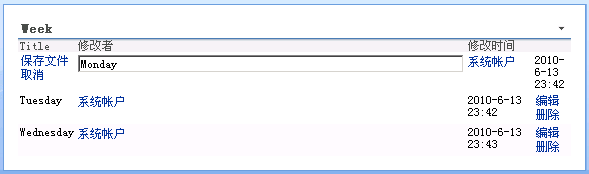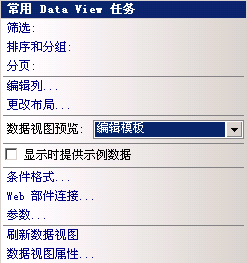SharePoint:扩展DVWP - 第1部分:布局增强 – 在默认值模板和编辑模板中重新排列栏
当我们在数据视图中启用编辑,删除模式的链接时,SPD总是将链接添加到左边。 而我本来希望添加到右侧。所以需要对其进行移动。 对于一般的数据栏调整顺序,我们可以借助数据视图本身的“编辑列”功能。但是其中并不包含编辑/删除链接的栏。
注:本文中,我们只是关注于默认值模板和编辑模板。插入模板将在接下来的文章中单独讨论。
我们做不到什么?
首先,让我们来讨论一下哪些操作是行不通的。一些移动栏的常规操作(或者说从设计角度看起来应该可行的操作),在这里却会出现问题。
行不通的步骤
在SPD的设计视图中:
- 用鼠标右击包含链接的列,并点击“选择”>“列”。
- 再次右键单击并选择“剪切” 。
- 用鼠标右击最右侧的列,选择“插入”>“列(在右侧)”。
- 右键单击新插入的列,并选择“粘贴”。
- 用鼠标点击最右侧的列(仍然是空的)并选择“删除”>“删除列”
重新排列包含编辑/删除操作的栏
- 表格的标题行
- 默认模板中的列
- 编辑模板中的数据列
<xsl:if test="$dvt_1_automode = '1'" ddwrt:cf_ignore="1"> <th class="ms-vh" width="1%" nowrap=""></th> </xsl:if> <th class="ms-vh" nowrap="">Title</th> <th class="ms-vh" nowrap="">修改者</th> <th class="ms-vh" nowrap="">修改时间</th>
<th class="ms-vh" nowrap="">Title</th> <th class="ms-vh" nowrap="">修改者</th> <th class="ms-vh" nowrap="">修改时间</th> <xsl:if test="$dvt_1_automode = '1'" ddwrt:cf_ignore="1"> <th class="ms-vh" width="1%" nowrap=""></th> </xsl:if>
<xsl:if test="$dvt_1_automode = '1'" ddwrt:cf_ignore="1"> <td class="ms-vb" width="1%" nowrap=""> <xsl:call-template name="dvt_1.automode"> <xsl:with-param name="KeyField">ID</xsl:with-param> <xsl:with-param name="KeyValue" select="ddwrt:EscapeDelims(string(@ID))" /> <xsl:with-param name="Mode">view</xsl:with-param> </xsl:call-template> </td> </xsl:if> <td class="ms-vb"> <xsl:value-of select="@Title"/> </td> <td class="ms-vb"> <xsl:value-of select="@Editor" disable-output-escaping="yes"/> </td> <td class="ms-vb"> <xsl:value-of select="ddwrt:FormatDate(string(@Modified), 2052, 5)"/> </td>
<td class="ms-vb"> <xsl:value-of select="@Title"/> </td> <td class="ms-vb"> <xsl:value-of select="@Editor" disable-output-escaping="yes"/> </td> <td class="ms-vb"> <xsl:value-of select="ddwrt:FormatDate(string(@Modified), 2052, 5)"/> </td> <xsl:if test="$dvt_1_automode = '1'" ddwrt:cf_ignore="1"> <td class="ms-vb" width="1%" nowrap=""> <xsl:call-template name="dvt_1.automode"> <xsl:with-param name="KeyField">ID</xsl:with-param> <xsl:with-param name="KeyValue" select="ddwrt:EscapeDelims(string(@ID))" /> <xsl:with-param name="Mode">view</xsl:with-param> </xsl:call-template> </td> </xsl:if>
保存该页面并在浏览器中查看,现在它现在看起来类似下面这样:
编辑/删除链接和标题中的空白都转移到最右边了
但是等等...点编辑后呢
由于我们的DVWP打开了编辑和删除模式,所以我们还有另一个视图需要修改,以使我们的链接在这两个视图中都位于最右侧。
如果你保存该页,并在浏览器打开,点击编辑链接时就发现,并不会打开EditForm.aspx,而是刷新当前页,所有可供编辑的字段以编辑控件的形式进行渲染。
编辑模板,正如浏览器中看到的。 请注意顶部标题行中的字段并没有正确的排列
看看SPD中是什么样子:
1. 当鼠标悬停在该Web部件上时右上角会显示一个右尖括号图标,点击该图标
2. 在弹出的菜单中的数据视图预览下拉列表框中选择编辑模板。
数据视图预览=编辑模板
注意到,现在我们的页面中有一个问题:标题行没有正确排列...
标题列总是往前错一个( 标题对链接;修改者对标题,依次类推)
这是因为每个模板都共用相同的标题行,但显示各自的数据行。但是,我们可以很容易地解决该问题,通过重复前面的步骤将保存 / 取消单元格移到最右边。
1. 在设计窗格中点击除链接字段以外的任意一个单元格,在代码窗格我们会发现,现在处于一个完全不同的模板 dvt_1.rowedit里。同样的方式,我们移动整个<xsl:if>块,将原来的:
<xsl:if test="$dvt_1_automode = '1'" ddwrt:cf_ignore="1">
<td class="ms-vb" width="1%" nowrap="nowrap">
<xsl:call-template name="dvt_1.automode">
<xsl:with-param name="KeyField">ID</xsl:with-param>
<xsl:with-param name="KeyValue" select="ddwrt:EscapeDelims(string(@ID))" />
<xsl:with-param name="Mode">edit</xsl:with-param>
</xsl:call-template>
</td>
</xsl:if>
<td class="ms-vb">
<SharePoint:FormField runat="server" id="ff1{$Pos}" ControlMode="Edit" FieldName="Title" ItemId="{@ID}" __designer:bind="{ddwrt:DataBind('u',concat('ff1',$Pos),'Value','ValueChanged','ID',ddwrt:EscapeDelims(string(@ID)),'@Title')}" />
<SharePoint:FieldDescription runat="server" id="ff1description{$Pos}" FieldName="Title" ControlMode="Edit" />
</td>
<td class="ms-vb">
<xsl:value-of select="@Editor" disable-output-escaping="yes" />
</td>
<td class="ms-vb">
<xsl:value-of select="ddwrt:FormatDate(string(@Modified),2052, 5)" />
</td>
<td class="ms-vb">
<SharePoint:FormField runat="server" id="ff1{$Pos}" ControlMode="Edit" FieldName="Title" ItemId="{@ID}" __designer:bind="{ddwrt:DataBind('u',concat('ff1',$Pos),'Value','ValueChanged','ID',ddwrt:EscapeDelims(string(@ID)),'@Title')}" />
<SharePoint:FieldDescription runat="server" id="ff1description{$Pos}" FieldName="Title" ControlMode="Edit" />
</td>
<td class="ms-vb">
<xsl:value-of select="@Editor" disable-output-escaping="yes" />
</td>
<td class="ms-vb">
<xsl:value-of select="ddwrt:FormatDate(string(@Modified),2052, 5)" />
</td>
<xsl:if test="$dvt_1_automode = '1'" ddwrt:cf_ignore="1">
<td class="ms-vb" width="1%" nowrap="nowrap">
<xsl:call-template name="dvt_1.automode">
<xsl:with-param name="KeyField">ID</xsl:with-param>
<xsl:with-param name="KeyValue" select="ddwrt:EscapeDelims(string(@ID))" />
<xsl:with-param name="Mode">edit</xsl:with-param>
</xsl:call-template>
</td>
</xsl:if>
现在所有的修改我们都是在代码窗格里做的,当单击设计窗格时 ,数据视图又会恢复到默认值模板,因此我们必须切换回编辑模板 (正如我们在上面操作的一样),这样才能看到修改后的外观。
设计视图中的保存/取消块移到了右侧
至此,我们实现了将DVWP中的操作链接编辑/删除移动到右侧 。 最终的页面布局看起来如下图所示:
默认值模板
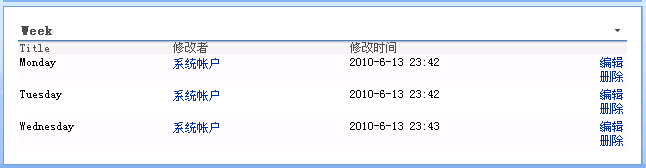
编辑模板
在下一次的扩展DVWP系列中,我们会在插入模板中完成同样的目标。
参考资料