SharePoint:扩展DVWP - 第26部分:修改编辑模版
编辑列表项时通常会必简单的查看要包含更多字段。列表默认视图中并不总显示该项的所有字段。但当我们进到编辑状态时,却需要访问所有的字段...。或者,最起码是所有你需要编辑的字段。
在我们的Full-time Employee(FTE)例子中,我们准备通过Location来过滤雇员,从而实现在某个特定地点对应的页面上只显示该地点的雇员。因此,在该页面上我们不需要再次显示出Location字段。在每一个页面上,我们还会通过“Group”字段实现分组显示,所以Group字段也无需显示在行视图中。
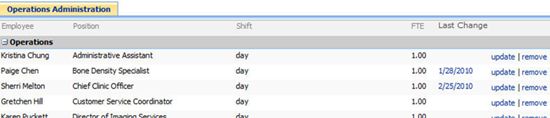
默认的DVWP多项目视图,打开了编辑/删除功能(并移到了右侧)
但是,当需要进行编辑时,我们必须能够编辑雇员的Location和Group。我们需要创建一个“编辑”视图,并包含所有用户切换到编辑状态后需要用到的字段。或者,你也可以将字段添加到默认视图中,以便其可以在编辑模版中使用。但是如果这样做,当我们没有在编辑模式时,实际上页面上会显示一下多余的或者说是无关紧要的信息。
此外,当你真正使用这些表单字段时,就会发现页面会被撑的很宽,不得不拖动左右滚动条(这个用户体验是很差的)。
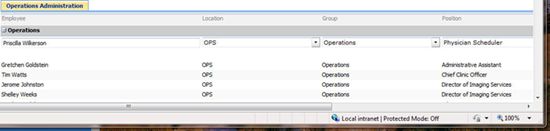
包含所有字段的编辑模版,屏幕很难容得下
一种选择是想办法把所有的字段都摆放在页面中。

修改DVWP多项目视图的编辑模版
注意到我们摆了两行,默认情况下所有东西都是在一行里,像下面这样:
<xsl:template name="dvt_1.rowedit">
<xsl:param name="Pos" />
<tr>
<td class="ms-vb">
<SharePoint:FormField runat="server" id="ff4{$Pos}" ControlMode="Edit" FieldName="Title" ItemId="{@ID}" {code} />
<SharePoint:FieldDescription runat="server" id="ff4description{$Pos}" FieldName="Title" ControlMode="Edit" />
</td>
<td class="ms-vb">
<SharePoint:FormField runat="server" id="ff3{$Pos}" ControlMode="Edit" FieldName="Positions" ItemId="{@ID}" {code} />
<SharePoint:FieldDescription runat="server" id="ff3description{$Pos}" FieldName="Positions" ControlMode="Edit" />
</td>
<td class="ms-vb">
<SharePoint:FormField runat="server" id="ff5{$Pos}" ControlMode="Edit" FieldName="WorkShift" ItemId="{@ID}" {code} />
<SharePoint:FieldDescription runat="server" id="ff5description{$Pos}" FieldName="WorkShift" ControlMode="Edit" />
</td>
<td class="ms-vb">
<SharePoint:FormField runat="server" id="ff6{$Pos}" ControlMode="Edit" FieldName="FTE" ItemId="{@ID}" {code} />
<SharePoint:FieldDescription runat="server" id="ff6description{$Pos}" FieldName="FTE" ControlMode="Edit" />
</td>
<td class="ms-vb">
<SharePoint:FormField runat="server" id="ff7{$Pos}" ControlMode="Edit" FieldName="EffDate" ItemId="{@ID}" {code} />
<SharePoint:FieldDescription runat="server" id="ff7description{$Pos}" FieldName="EffDate" ControlMode="Edit" />
</td>
<xsl:if test="$dvt_1_automode = '1'" ddwrt:cf_ignore="1">
<td class="ms-vb" width="1%" nowrap="">
<xsl:call-template name="dvt_1.automode">
<xsl:with-param name="KeyField">ID</xsl:with-param>
<xsl:with-param name="KeyValue" select="ddwrt:EscapeDelims(string(@ID))" />
<xsl:with-param name="Mode">edit</xsl:with-param>
<xsl:with-param name="Pos" select="$Pos"/>
</xsl:call-template>
</td>
</xsl:if>
</tr>
</xsl:template>
例子——默认的编辑模版:“dvt_1.rowedit”的XSLT
在对该视图进行修改时,我们需要添加Site/Department栏和Group栏。
由于该模版是一个完整的行(TR),我们可以很容易的将其断成两行。过程很简单,只要考虑重什么地方结束一行并开始另一行(通过在需要断开的TD间插入</tr><tr>)即可。
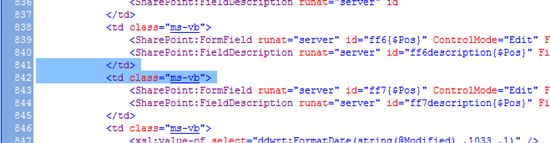
之前
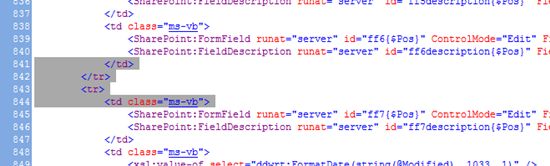
之后
如果我们刷新设计视图,可以看到显示布局很难看。因为上面一行里有四栏,而下面一行里只有两栏。表格需要进行一些整理,来为更多的栏腾一点空间。不过,首先我们需要在下面的行中添加两个TD。
<tr>
<td class="ms-vb"></td>
<td class="ms-vb"></td>
<td class="ms-vb">
<SharePoint:FormField runat="server" id="ff7{$Pos}" ControlMode="Edit" FieldName="EffDate" ItemId="{@ID}" {code} />
<SharePoint:FieldDescription runat="server" id="ff7description{$Pos}" FieldName="EffDate" ControlMode="Edit" /> </td>
当然,由于我们操作的是编辑模版,当设计视图刷新后会回到默认值模版,需要手工切回编辑模版。
尽管数据被分在两行里了,但是本例中的文本框占的空间太夸张了:
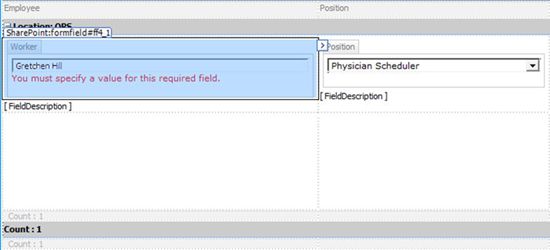
文本框占用了太多页面空间,根本用不了那么长
修正这一点也很简单,在FormField标记中添加一个DisplaySize属性即可:
<SharePoint:FormField runat="server" id="ff4{$Pos}" ControlMode="Edit" FieldName="Title" ItemId="{@ID}" {code} DisplaySize="35" />
现在,可以添加我们需要的栏了:
1、在表格中点击准备插入该栏的单元格
2、在数据源详细信息面板中找到该栏
3、右击该栏,然后选择“插入为列表表单域”
当然,栏的标题和下面的内容现在不匹配,因此你需要添加必要的标签以使得用户能够明白。
当进行默认内容的分割时,你可以从主标题行中进行复制,然后粘贴到所创建的行中...
<tr>
<th class="ms-vh" nowrap="" style="height: 22px">Location</th>
<th class="ms-vh" nowrap="" style="height: 22px">Group</th>
<th class="ms-vh" nowrap="" style="height: 22px">Effective Date</th>
<th class="ms-vh"> </th>
</tr>

两行的编辑模版
或者,你也可以直接添加一些简单的标签,看起来更清晰...
<strong>Site/Department: </strong> . . .
在SharePoint页面中显示时,看起来还是比较晕:
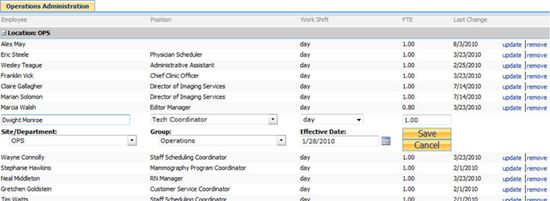
能看出我正在干什么吗?我是在插入,编辑,还是删除?我在处理哪一行数据?
从用户界面上考虑,上面的布局用户体验很差,所以我们准备在数据项四周加上一个线框,使其看起来更突出,以便用户可以知道他们正在处理哪一行数据。
这一点同时也是插入和删除模版会面临的问题,所以我们会为不同的模版设置不同的颜色,以便给用户提供另一个可视化的提示:当前进行的是什么操作?在本例中,我们将插入设为绿色,删除设为红色。而下面的操作是为了将更新设为蓝色。
使用CSS,为边框效果创建类,以区分不同的模版:
.ed-l {border-left:medium #0099FF ridge;}
.ed-r {border-right:medium #0099FF ridge;}
.ed-t {border-top:medium #0099FF ridge;}
.ed-b {border-bottom:medium #0099FF ridge;}
.in-l {border-left:medium lime ridge;}
.in-r {border-right:medium lime ridge;}
.in-t {border-top:medium lime ridge;}
.in-b {border-bottom:medium lime ridge;}
.dl-l {border-left:medium red ridge;}
.dl-r {border-right:medium red ridge;}
.dl-t {border-top:medium red ridge;}
.dl-b {border-bottom:medium red ridge;}
然后,为每一个TD添加合适的类:
<xsl:template name="dvt_1.rowedit">
<xsl:param name="Pos" />
<tr>
<td class="ms-vb ed-l ed-t">
. . .
</td>
<td class="ms-vb ed-t">
. . .
</td>
<td class="ms-vb ed-t">
. . .
</td>
<td class="ms-vb ed-r ed-t">
. . .
</td>
</tr>
<tr>
<td class="ms-vb ed-b ed-l">
. . .
</td>
<td class="ms-vb ed-b">
. . .
</td>
<td class="ms-vb ed-b">
. . .
</td>
<xsl:if test="$dvt_1_automode = '1'" ddwrt:cf_ignore="1">
<td class="ms-vb ed-b ed-r" width="1%" nowrap="">
<xsl:call-template name="dvt_1.automode">
. . .
</xsl:call-template>
</td>
</xsl:if>
</tr>
</xsl:template>
现在的编辑模版如下图所示:
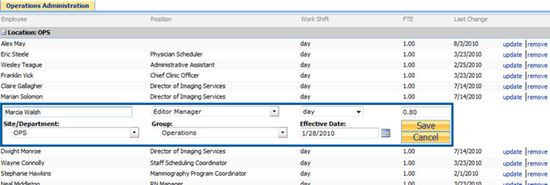
现在我们的操作变得一目了然:正在编辑Marcia Walsh的信息
在插入模版上重复上面的操作。
下一次:将继续我们的扩展DVWP系列,为remove表单操作添加一个备用编辑模版。
参考资料
SharePoint: Extending the DVWP – Part 26: Modifying the Edit Template