SharePoint:扩展DVWP - 第33部分:修改DVWP中的合计和分类汇总
接近尾声,接下来的几篇博文是对DVWP的一些微调工作,以使其工作得更好一点。最后,我们会把所有的知识点都拼在一起。
出色的汇总
为了使我们的成果更具实用性,所以应该添加一些根据筛选条件组织的分组视图,以及一些小计和汇总数据。
首先,让我们打开分组功能,看看开箱即用的分组带我我们哪些内容。
1. 在 SharePoint Designer (SPD)中,在设计窗格中把鼠标悬停在DVWP上,点击出现的(右箭头)图标,然后点击排序和分组
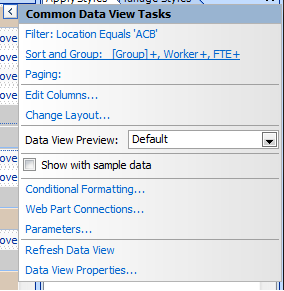
点击Common Data View Tasks顶部的Sort and Group
2. 选择您要进行分组和/或排序的字段,然后点击Add>>
你在可用字段中选择的任何字段都将根据排序属性进行排序 。
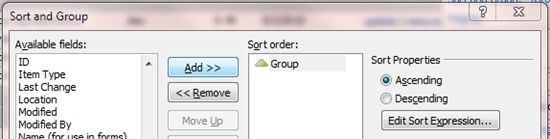
所有选择过来的字段都要进行排序...
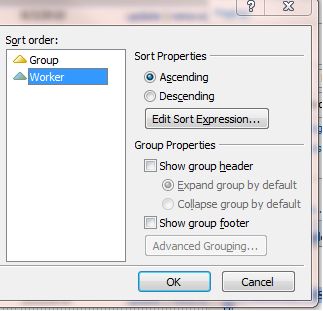
...但并非所有选择过来的字段都要进行分组。
3. 对于我们而言,我们的DVWP已经通过Location进行了筛选,因此再对其分组是多余的。 因此,我们要深入到下一层,对Group进行分组。 按照我的需求,我们将工作人员姓名排序。可能对Position进行排序反而更有意义 ,这取决于管理人员的工作习惯,怎么舒适怎么来。
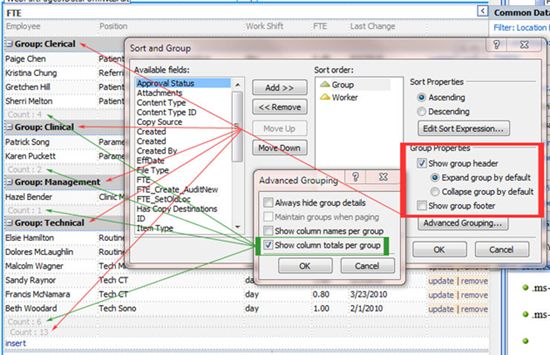
选择1:显示每个Group的分组汇总
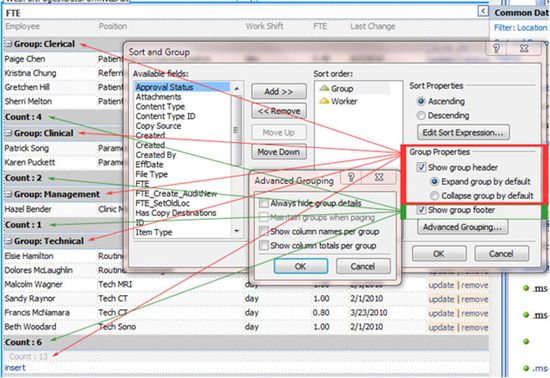
选择2:显示组页脚
你选择哪个选项其实并不重要,因为我们接下来要对其进行修改。 接下来我将从第2个选项继续。
先来看看修改“前”“后”的对比图:
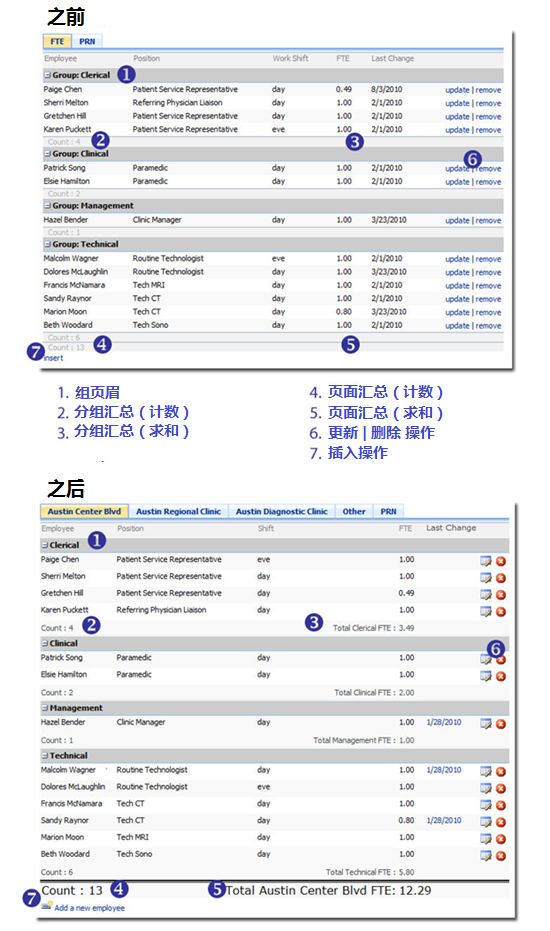
本文的其余部分,我们将集中讨论组页眉和页脚(1-3)的修改。
修改组页眉和页脚
挂在树上最低的的果子是(1)- 组页眉。 当只有一个分组时,它是相当多余的(并且很丑),这时组与组间的区分已经很明显了 ,所以让我们删除前面的文本,只是显示组名称。
1. 在SPD的拆分视图中,在设计窗格中单击任任意一个组页眉,以便定位到代码窗格中对应的XSLT。
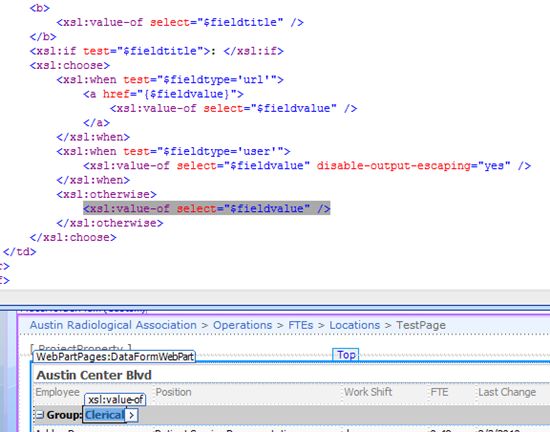
在设计窗格中单击组名,在代码窗格中找到相应的XSLT
2. 删除上图中显示的头四行。
<b>
<xsl:value-of select="$fieldtitle" />
</b>
<xsl:if test="$fieldtitle">: </xsl:if>
删除这部分代码
3. 单击设计窗格

分类小计
乍一看,我们好像在(2)上没有做任何事情。 如果你喜欢默认的这个样子,那么确实如此。我希望更突出一点儿:
1. 在SPD拆分视图中,点击任意一个组页脚
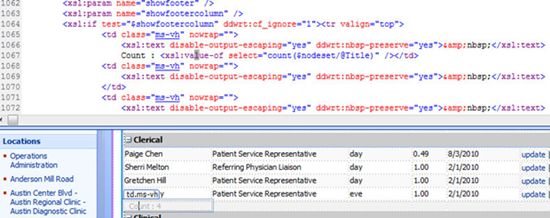
2. 我喜欢把小计变得更黑一点,并使用和表格相同的背景色。因此,对于每一个在该TR中的TD,我把类从ms-vh改为 ms-gb2 ms-alternating。另外,我喜欢把标签和数据与上面的列标题和数据左对齐。
<td class="ms-gb2 ms-alternating" nowrap="">
Count : <xsl:value-of select="count($nodeset)" /></td>
<td class="ms-gb2 ms-alternating" nowrap="">
<xsl:text disable-output-escaping="yes" ddwrt:nbsp-preserve="yes"> </xsl:text>
</td>
<td class="ms-gb2 ms-alternating" nowrap="">
<xsl:text disable-output-escaping="yes" ddwrt:nbsp-preserve="yes"> </xsl:text>
</td>
3. 点击设计视图看效果。

添加小计求和
在与分组计数同一行中,还需要实现(3)即该分组中所有FTE小时数的总数。
1. 在分组下方的最后一排中的空白单元格中单击
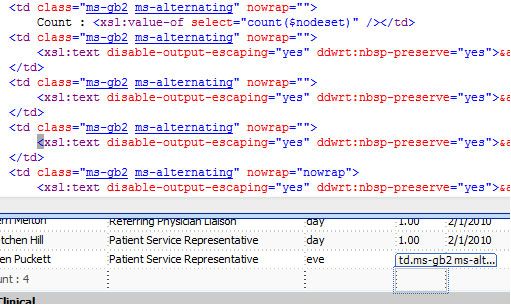
我们打算在这里显示一个FTE小计...
2. 在代码窗格中,这个td标记将突出显示。 将:
<xsl:text disable-output-escaping="yes" ddwrt:nbsp-preserve="yes"> </xsl:text>
替换成...
<xsl:value-of select="format-number(sum($nodeset/@FTE),'#0.00')"/>
这样就可以得到当前节点集合中所有的@FTE值的和,在这个地方正好是该组中的所有节点。
3. 给它一个有意义的标题,以便和其他的小计进行区分。我们需要把下一单元格中的标题移到到左边。 在设计窗格中点中它以便使其代码可以突出显示。
这一次,我们将替换...
<xsl:text disable-output-escaping="yes" ddwrt:nbsp-preserve="yes"> </xsl:text>
为...
<nobr>Total <xsl:value-of select="$nodeset/@Group" /> FTE :</nobr>
这里,我们只是插入了该节点集的组名称。
4. 在这里唯一的问题是,把文本放在这里会人为导致Work Shift栏被撑宽。 所以,让我们把小计扩展到前一个td:
简单地删除前面的TD并为当前TD加一个colspan并设为2。
<td class="ms-gb2 ms-alternating" nowrap="" colspan="2" align="right"></td>
出于美学的目的,我们将该TD右对齐。
页总计
对于页总计(4和5)如果显示更大一点看起来就更突出了。我们将用两行的大小来实现页总计。
1. 点击计数单元格(4),如前。
2. 首先,我们把 ms-alternating移到TR,因为不必再重复隔行变色。
<tr valign="top" class="ms-alternating"> </tr>
3. 在该行中所有的td中删除class属性。 但是,我们还将加上一个上边框来模仿会计的双线风格:
<td nowrap="" style="border-top:medium black double"> </td>
4. SharePoint添加了一个xsl:text标记来在小计标题前插入一个空格。我不喜欢它,所以给删除了。在剩下的TD里,如果他们是空的,空格是必须的,这样上边框才能显示出来。
5. 这一次,我们的sum()将来自$Rows,而不是$nodset:
<xsl:value-of select="format-number(sum($Rows/@FTE),'#0.00')"/>
6. 标题还是需要扩展到前一个单元格。 This time, it will be a total for the Location , rather than the Group :这一次,将是整个Location的总计,而不是一个Group的:
<td style="border-top:medium black double" nowrap="" colspan="2" align="right"> Total <xsl:value-of select="$Rows/@LocDept" /> FTE :</td>
由于所有的Location使用同样的DVWP模板,所以很容易“查找”Location名称。 如果你之前使用的和我一样的缩写,能可能想为该Location的DVWP起一个长名称,可以随便调整。
差不多到这儿了
看起来已经很好了。
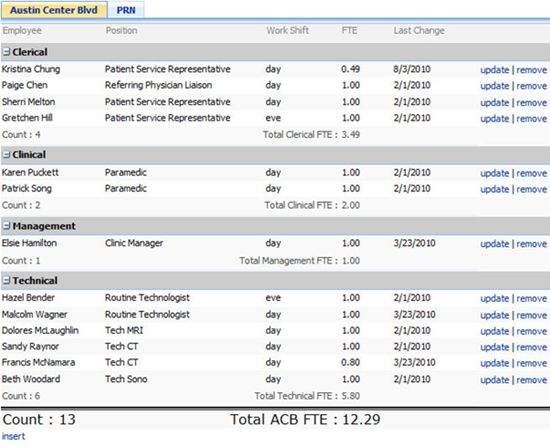
下一次:最后一个调整,将操作链接换成图标的形式。
参考资料
SharePoint: Extending the DVWP – Part 33: Modifying Total and Subtotal Row Layouts in DVWP