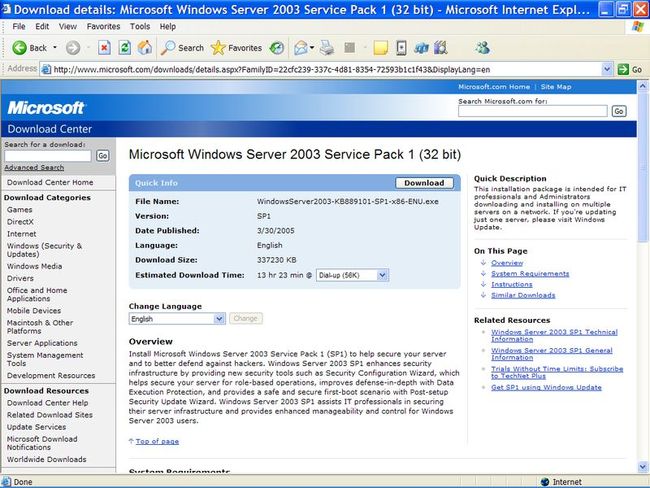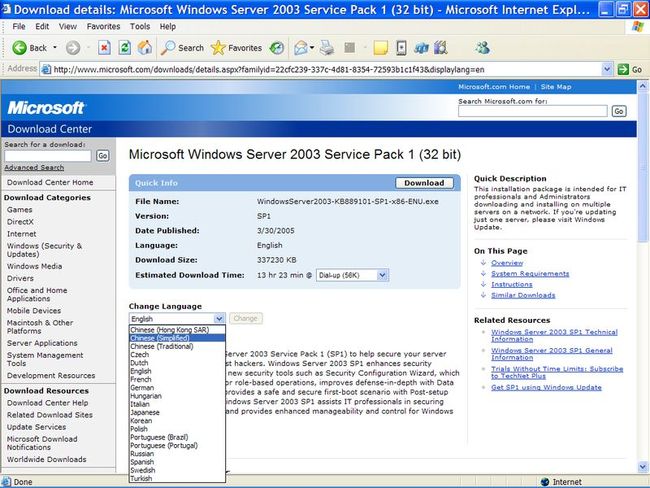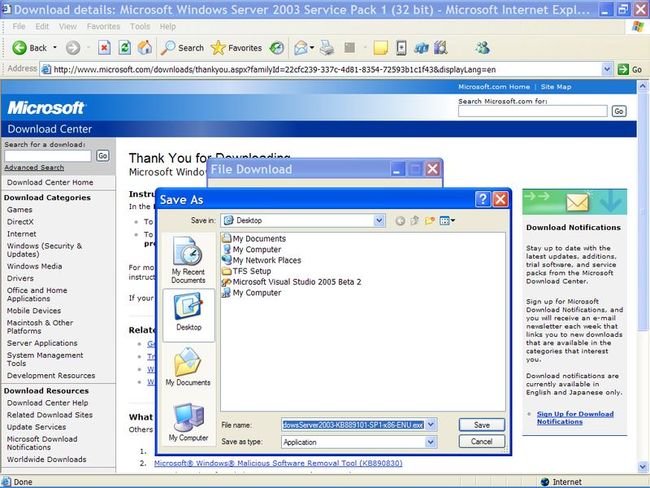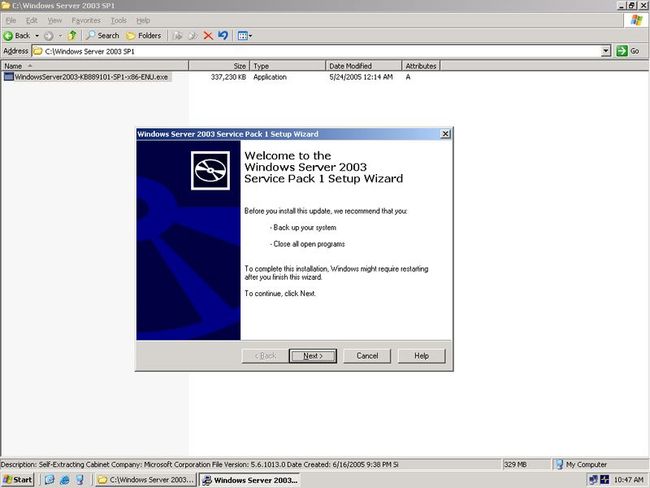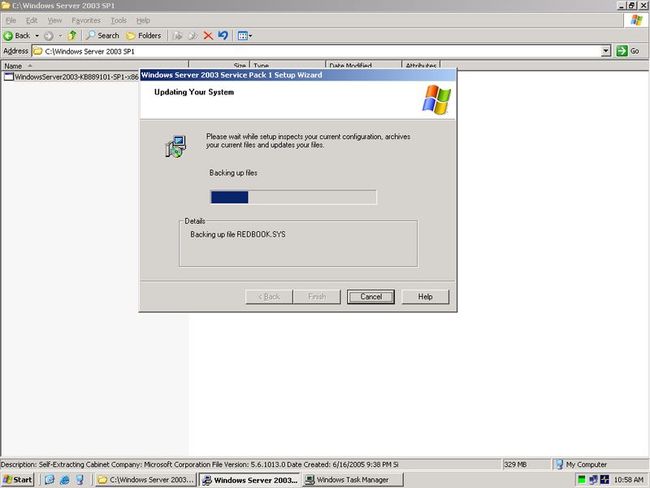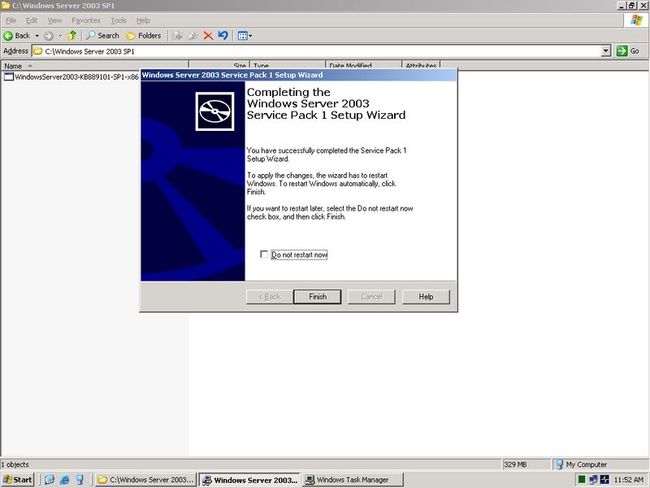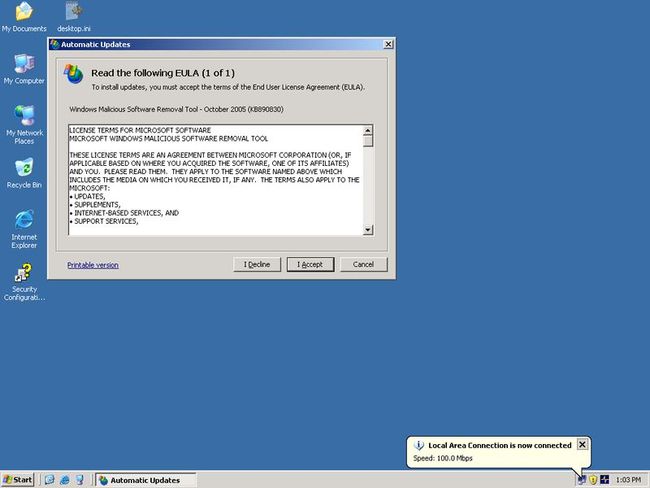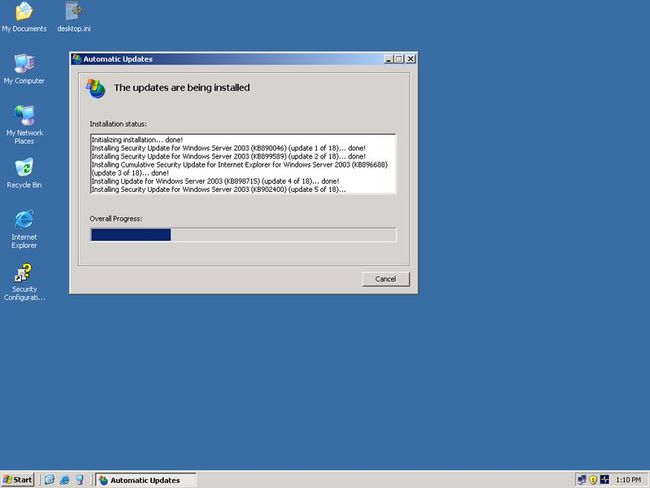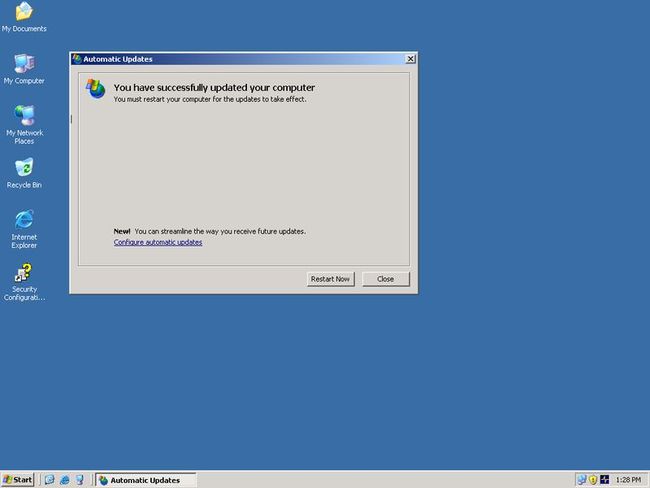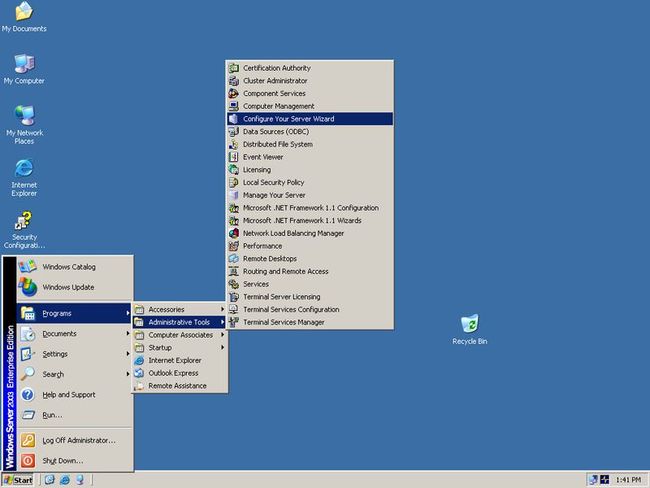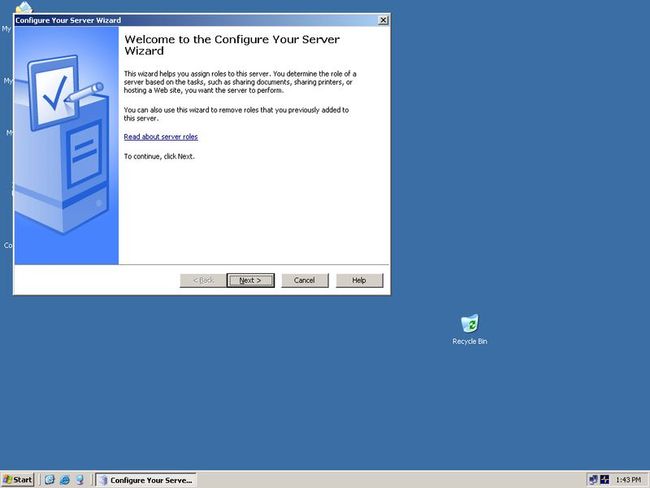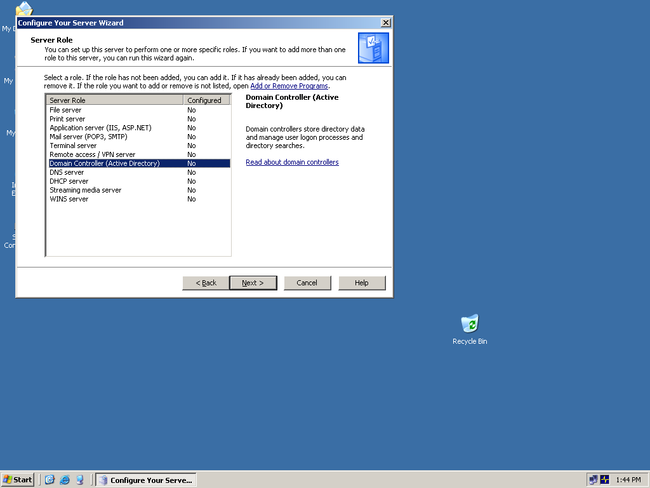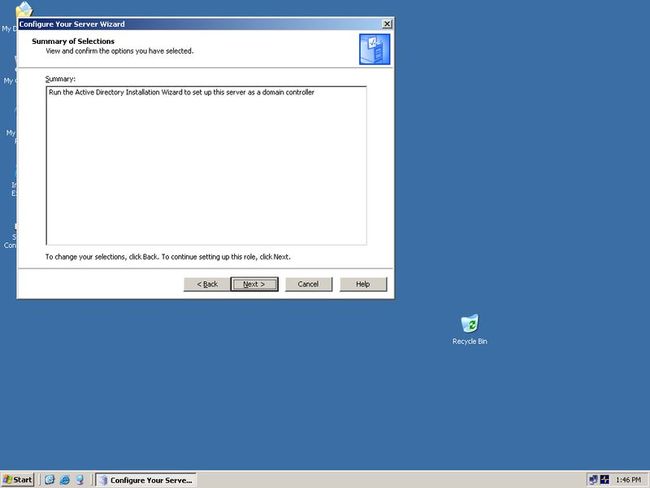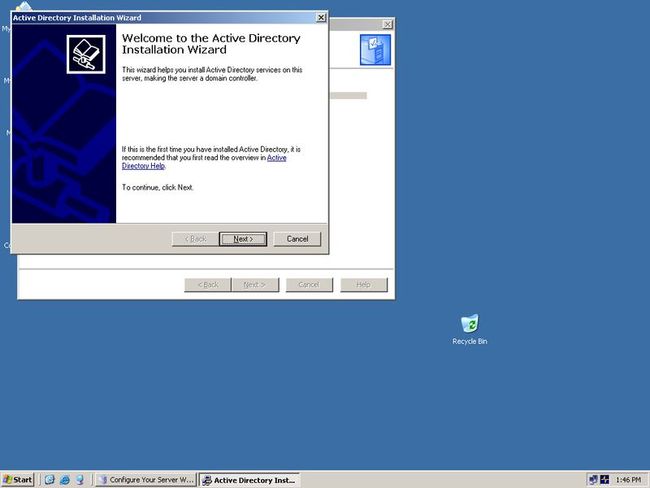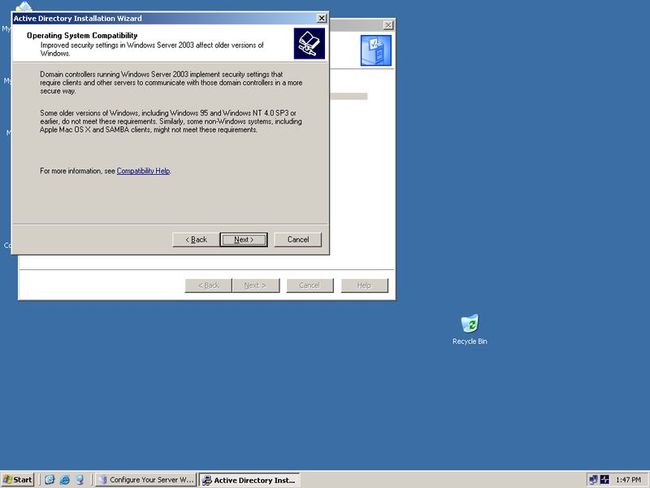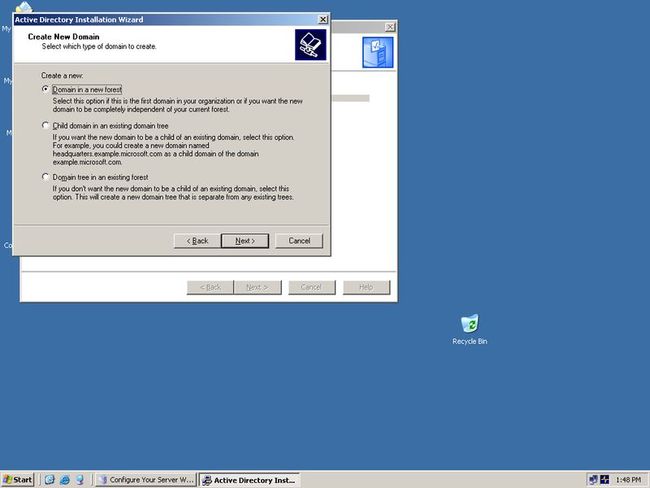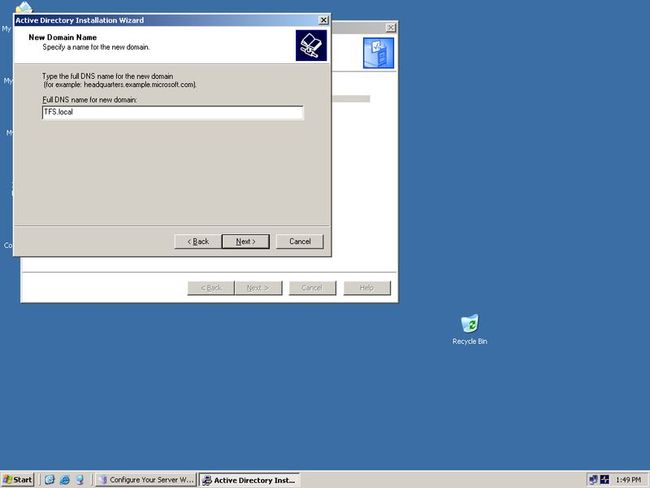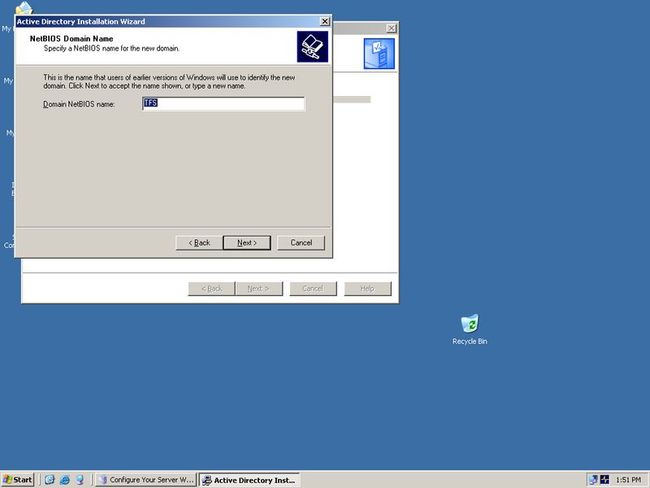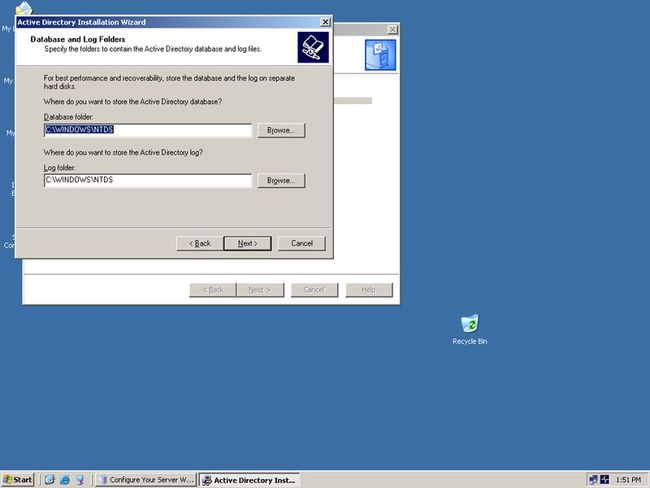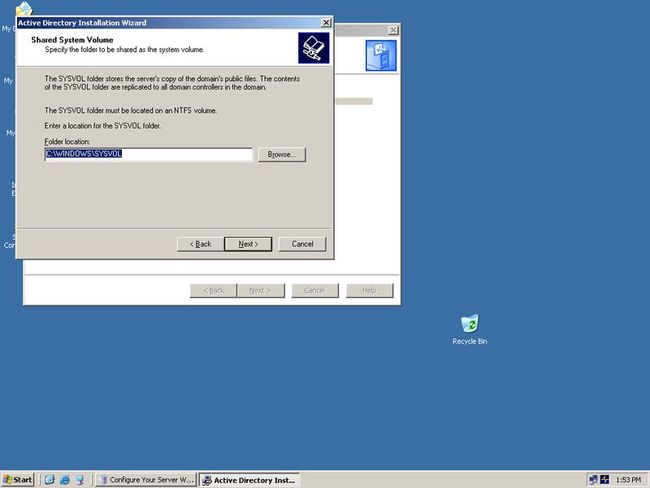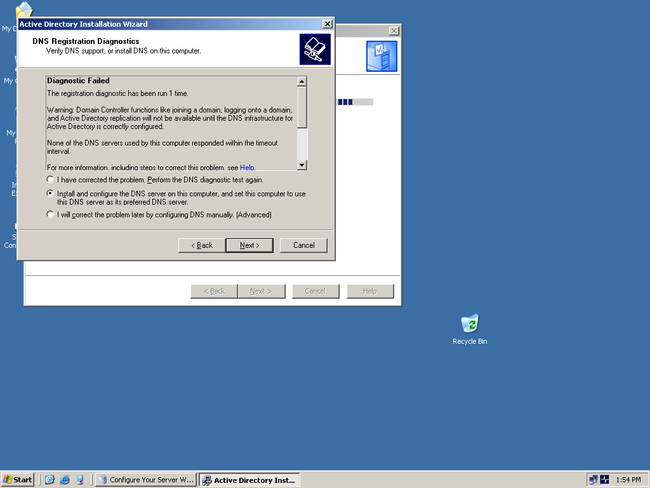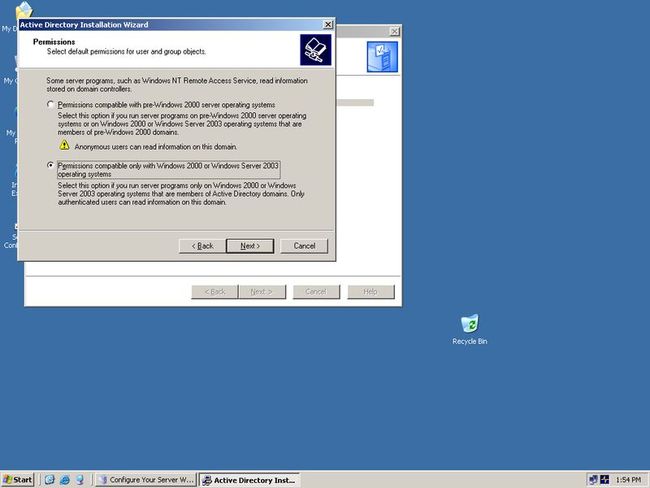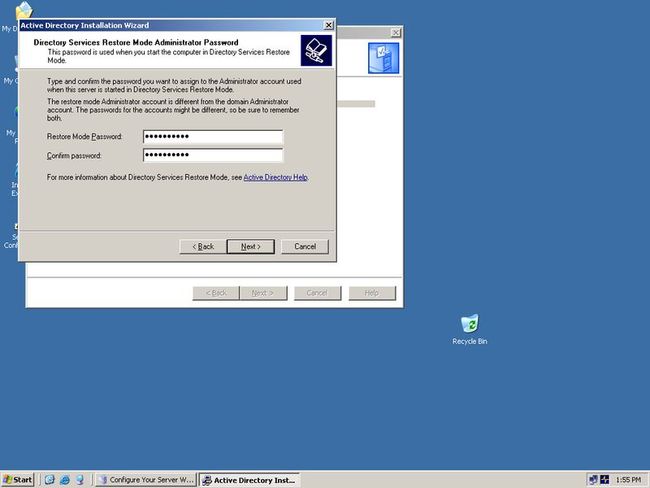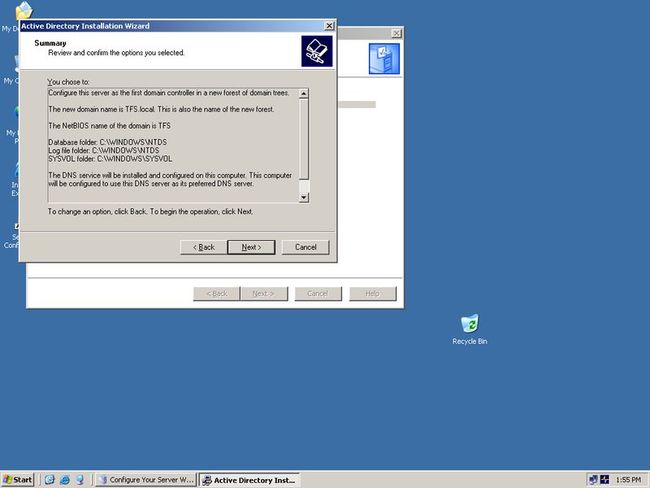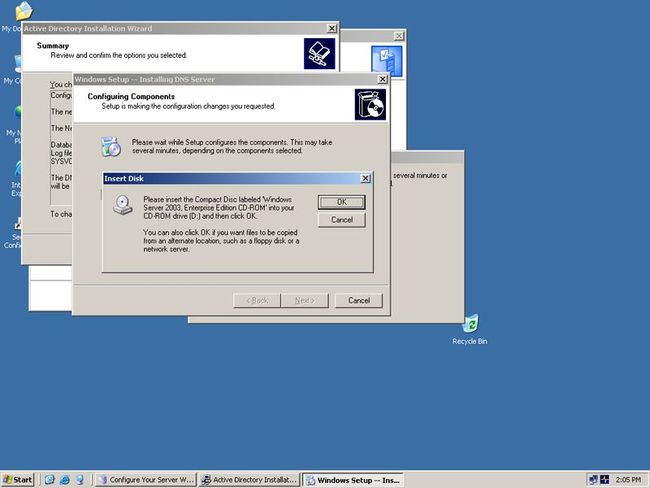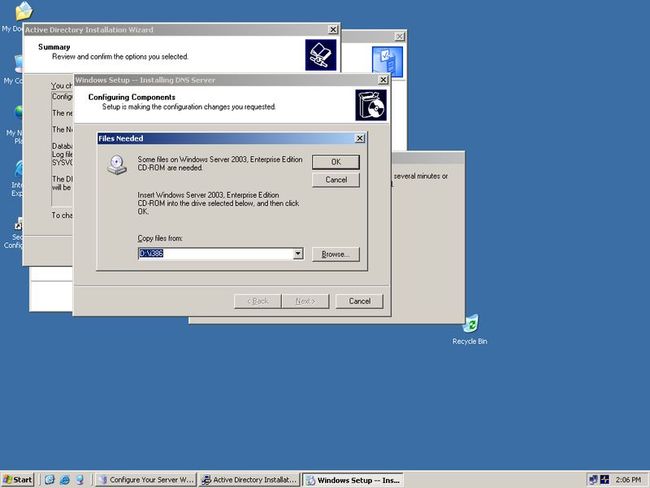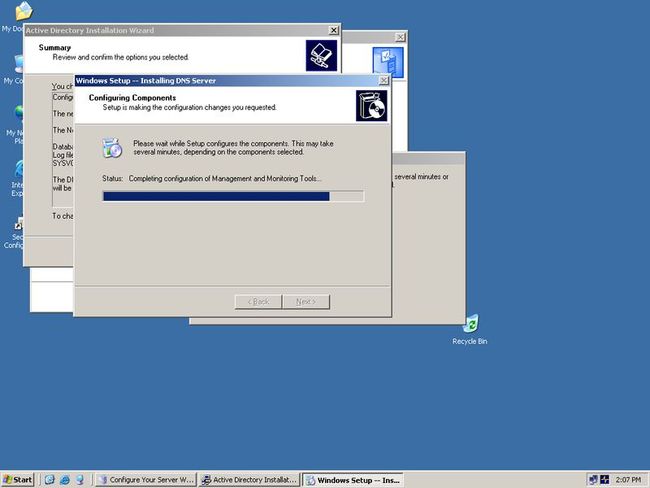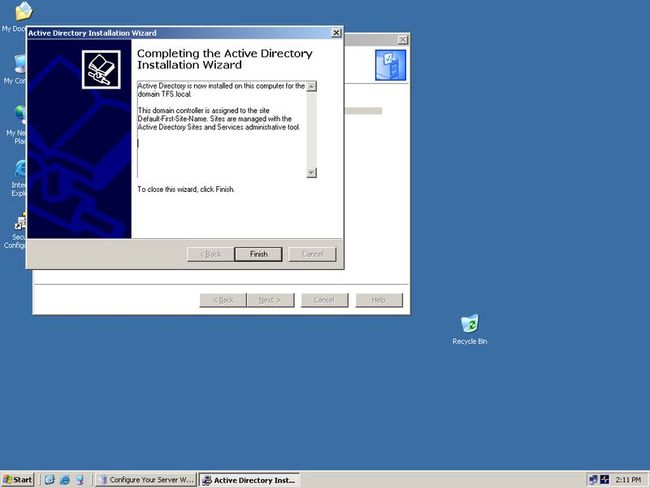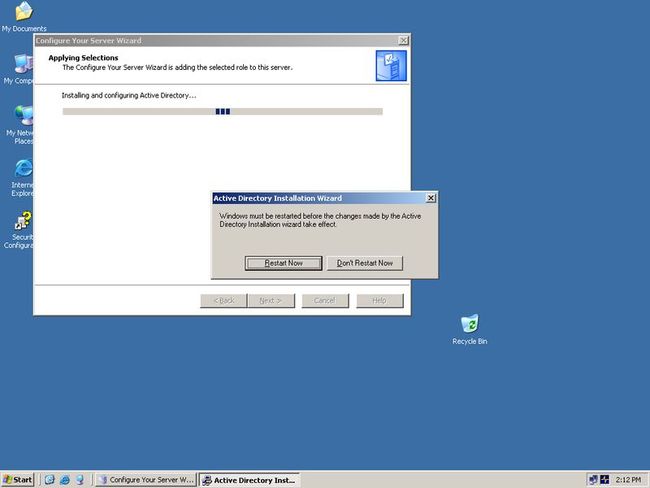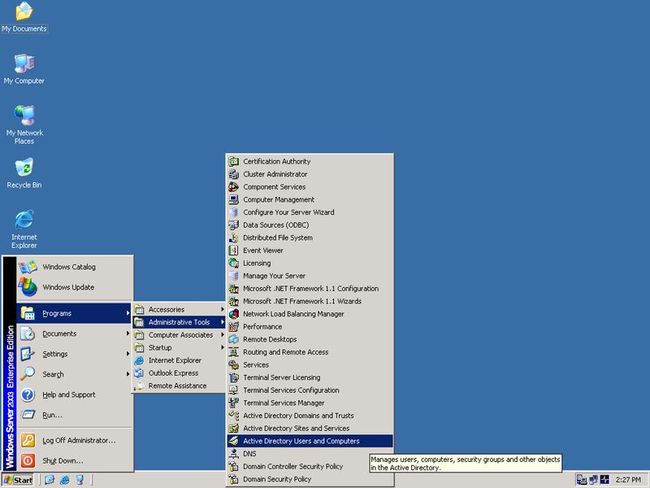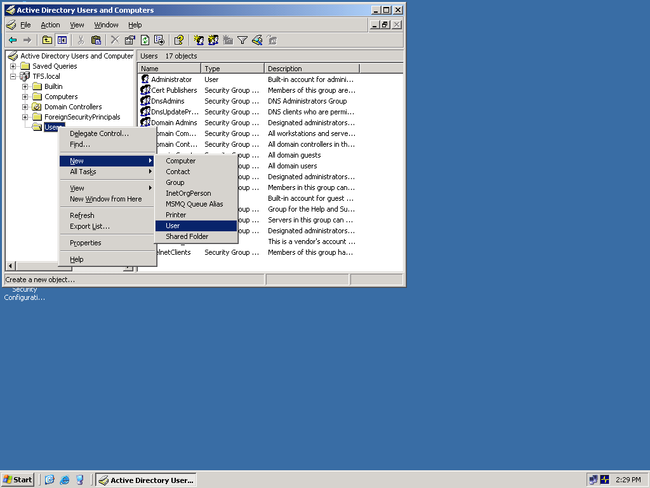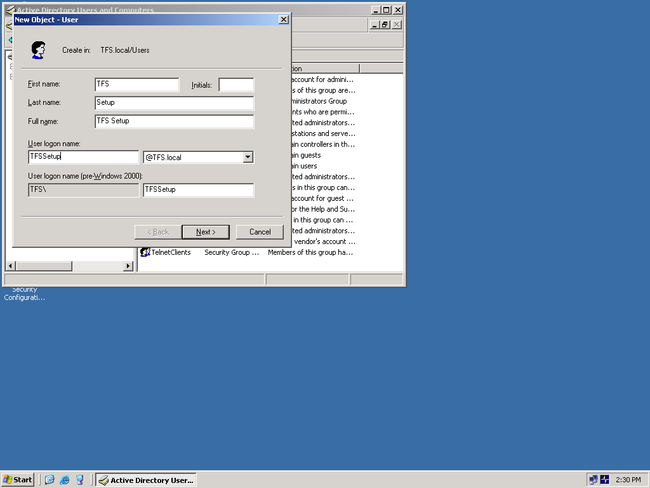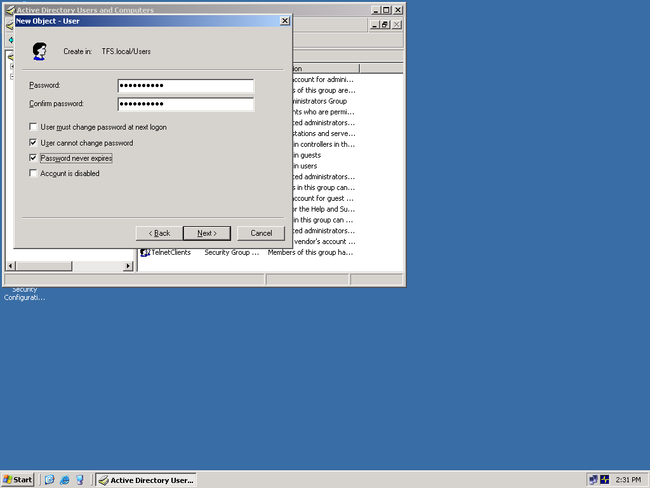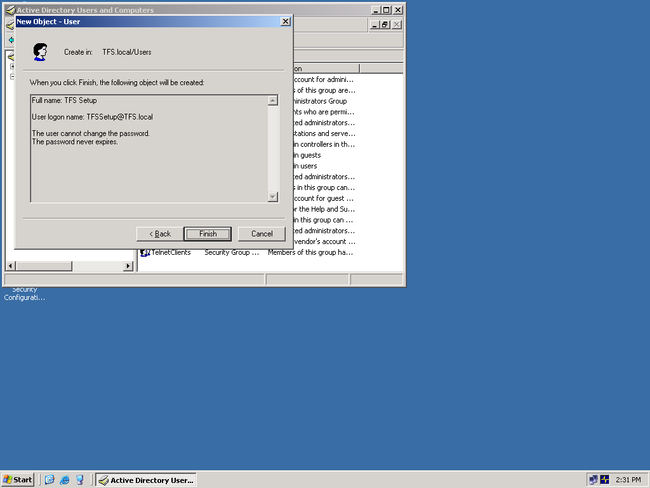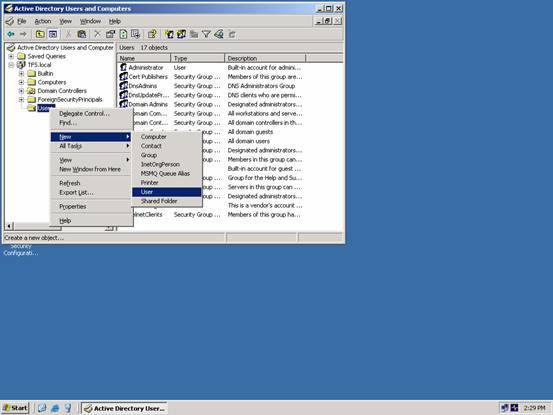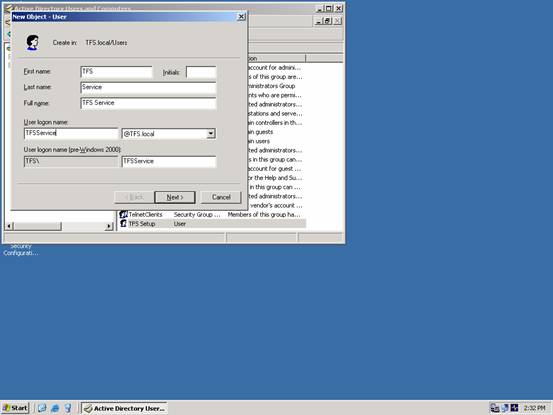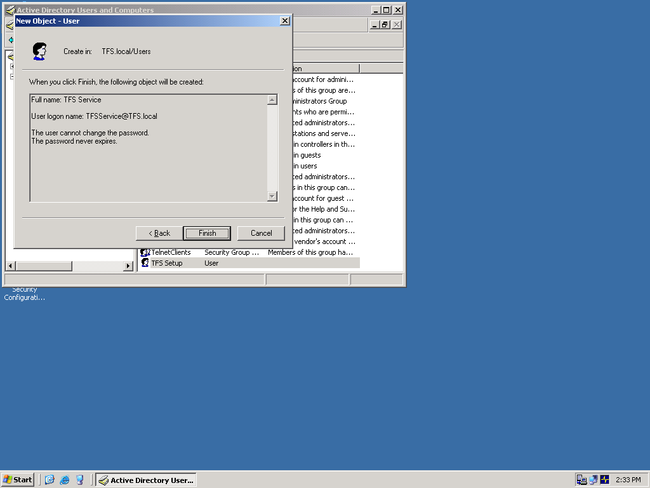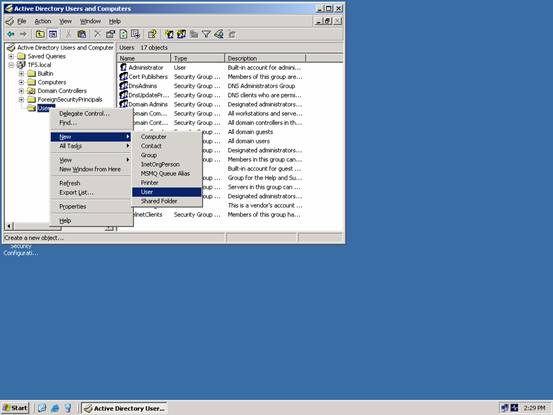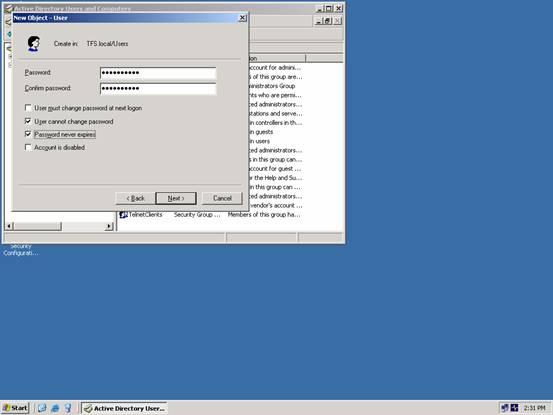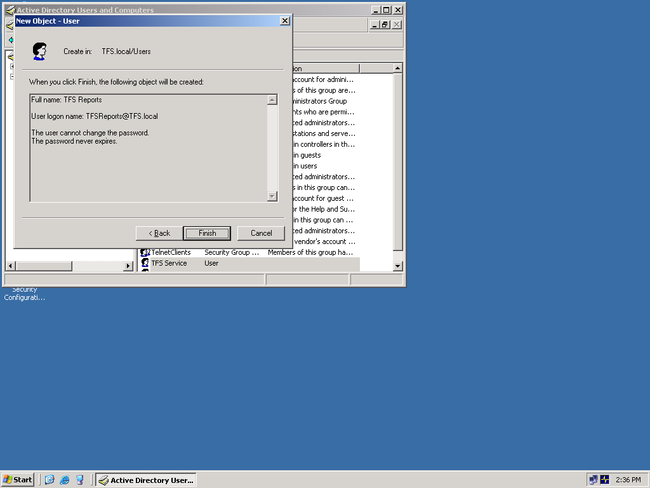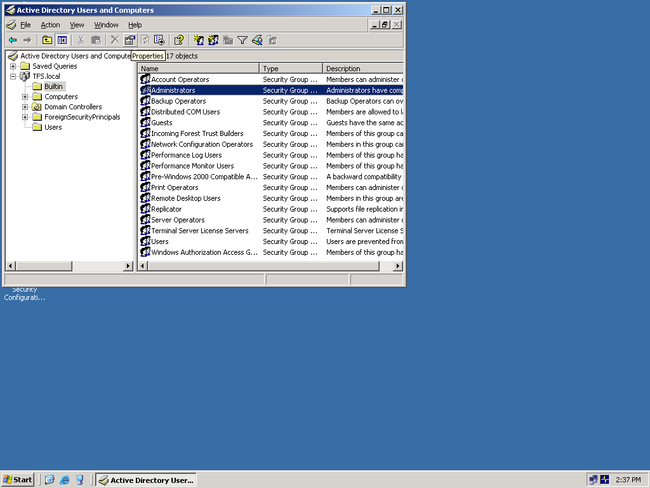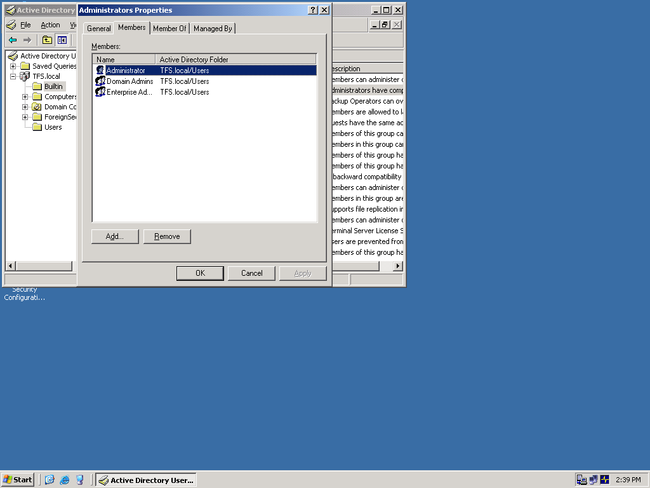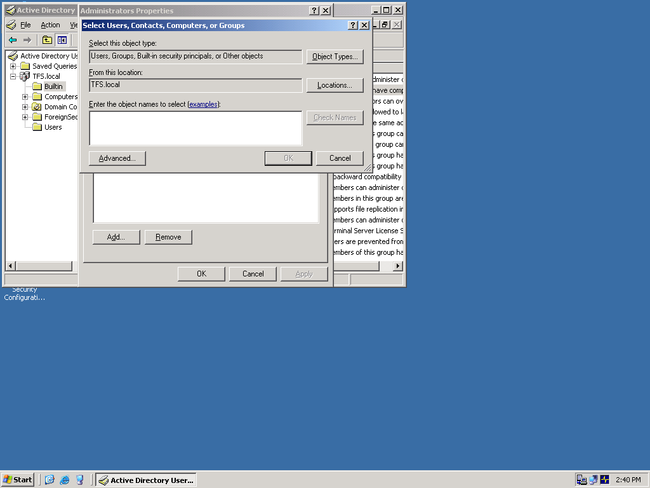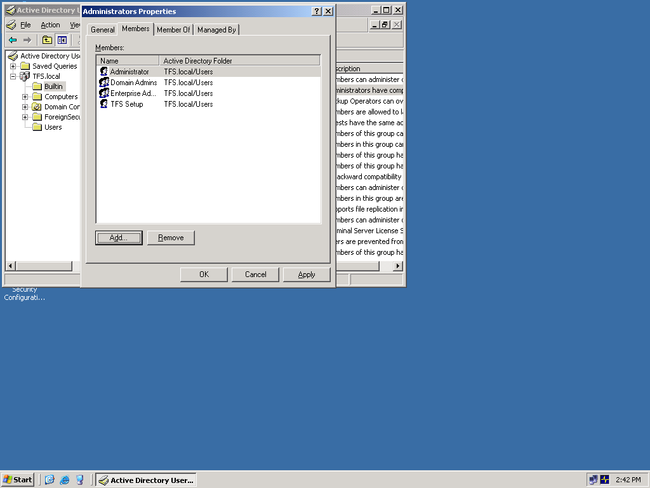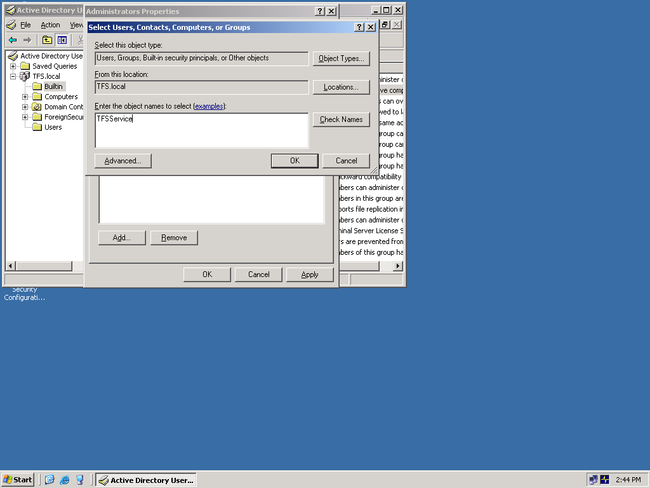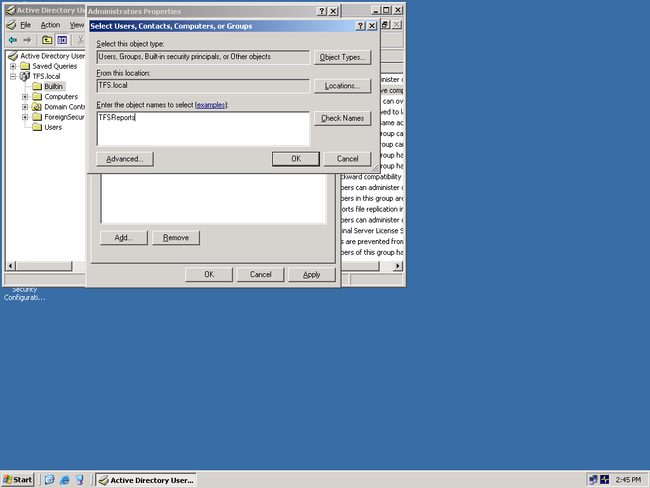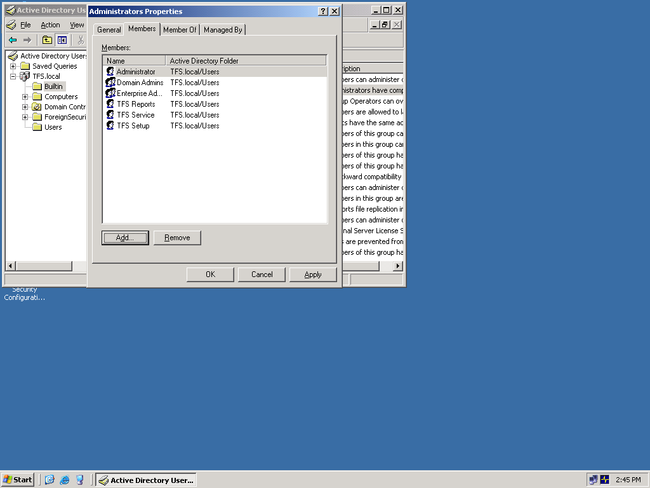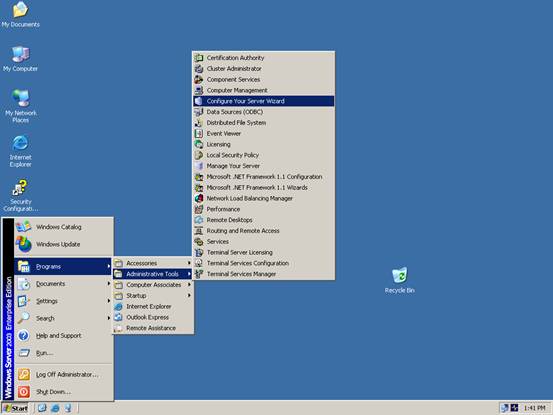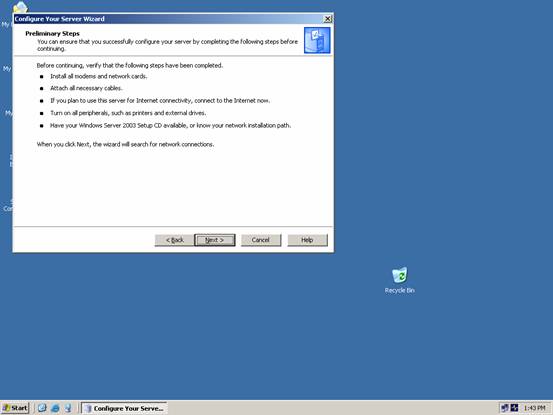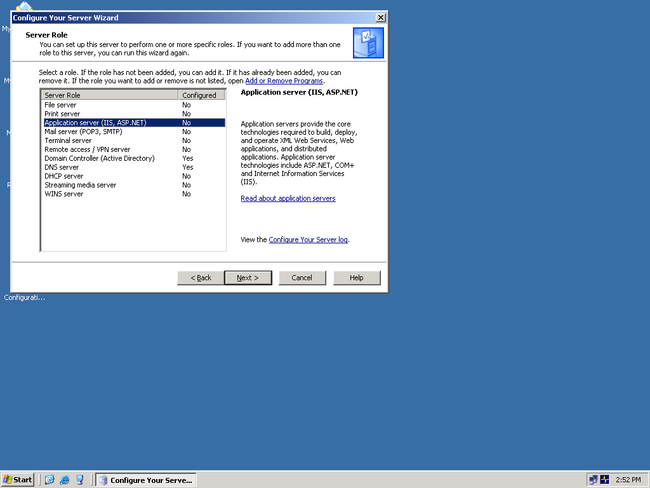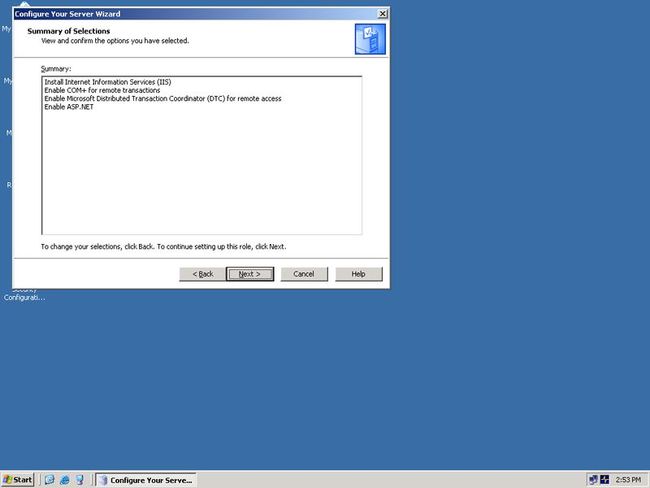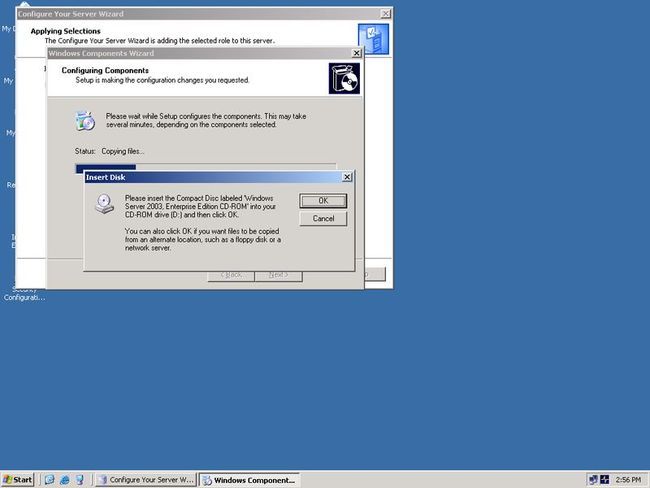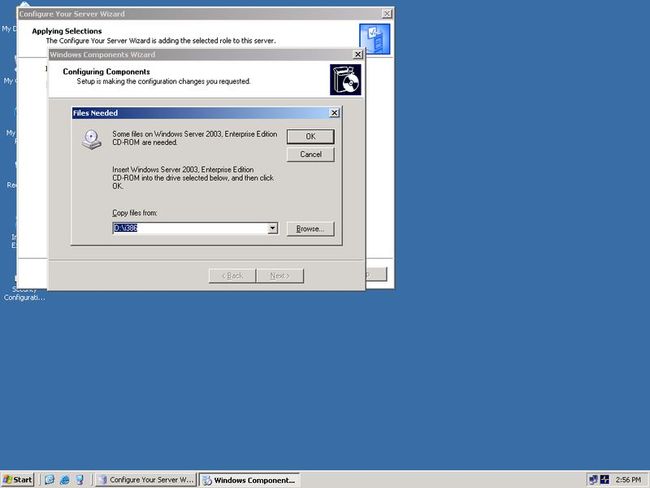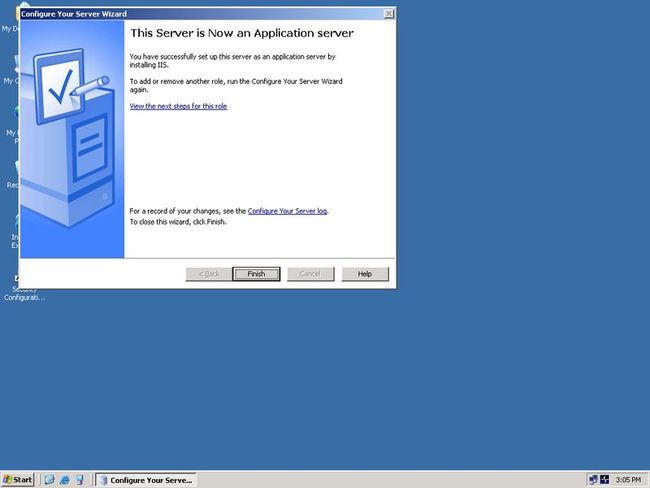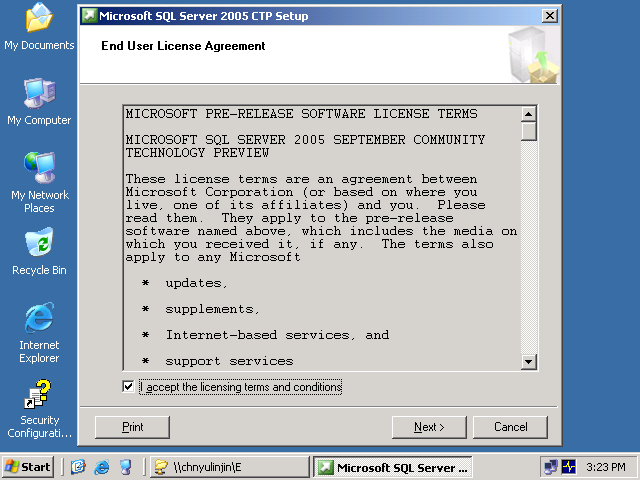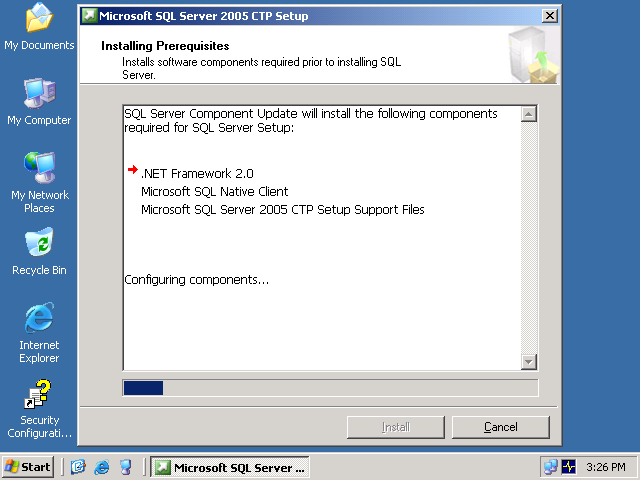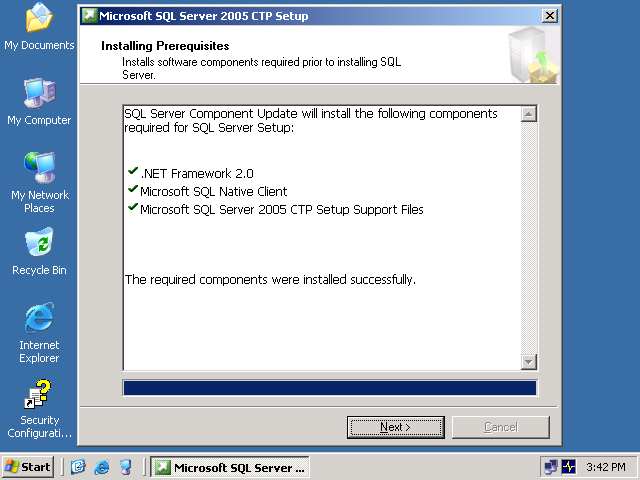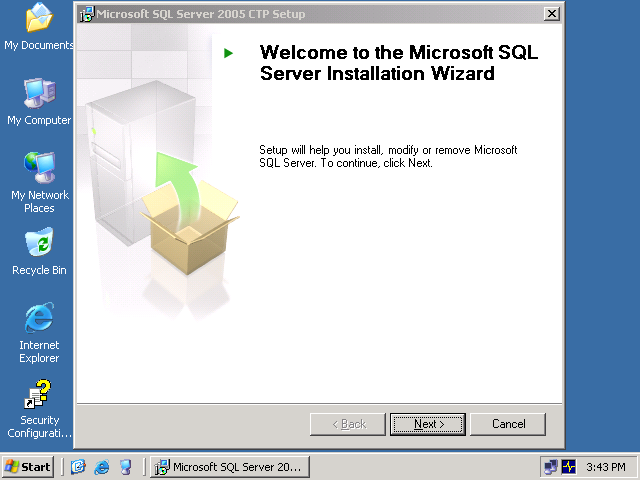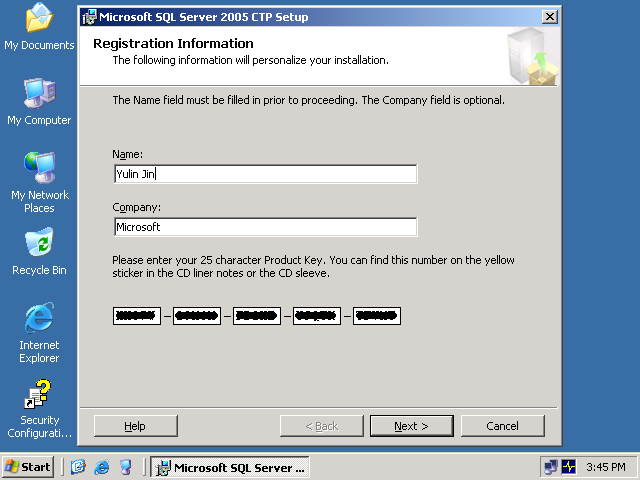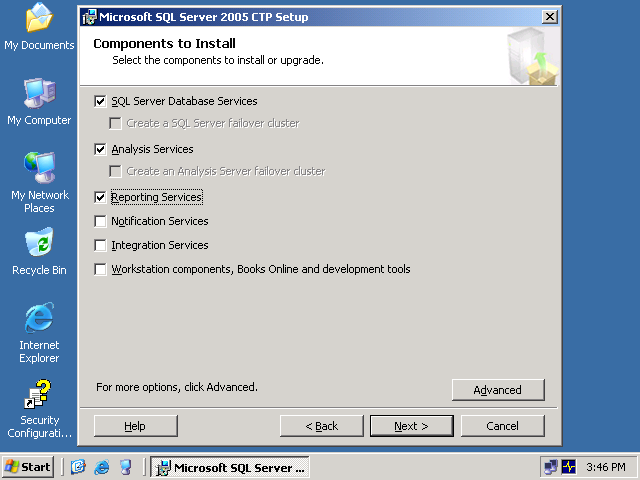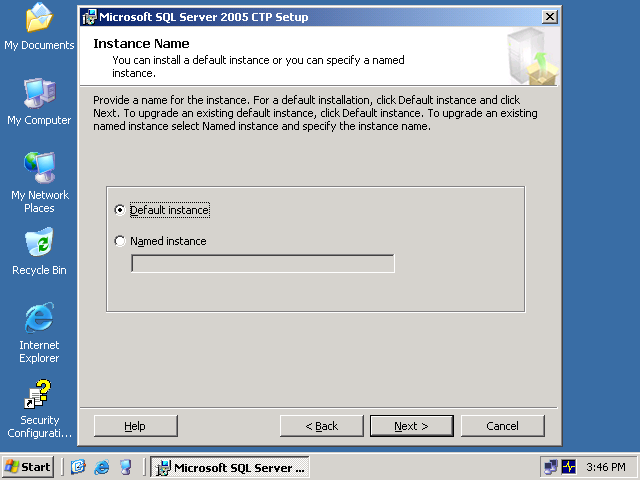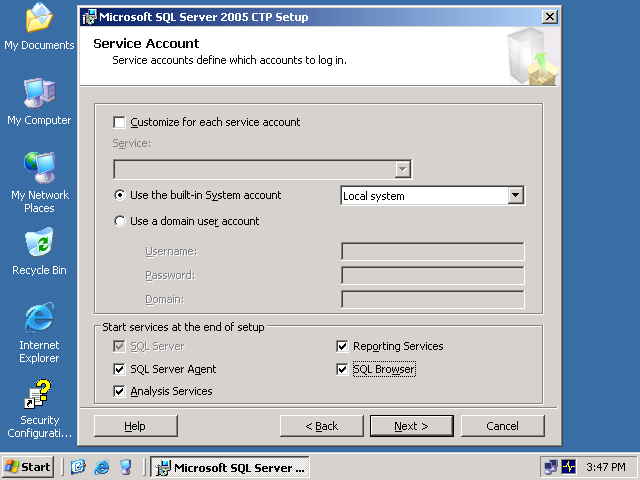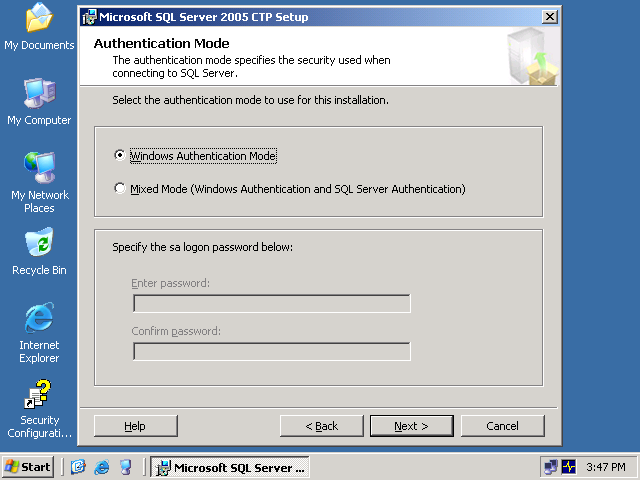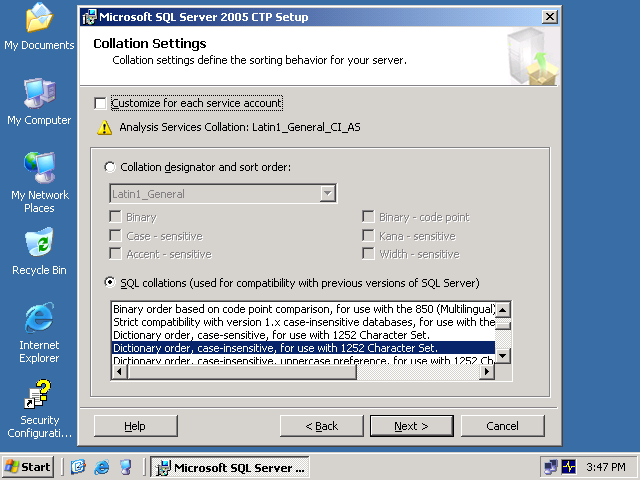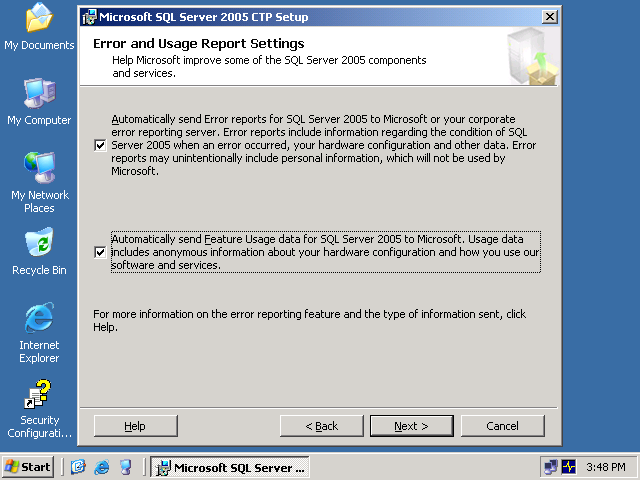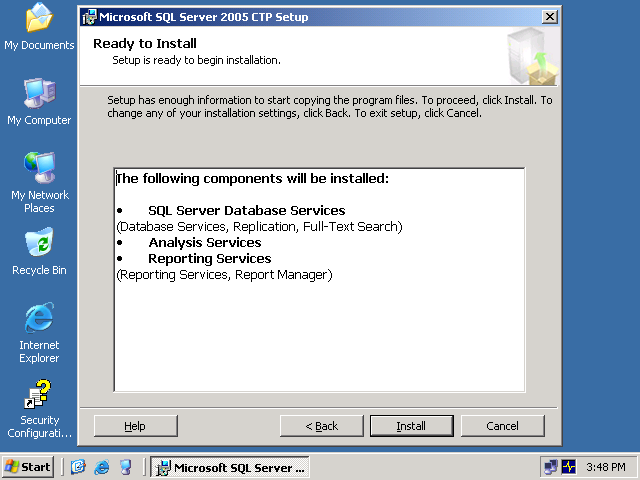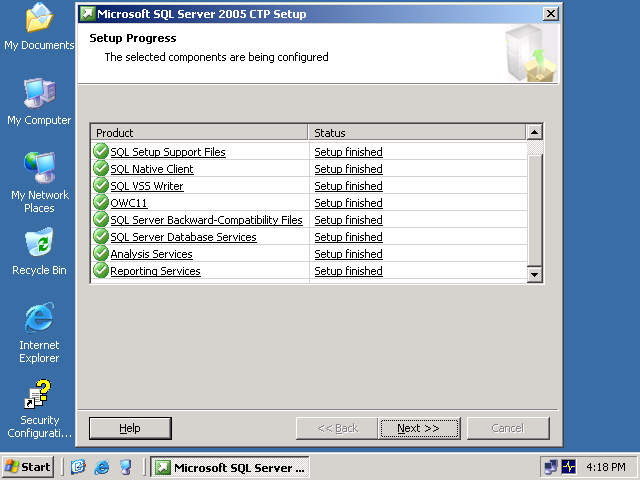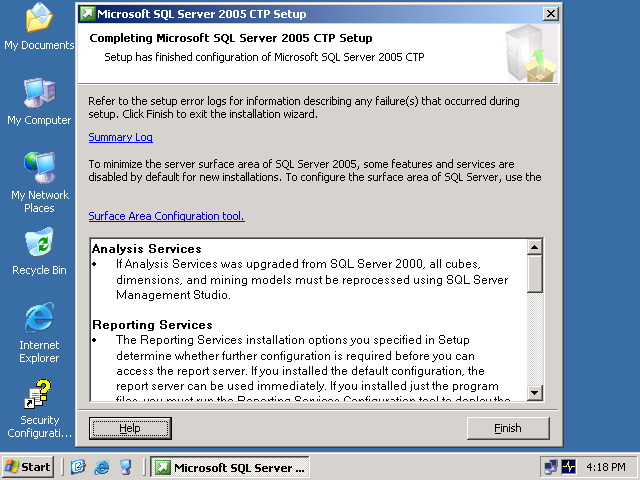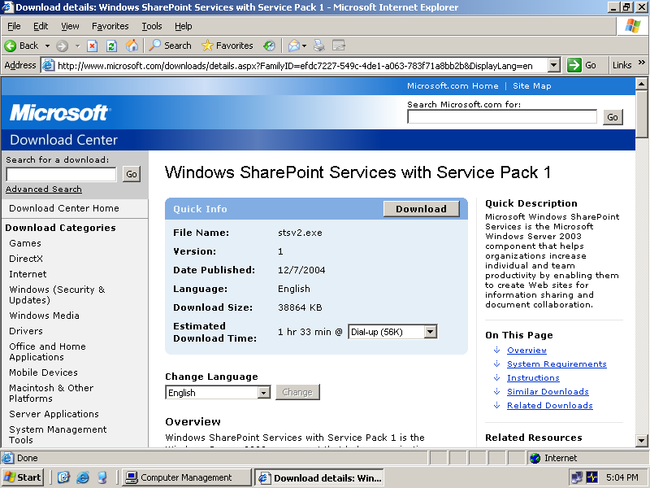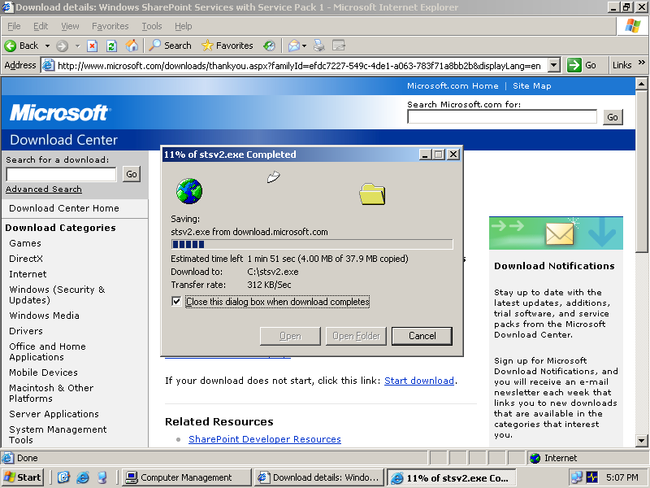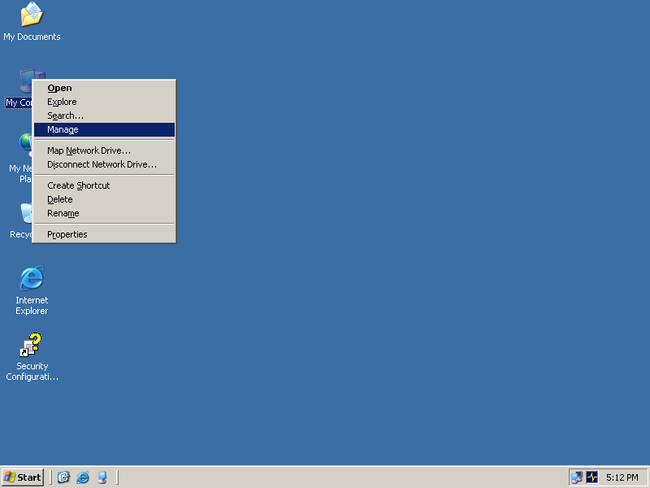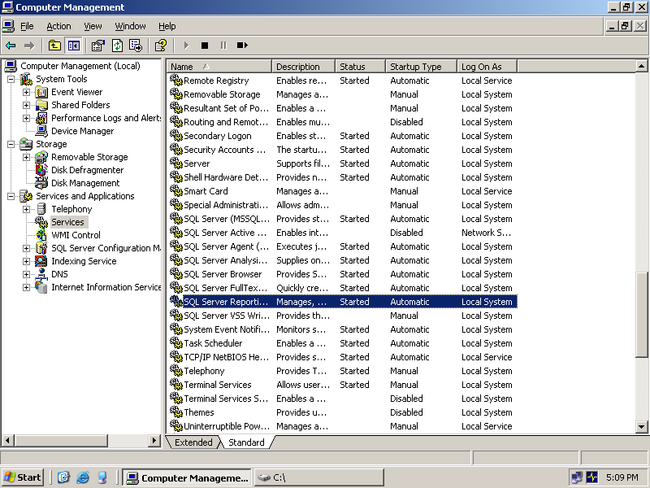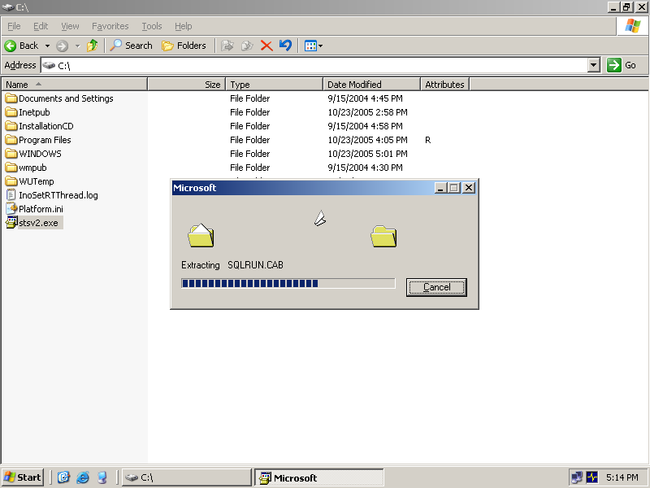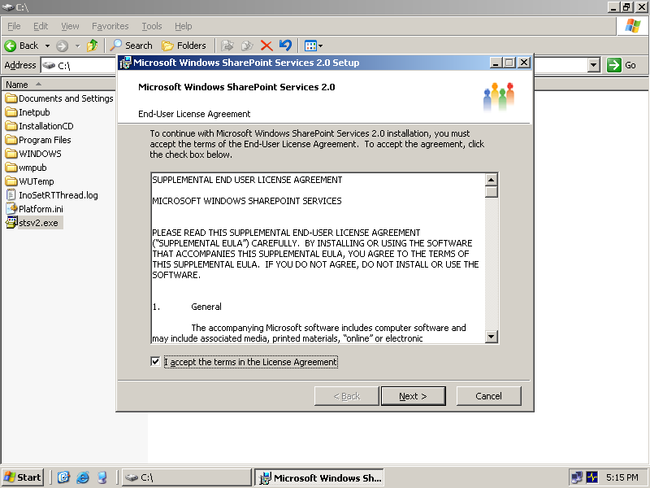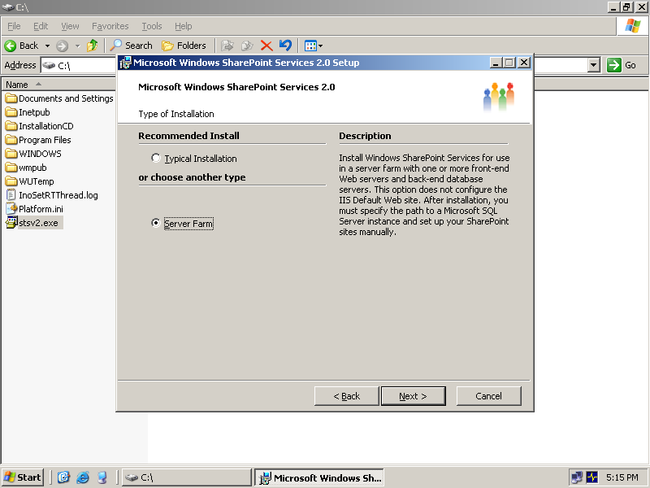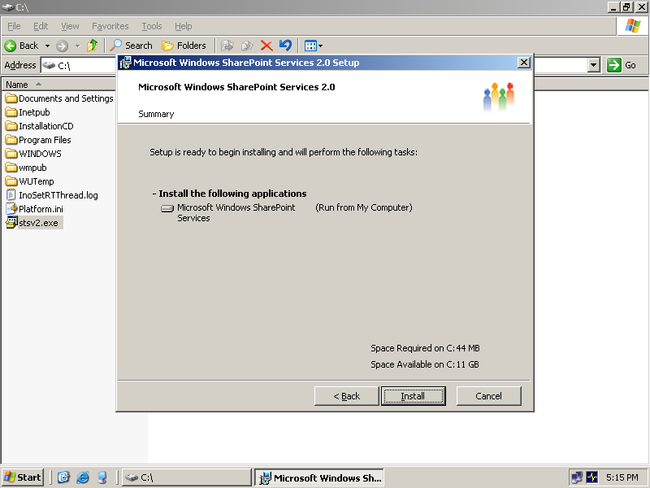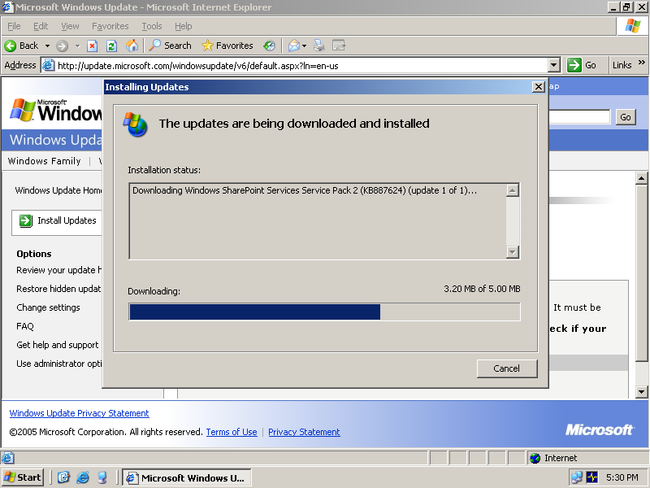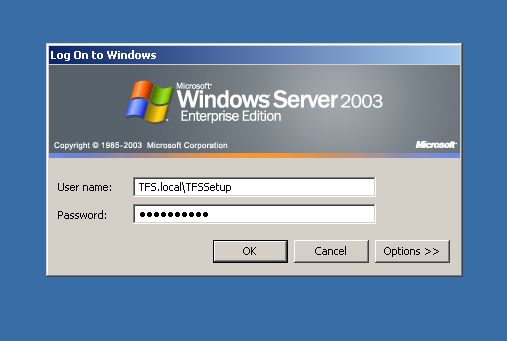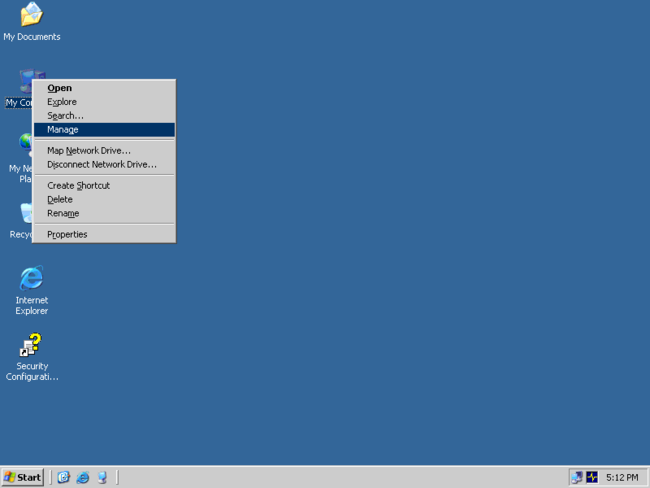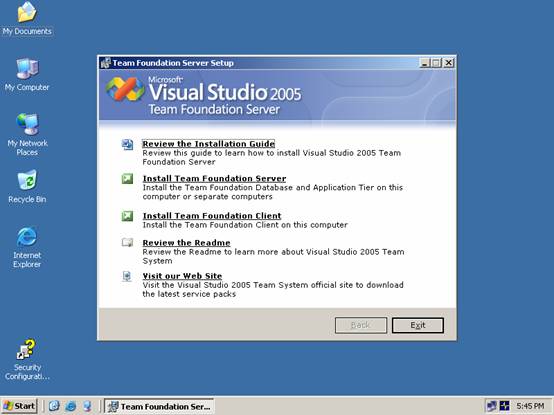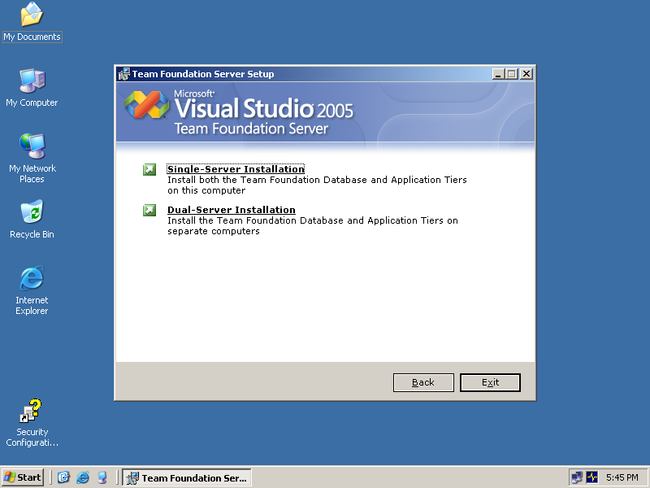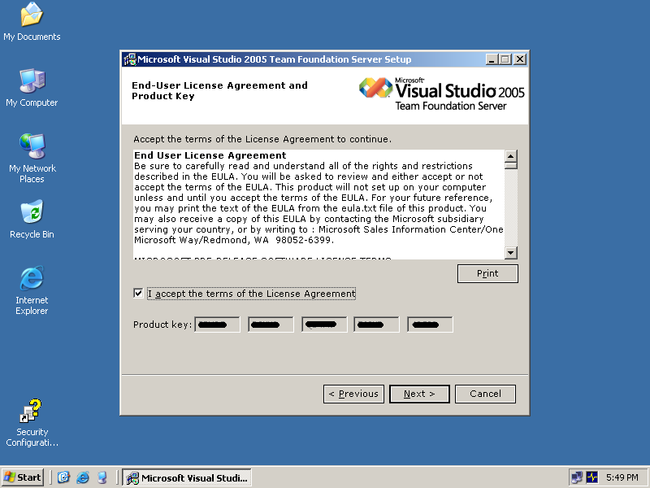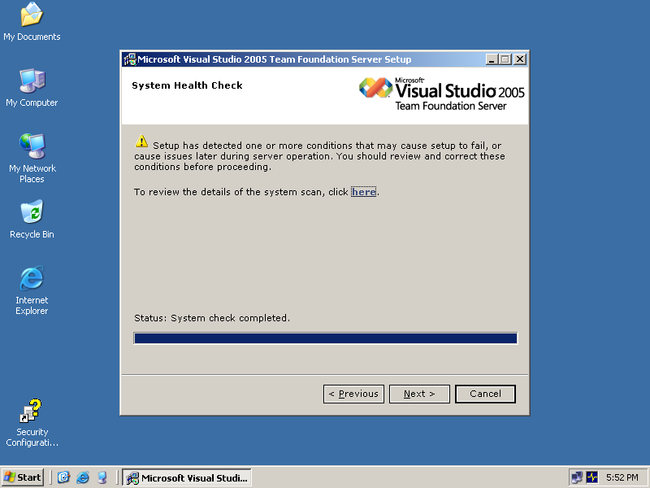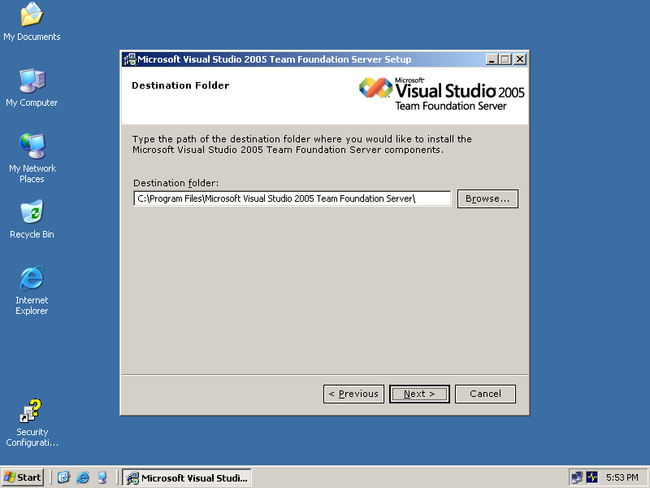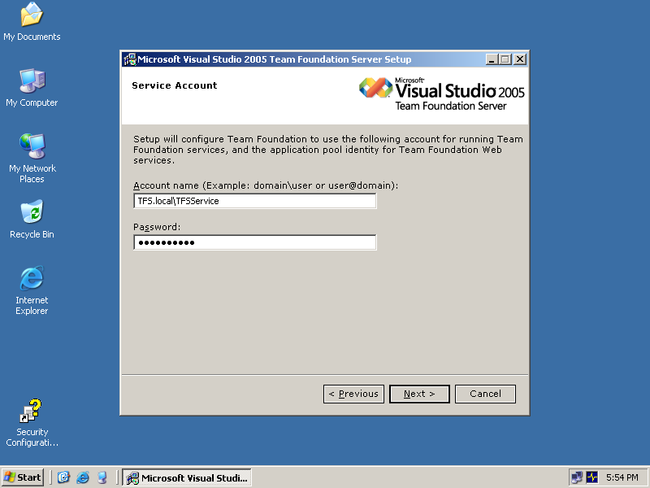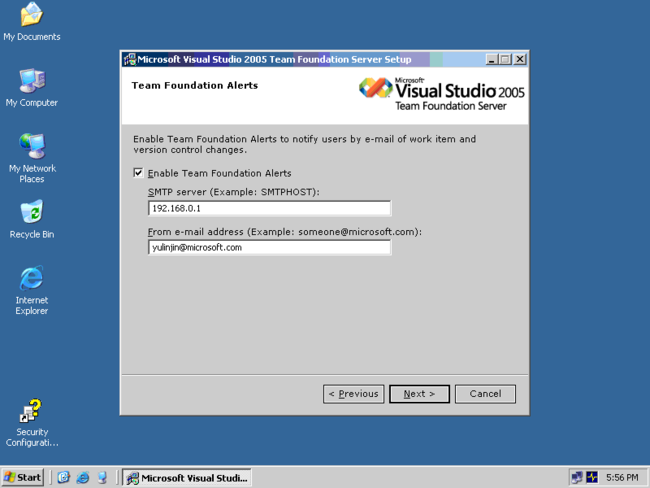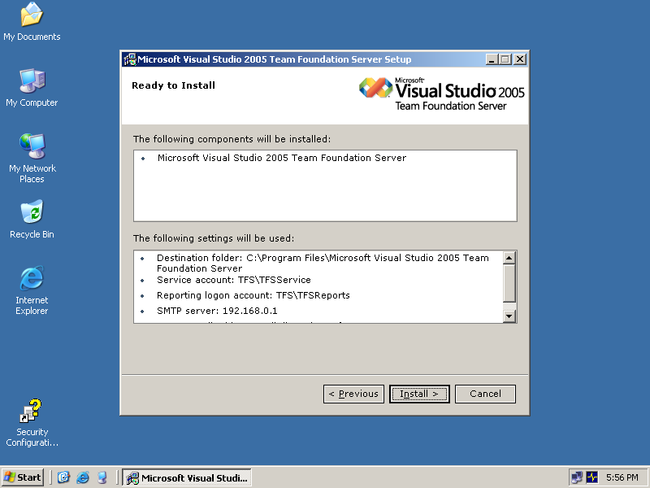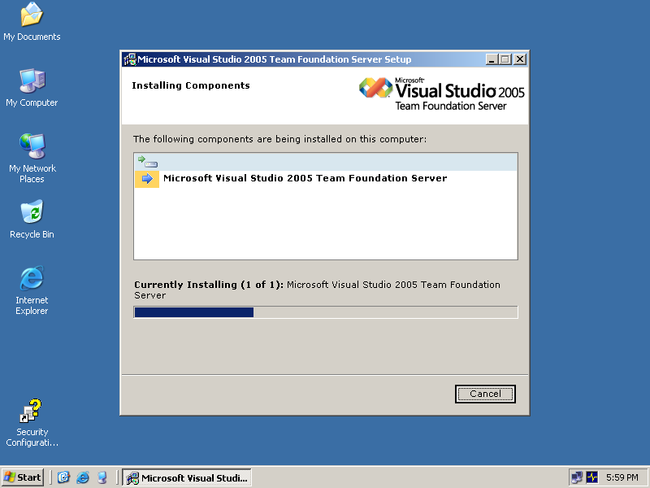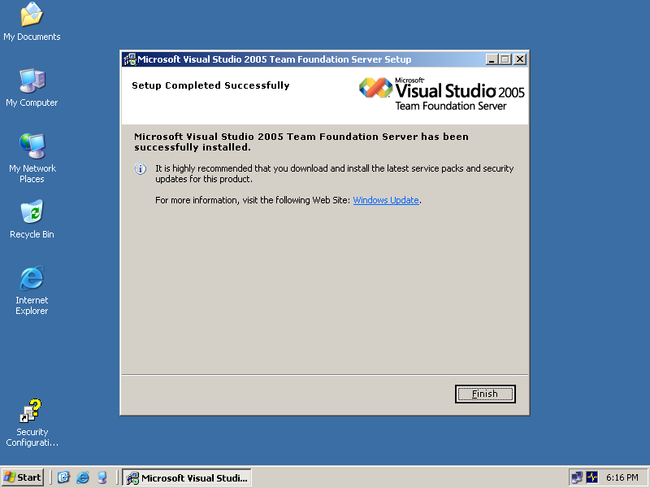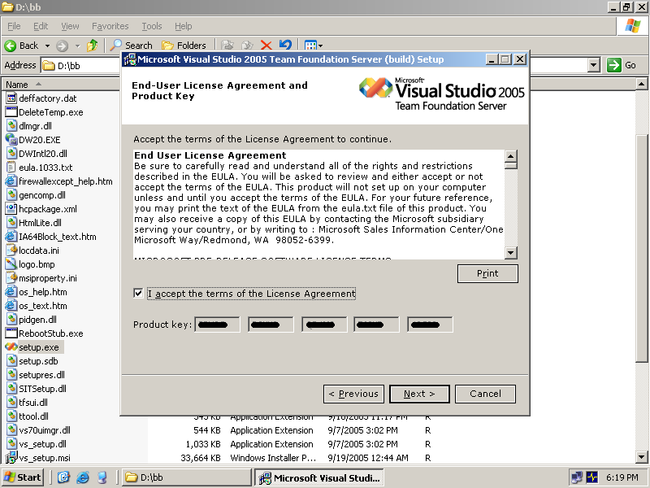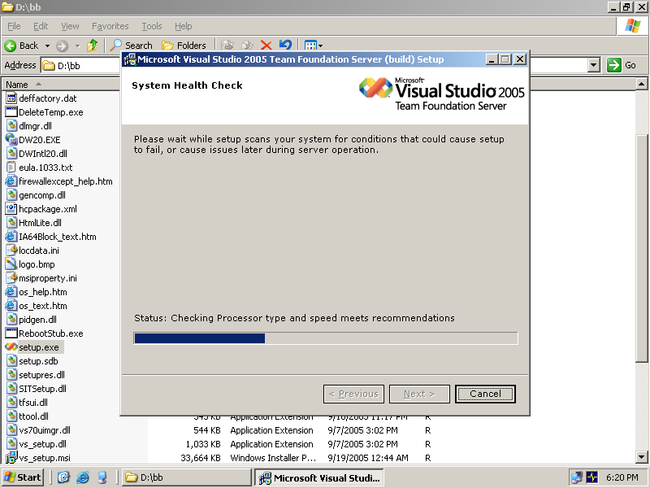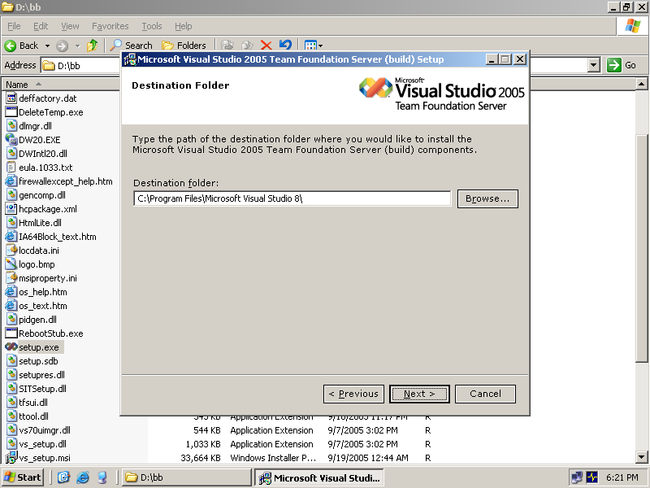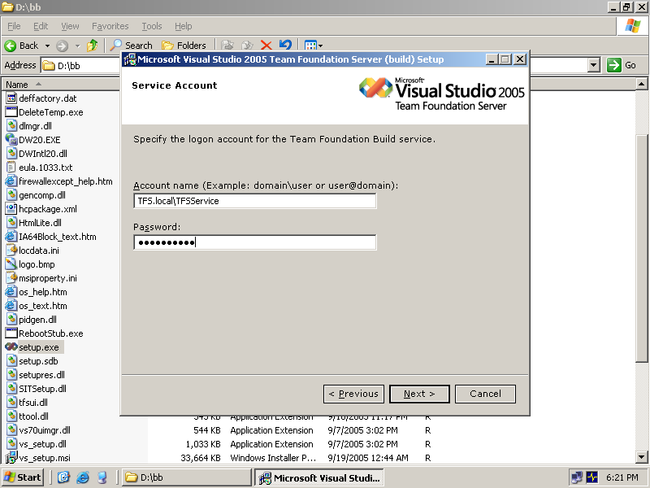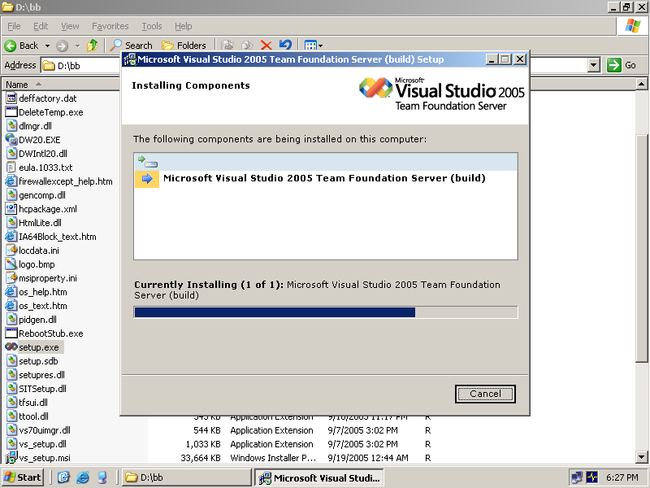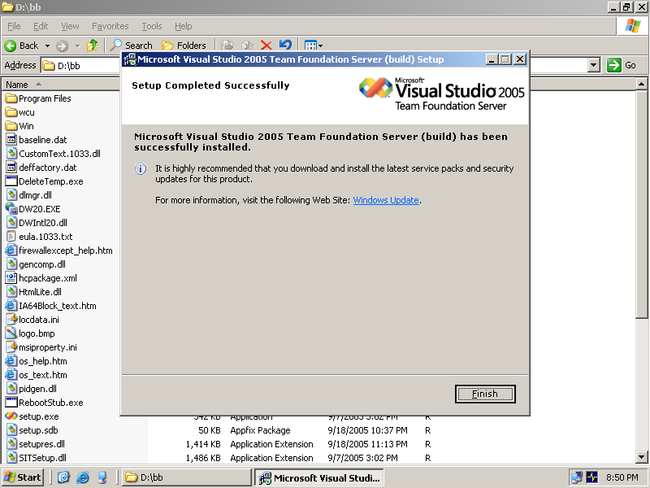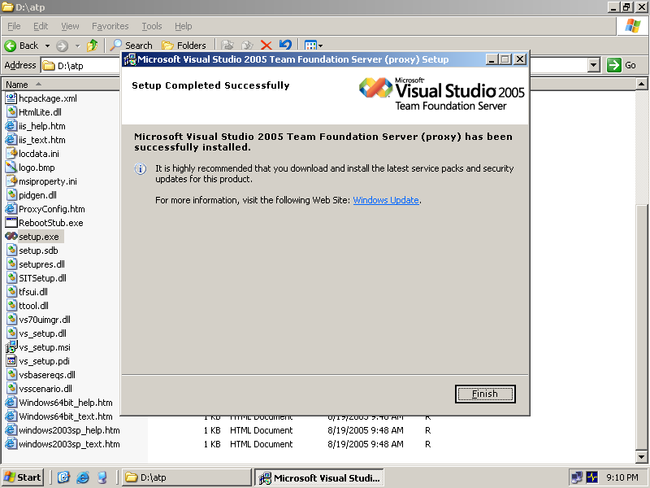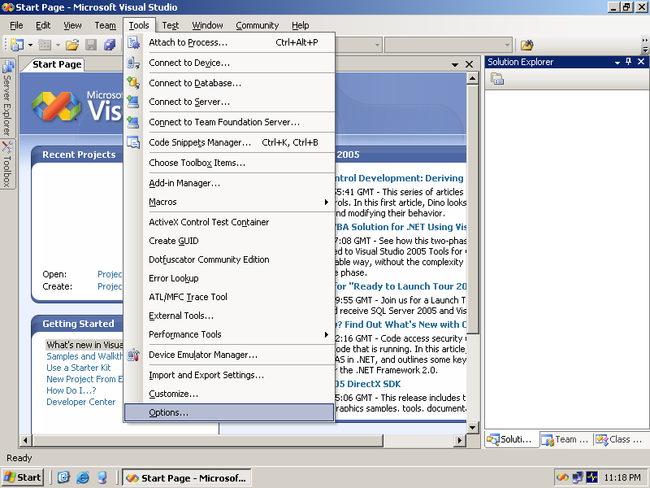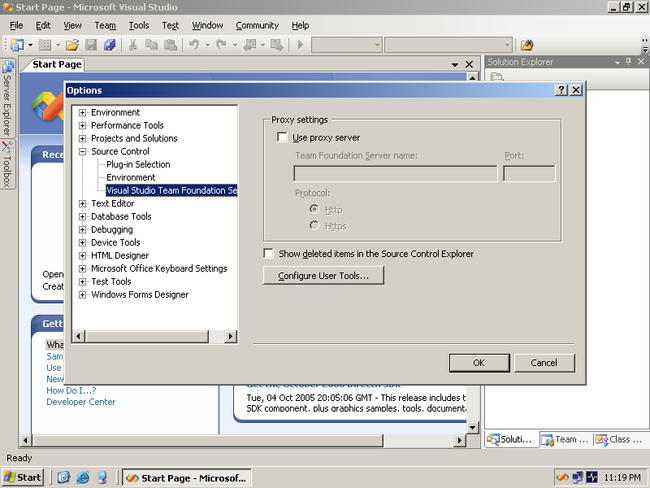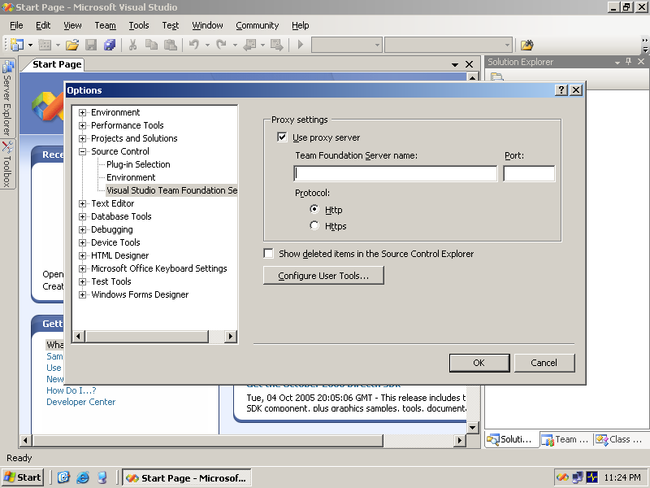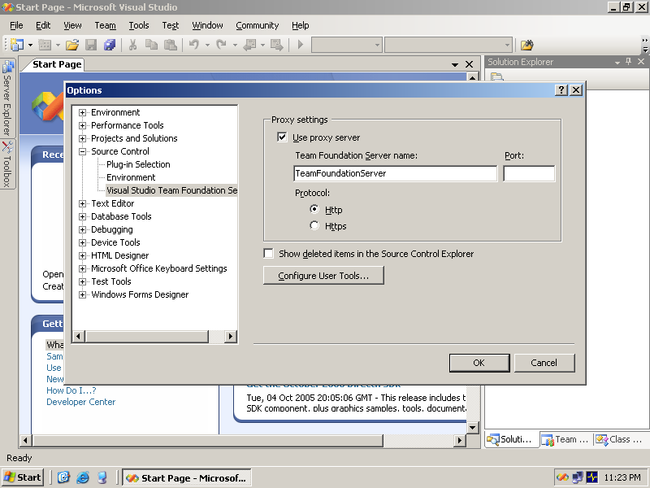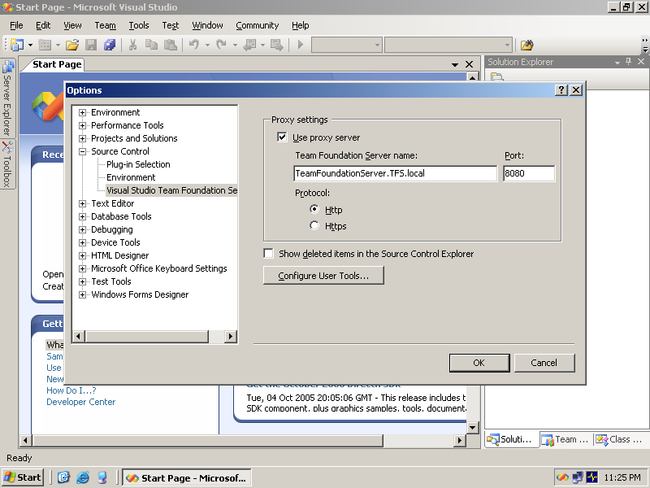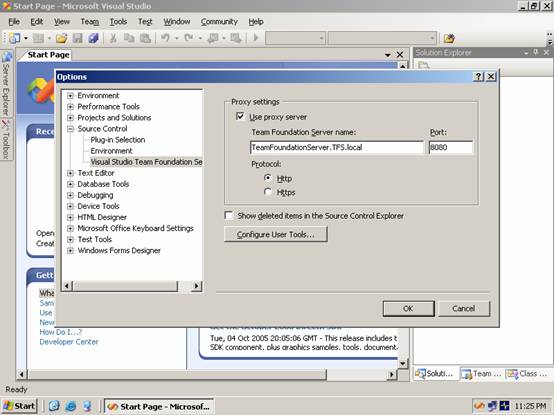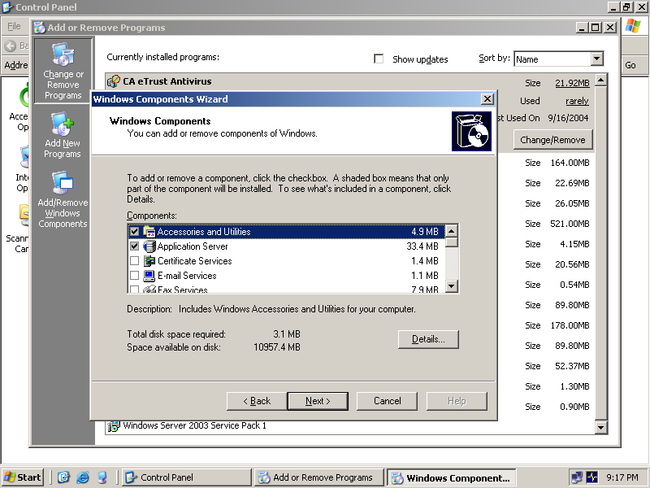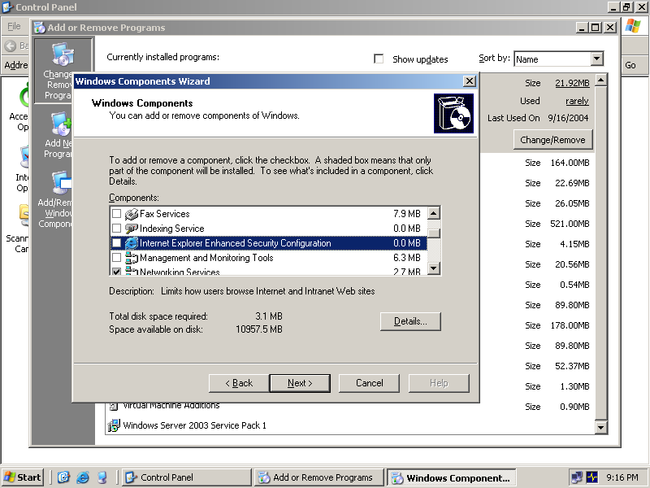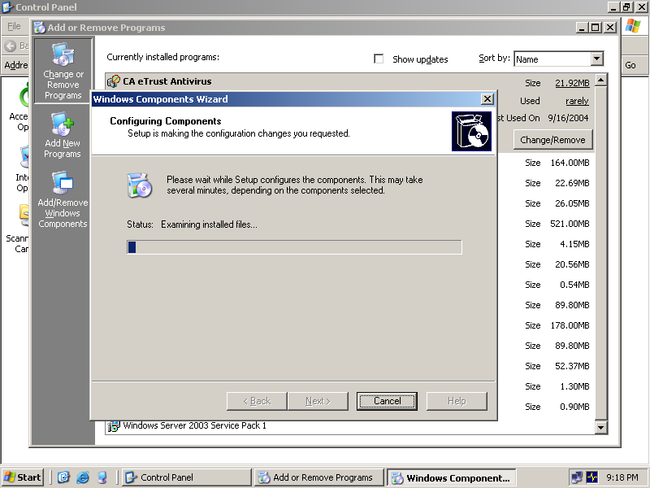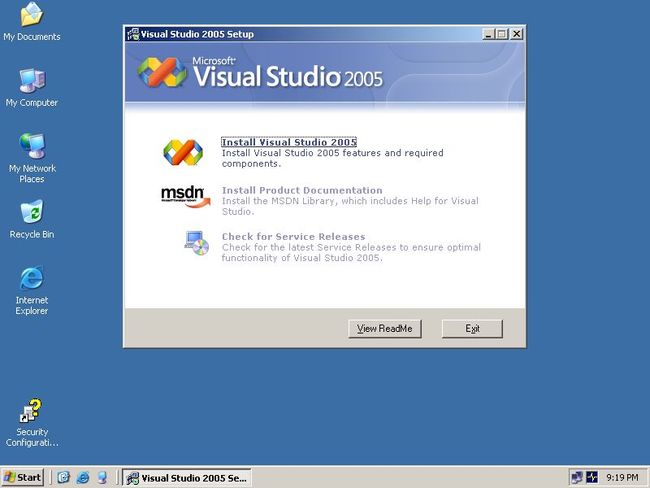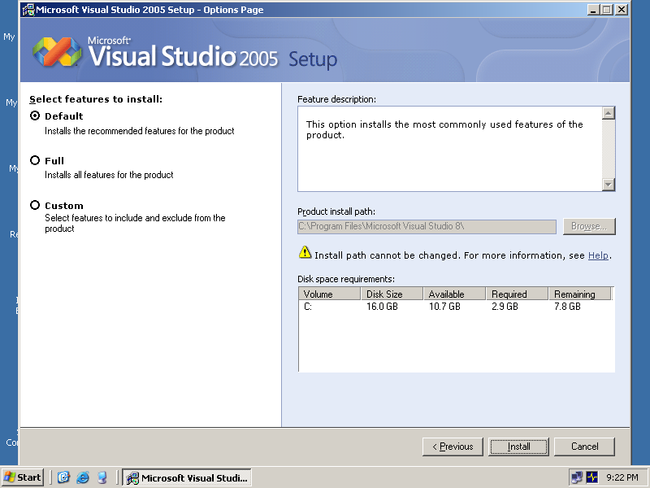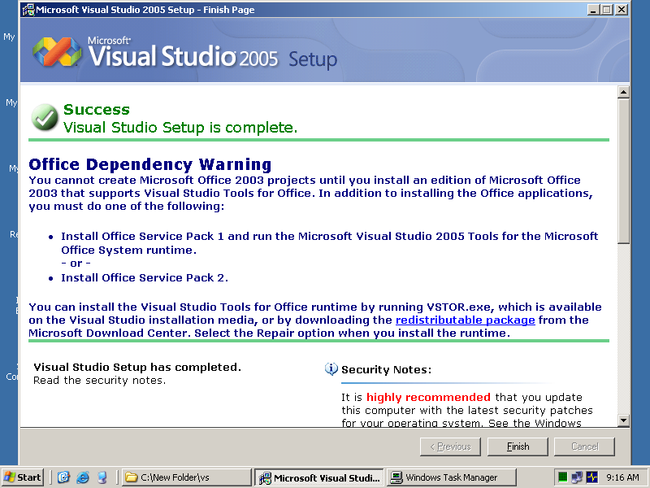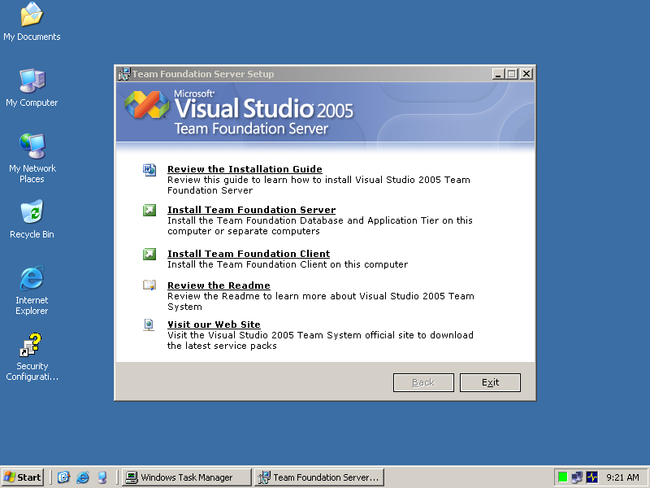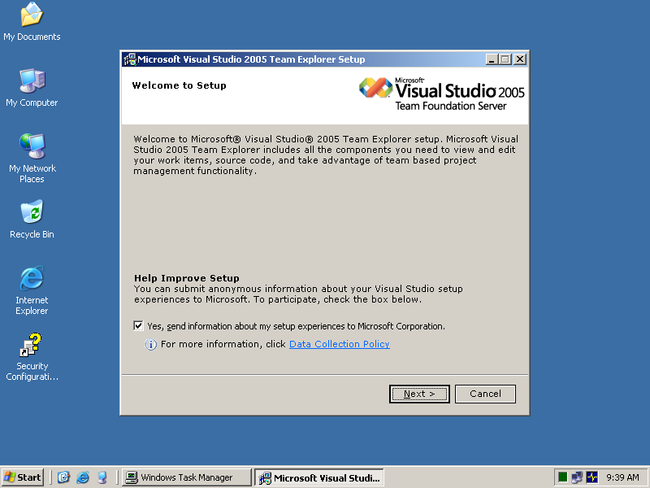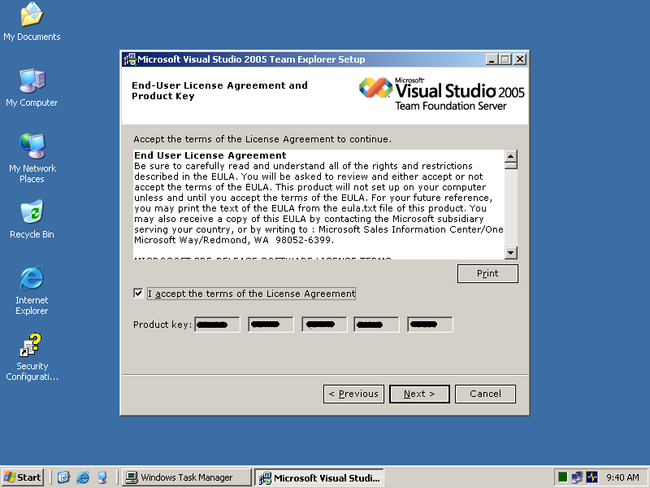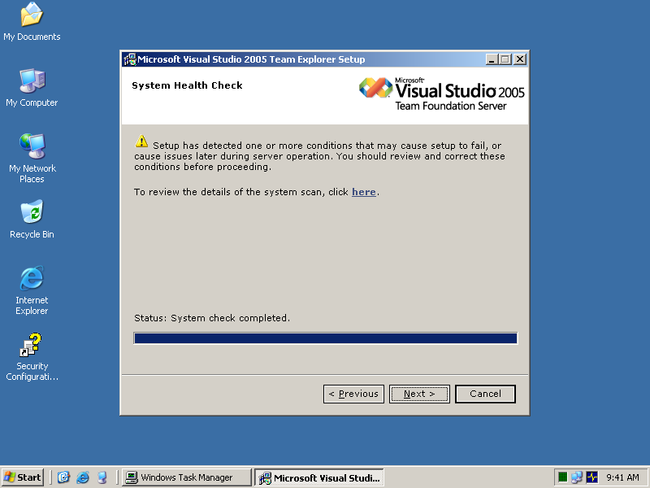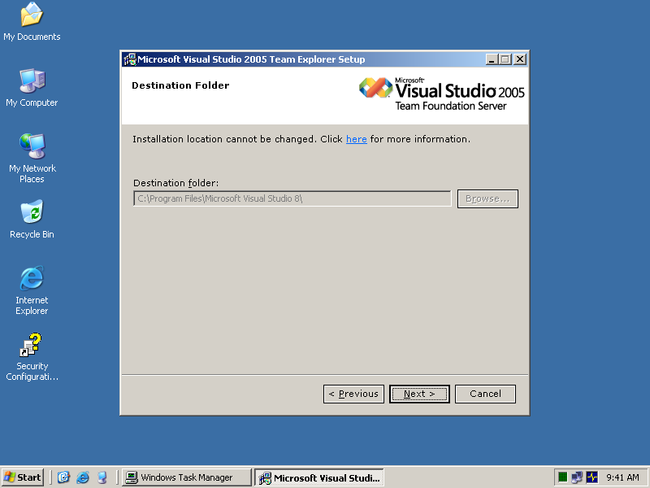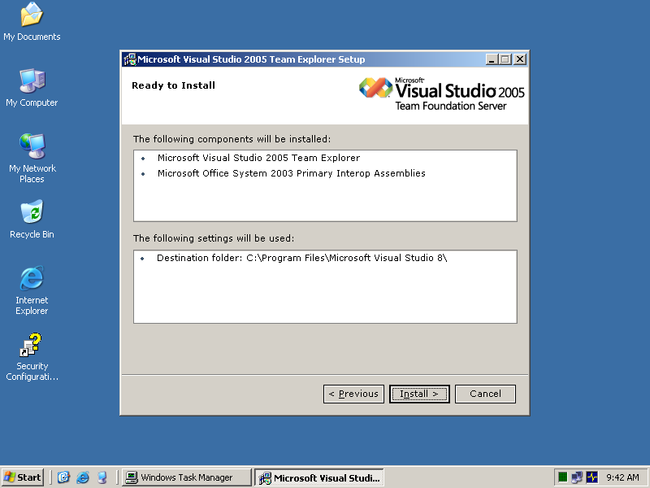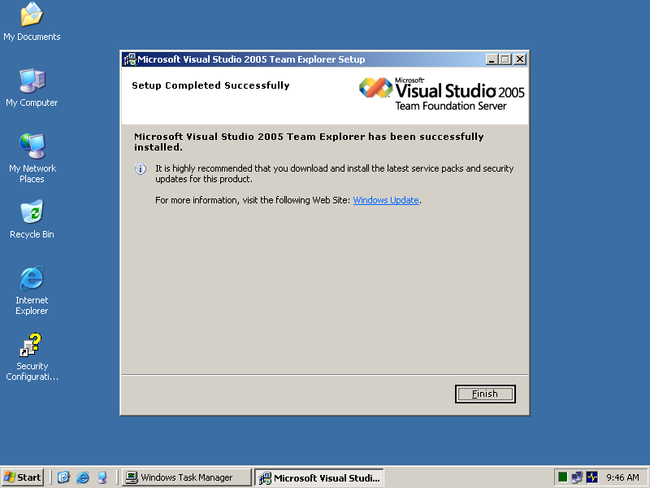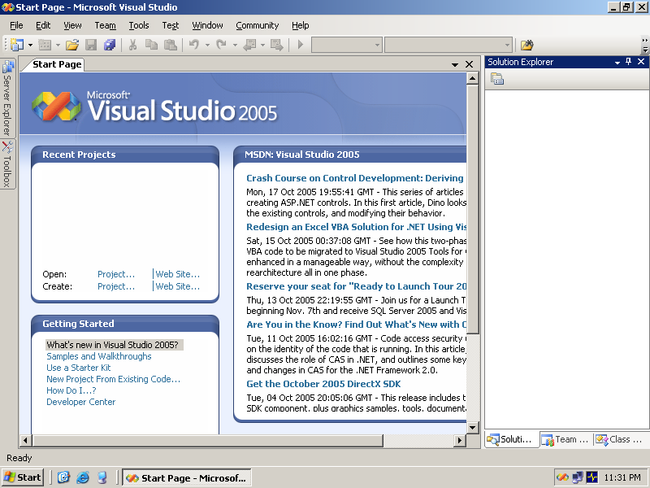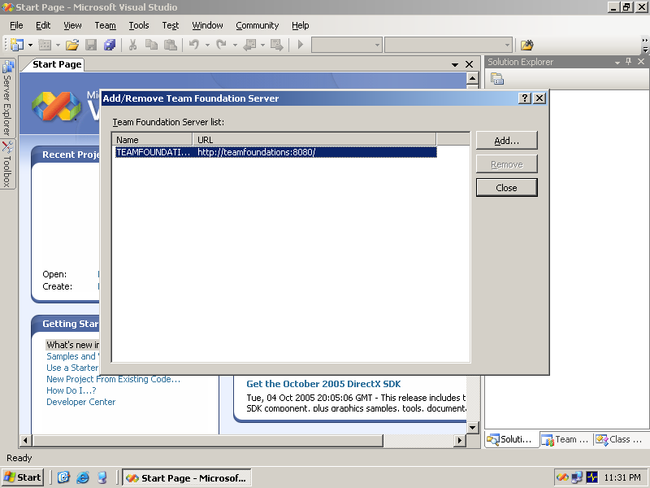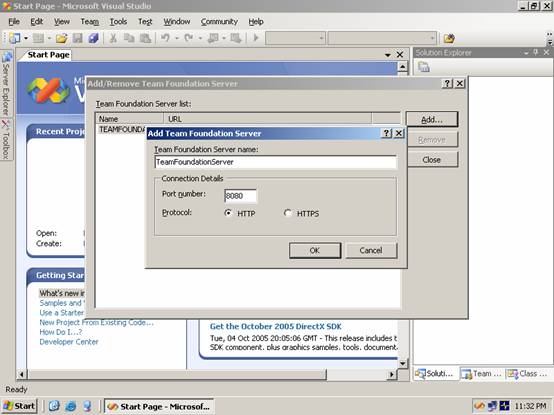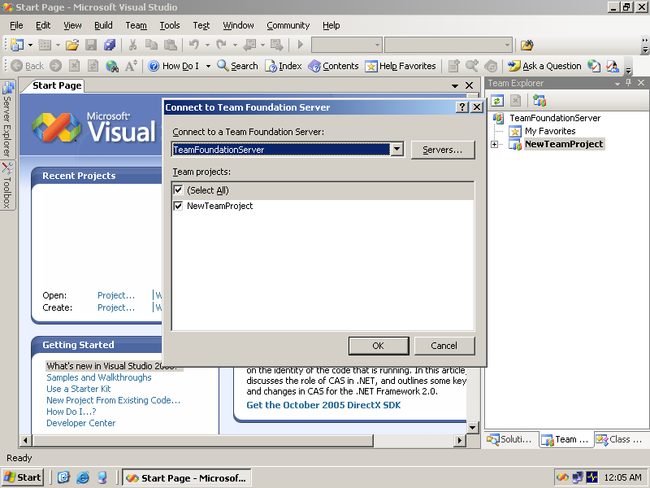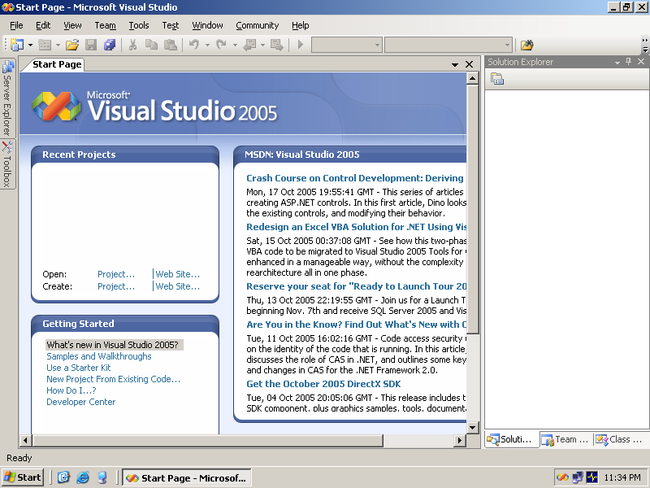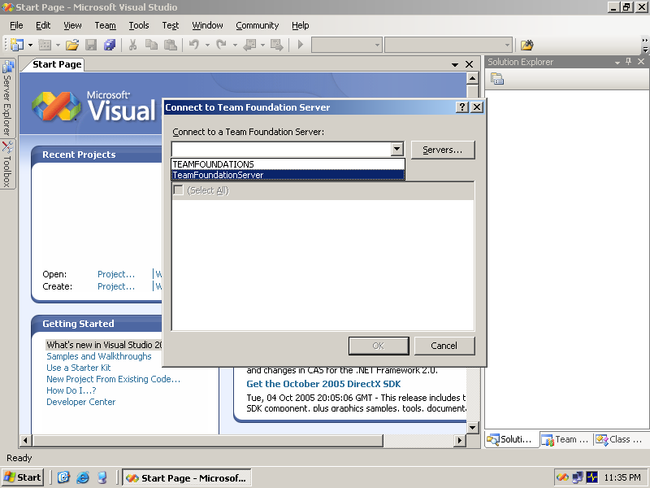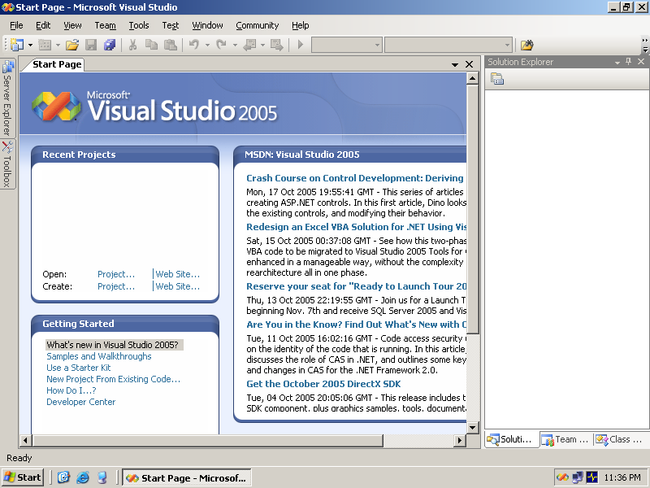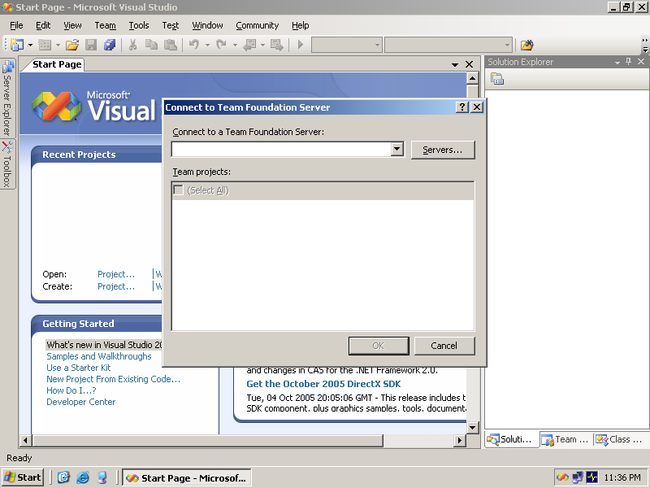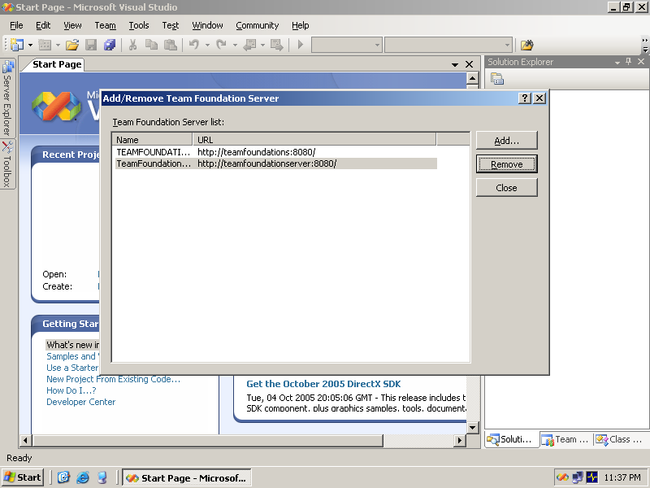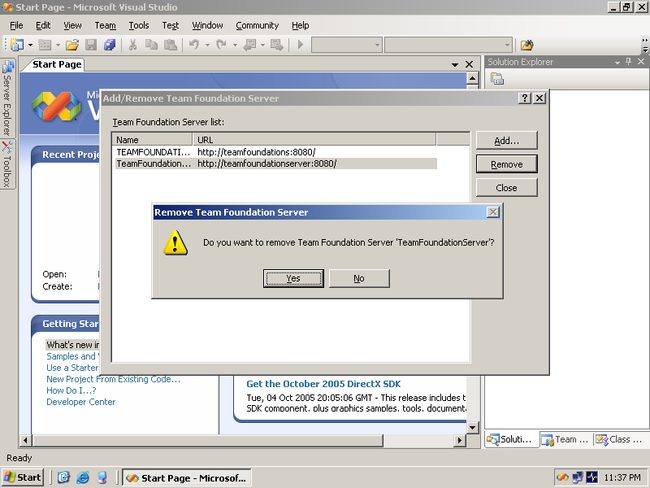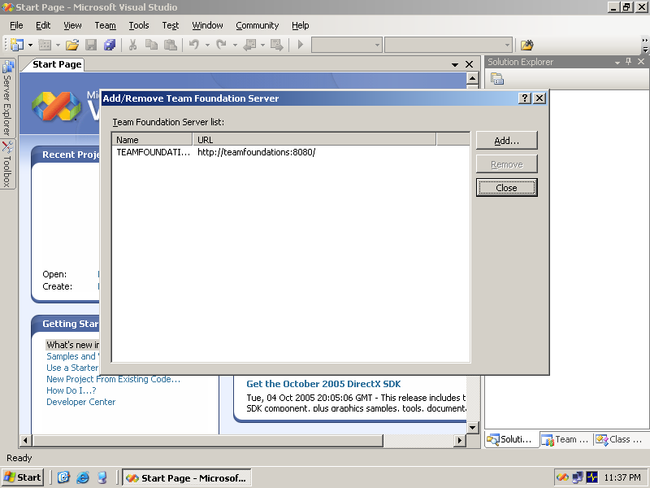Team Foundation Server Beta3 安装指南
Team Foundation Server Beta3 安装指南
本页内容
| 1.概述 | |
| 2.安装的安全 | |
| 3.单服务器的安装过程 | |
| 4.Team Build的安装 | |
| 5.Proxy的安装 | |
| 6.Team Explorer的安装 |
1.概述
Team Foundation安装文档是综合性的文档,包括单服务器安装、双服务器安装和多客户端的拓扑。使用本文档对Team Foundation进行安装和配置。
1.1概述
Visual Studio 2005 Team Foundation Server 提供了团队协作的工具,能够使组织对软件项目的过程和质量进行管理和跟踪。为了方便使用,Team Explorer在Visual Studio IDE中集成了项目管理工具。Team Foundation还提供了可扩展的工作项跟踪和支持企业级开发的版本控制系统。
1.2 准备工作
为了成功安装Team Foundation Server,您必须:
| • | 下载最新的安装文档。下载地址为Microsoft Downloads Center |
| • | 查看安装和管理文档的每个前提条件,例如Windows Server 2003、Microsoft SQL Server 2005和Windows SharePoint Services |
| • | 在安装Team Foundation Server之前,查看本安装文档的应用部分 |
1.3 Team Foundation的逻辑架构
Team Foundation基于多层架构,由数据层、应用层和客户层组成。
1. 数据层
Team Foundation数据层由Microsoft SQL Server 2005组成,存储工作项、版本控制源文件、测试结果和其他用于衡量项目的关键指标。
2. 应用层
Team Foundation应用层由基于网络和基于前端的应用组成,它们与Internet 信息服务 (IIS) 相集成。这些应用包括Team Foundation核心服务和Microsoft Windows SharePoint Services。应用层还是Team Foundation Windows services的宿主。
Team Foundation应用层也包括Team Foundation Build和Team Foundation Server Proxy。Team Foundation Build提供自动构建服务。Team Foundation Server Proxy对版本控制的源文件进行缓存,以提高版本控制操作在窄带连接情况下的性能。
3. 客户层
Team Foundation客户层由Team Explorer组成,它作为一个独立的应用程序,或者集成在Visual Studio 2005中 (不包括Visual Studio 2005 Express 版本)。客户层也集成了Microsoft Office Project 2003和Microsoft Office Excel 2003,项目经理可以用它们来查看项目信息,并且向Team Foundation Server发布信息。
1.4 Team Foundation 物理体系结构
您可以在一个或多个计算机上安装Team Foundation的逻辑层。
1. Team Foundation Server
您可以使用单服务器或者双服务器安装Team Foundation Server。
2. 单服务器
Team Foundation Server的单服务器部署将数据层和应用层部署在同一台计算机上。如果您选择将客户层安装在此台计算机上,那么您必须首先安装服务器组件。如果不将客户层安装在此台计算机上,那么您可以并行地安装客户层和其他两层。
3. 双服务器
Team Foundation Server的双服务器部署将数据层和应用层分别部署在不同的计算机上。您可以在两台计算机上并发地安装,但是您必须首先安装数据层组件。如果您选择将客户层安装在同一台计算机上,那么您必须在安装完数据层和应用层之后再安装客户层。如果不将客户层安装在这两台计算机上,那么您可以并发地安装客户层和其他两层。
4. Team Foundation Build
Team Foundation Server提供自动构建来帮助您构建和共享Visual Studio 2005解决方案。您可以将Team Foundation Build安装在独立的计算机上,或者与Team Foundation应用层安装在同一台计算机上。
5. Team Foundation Server Proxy
Team Foundation Server Proxy通过缓存来提高Team Foundation版本控制的性能。您可以将Team Foundation Proxy 安装在独立的计算机上,或者与Team Foundation应用层安装在同一台计算机上。
6. Team Explorer
客户层由Team Explorer组成,它可以作为独立的应用程序,或者集成在Visual Studio 2005 中(不包括Visual Studio 2005 Express版本)。为了访问Team Foundation Server,您必须安装Team Explorer。通过 Team Explorer,您可以访问工作项跟踪、项目管理和版本控制功能。您还可以通过它来实现支持早期Visual Studio版本访问Team Foundation Server的功能。
1.5 Team Foundation 系统要求
下表为Team Foundation Server推荐的系统要求。您应该确保计算机满足Team Foundation Server所需的最小系统要求,例如Microsoft SQL Server 2005 和 Windows SharePoint Services的系统要求。
1.5.1单服务器部署,小型团队
支持小于或等于20个用户的团队:
| 组件 | 推荐 |
| 处理器 |
2.2 GHz Pentium IV 或 Athlon |
| 操作系统 |
Windows Server 2003 with SP1, Enterprise Edition Windows Server 2003 with SP1, Standard Edition |
| 内存 |
1 GB |
| 硬盘 |
8 GB of 可用空间 |
1.5.2单服务器部署,中型团队
支持小于或等于50个用户的部门:
| 组件 | 推荐 |
| 处理器 |
2.2 GHz Pentium IV 或 Athlon |
| 操作系统 |
Windows Server 2003 with SP1, Enterprise Edition Windows Server 2003 with SP1, Standard Edition |
| 内存 |
2 GB |
| 硬盘 |
30 GB of 可用空间 |
1.5.3双服务器部署,部门
支持小于或等于250个用户的部门:
| 1. Team Foundation应用层 | |
| 组件 | 推荐 |
| 处理器 |
2.2 GHz Pentium IV 或 Athlon |
| 操作系统 |
Windows Server 2003 with SP1, Enterprise Edition Windows Server 2003 with SP1, Standard Edition |
| 内存 |
1 GB |
| 硬盘 |
20 GB of 可用空间 |
| 2. Team Foundation数据层 | |
| 组件 | 推荐 |
| 处理器 |
Dual-processor, 2.2 GHz Pentium IV 或 Athlon |
| 操作系统 |
Windows Server 2003 with SP1, Enterprise Edition Windows Server 2003 with SP1, Standard Edition |
| 内存 |
2 GB |
| 硬盘 |
80 GB of 可用空间 |
1.5.4双服务器部署,公司
支持小于或等于500个用户:
| 1. Team Foundation应用层 | |
| 组件 | 推荐 |
| 处理器 |
Dual-processor, 2.2 GHz Pentium IV 或 Athlon |
| 操作系统 |
Windows Server 2003 with SP1, Enterprise Edition Windows Server 2003 with SP1, Standard Edition |
| 内存 |
2 GB |
| 硬盘 |
40 GB of 可用空间 |
| 2. Team Foundation数据层 | |
| 组件 | 推荐 |
| 处理器 |
Dual-processor, 2.2 GHz Pentium IV 或 Athlon |
| 操作系统 |
Windows Server 2003 with SP1, Enterprise Edition Windows Server 2003 with SP1, Standard Edition |
| 内存 |
4 GB |
| 硬盘 |
150 GB of 可用空间 |
1.5.5 Active Directory域要求
为了使用双服务器部署方案安装和配置Team Foundation Server,您必须使用加入域的计算机。对于单服务器部署方案,您可以使用一个加入工作组的计算机,或者一个加入域的计算机。当使用一个加入域的计算机时,Team Foundation Server不能包含Windows NT 4.0域控制器的Active Directory域。使用下表确定Team Foundation Server是否支持Active Directory域的功能级别:
| Active Directory 域功能级别 | Supported |
| Windows 2000 mixed mode – 支持域控制器运行在Windows NT 4.0, Windows 2000 和 Windows Server 2003. |
No |
| Windows 2000 native mode - 支持域控制器运行在Windows 2000 和 Windows Server 2003. |
Yes |
| Windows Server 2003 interim mode - 支持域控制器运行在Windows NT 4.0 和 Windows Server 2003. |
No |
| Windows Server 2003 mode - 支持域控制器运行在Windows Server 2003. |
Yes |
1.5.6支持64位操作系统
下表展示了Team Foundation应用程序对64位操作系统的支持。
| Team Foundation Application | Supported |
| Team Foundation Server1 |
No |
| Team Foundation Server (databases)2 |
Yes |
| Team Foundation Server (services)2 |
No |
| Team Foundation Server (proxy) |
No |
| Team Foundation Server (build) |
Yes |
| Team Explorer |
Yes |
1 Team Foundation Server单服务器部署
2 Team Foundation Server双服务器部署
1.5.7其它软件
为了安装Team Foundation Server,您需要熟悉安装以下软件:
| 软件 | 目的 |
| Microsoft SQL Server 2005 (Standard or Enterprise Edition) |
Team Foundation Server 和Windows SharePoint Services的后台数据库 |
| Windows SharePoint Services with Service Pack 1 |
团队项目 portal sites的宿主 |
| Microsoft Office Excel 2003 |
为工作项跟踪提供可选的Team Foundation集成 |
| Microsoft Office Project Professional 2003 |
为工作项跟踪提供可选的Team Foundation集成 |
为了便于使用,Team Foundation Server包括一个具有许可证的Microsoft SQL Server 2005 Standard Edition。
1.5.8 Team Explorer
Team Explorer系统要求与Visual Studio 2005的系统要求相同。请参见Visual Studio 2005 Readme。Team Explorer推荐的硬件要求如下:
| 组件 | 推荐 |
| 处理器 |
1.0 GHz |
| 操作系统 |
Team Explorer系统要求与Visual Studio 2005的操作系统要求相同。请参见Visual Studio 2005 Readme。 |
| 内存 |
192 MB |
| 硬盘 |
512 MB of 可用空间 |
1.5.9 Team Foundation Build
除了支持Windows XP Professional with SP2和Windows Server 2003 with SP1 Standard 或者Enterprise Edition的限制以外,Team Foundation Build 软件系统要求与Visual Studio 2005系统要求相同。请参见Visual Studio 2005 Readme。Team Foundation Build推荐的硬件要求如下:
1. 小型团队
对于构建时间小于30分钟的工程:
| 组件 | 推荐 |
| 处理器 |
1.5 GHz Pentium IV 或 Athlon |
| 操作系统 |
Windows Server 2003 with SP1, Enterprise Edition Windows Server 2003 with SP1, Standard Edition Windows XP Professional with SP2 |
| 内存 |
512 MB |
2. 中型团队
对于构建时间小于2小时的工程:
| 组件 | 推荐 |
| 处理器 |
2.6 GHz Pentium IV 或 Athlon |
| 操作系统 |
Windows Server 2003 with SP1, Enterprise Edition Windows Server 2003 with SP1, Standard Edition Windows Server 2003 with SP1, Standard EditionWindows XP Professional with SP2 |
| 内存 |
1 GB |
3. 大型团队
对于构建时间大于2小时的工程:
| 组件 | 推荐 |
| 处理器 |
Dual-processor, 2.8 GHz Pentium IV 或 Athlon |
| 操作系统 |
Windows Server 2003 with SP1, Enterprise Edition Windows Server 2003 with SP1, Standard Edition Windows XP Professional with SP2 |
| 内存 |
2 GB |
1.6 在线资源
1. Visual Studio Team System 开发中心 (http://msdn.microsoft.com/teamsystem)
Visual Studio Team System主页。
2. Visual Studio Team System 论坛 (http://forums.microsoft.com/msdn/?ForumGroupID=5)
这个论坛负责回答您所提出的问题。
3.OnlineReadmeforTeamFoundationServer (http://lab.msdn.microsoft.com/teamsystem/tfsreadme.aspx)
包括后来发现的产品安装问题。
4.OnlineKnownIssuesforTeamFoundationServer (http://lab.msdn.microsoft.com/teamsystem/tfsknownissues.aspx)
包括后来发现的产品使用问题。
5. Team Foundation 管理员指南 (http://go.microsoft.com/fwlink/?LinkId=52459)
提供以下帮助:管理用户和用户组、配置服务器和客户端应用程序、软件开发和部署Visual Studio Team System组件。
2.安装的安全
2.1 安装Team Foundation Server所需的用户帐户
2.1.1 部署注意事项
根据部署方式的不同,所需的用户帐户也会不同。对于单服务器部署,可以选择使用Active Directory域账户或者本地账户。
1. 单服务器部署
要在一台加入Active Director域的计算机上使用单服务器部署,需要三个Active Directory域账户,如下面的表格所示。要在一台加入了工作组的计算机上使用单服务器部署,可以使用本地账户。
2. 双服务器部署
要使用双服务器方法安装和配置Team Foundation Server,两台计算机都必须加入Active Directory域,并且需要三个Active Directory域账户,如下面的表格所示。
2.1.2需要的账户
本安装文档使用名称来表示对应的用户。如果您选择使用不同的用户名,或者使用已经存在的用户,请注意在安装过程中正确地替代相对应的用户名。
| 用户名 | 目的 | ||||||
| TFSSETUP1 |
|
||||||
| TFSSERVICE1 |
|
||||||
| TFSREPORTS1 |
|
2.2 Team Foundation Server安全组
Team Foundation Server的安全是由Team Foundation Server安全组管理的。它们与Windows域的本地安全组不同。
| Team Foundation Server安全组 | 描述 | ||||
| Team Foundation Administrators |
|
||||
| Service 账户 |
|
||||
| Team Foundation Valid Users |
|
Team Foundation Server安装程序将安装账户(例如,Domain\TFSSETUP)添加到Team Foundation Administrators组。要在这个组中添加用户,您必须使用Team Foundation Administrators组中的成员。在安装结束后,您必须使用安装账户登录(例如,Domain\TFSSETUP),用以在Team Foundation Administrators组中添加新的初始用户。
Team Foundation Server安装程序也会将Team Foundation Server service 账户 (例如,Domain\TFSSERVICE) 添加到Service 用户组中。
2.3 在Team Foundation Administrators 组中添加账户
Team Foundation Server安全组管理Team Foundation Server的安全。 它们与Windows域的本地账户不同。Team Foundation Administrators组中的用户具有服务器所有的使用权限。
注意 Team Foundation Server的安装程序自动将安装账户 (例如,Domain\TFSSETUP) 加入Team Foundation Administrators组。您必须使用已经在安全组中的账户(例如,Domain\TFSSETUP)来添加其他的成员。
1. 使用Team Explorer在Team Foundation Administrators 安全组中添加账户
| 1. |
使用已经在Team Foundation Administrators 安全组中的账户(例如,Domain\TFSSETUP)登录客户端计算机 |
| 2. |
安装Team Explorer |
| 3. |
启动Visual Studio 并且连接到Team Foundation Server |
| 4. |
在Team Explorer中, 选择需要管理的Team Foundation Server |
| 5. |
在Team 菜单中,鼠标指向Team Foundation Server Settings,并且单击Group Membership |
| 6. |
在Global Groups对话框中,选择您希望添加账户的组,单击Properties |
| 7. |
在Team Foundation Server组的属性对话框中,在Members选项卡中,选择Windows User or Group并且单击Add |
| 8. |
在 Select User Names or Groups 对话框中,以格式domain\username输入域名和用户名。需要一次添加多个用户时,用分号(;)隔开输入的用户名。 |
| 9. |
单击OK. |
2. 使用TFS Group Security客户端工具(GSSUTIL.EXE)在Team Foundation Administrators 安全组中添加账户
| 1. |
使用已经在Team Foundation Administrators 安全组中的账户(例如,Domain\TFSSETUP)登录客户端计算机 |
| 2. |
打开Team Foundation Server目录下的命令行,并且将目录换到%ProgramFiles%\Microsoft Visual Studio 2005 Enterprise Server\BISIISDIR\sdk\bin 目录(例如,C:\Program Files\Microsoft Visual Studio 2005 Enterprise Server\BISIISDIR\sdk\bin) |
| 3. |
使用TFS Group Security客户端工具(GSSUTIL.EXE)在Team Foundation Administrators组添加用户: gssutil.exe /g+ adm: n:domain\username |
2.4 管理Team Foundation Server的安全角色
当在Team Foundation Server安全组中添加一个用户后,必须要将这个用户添加到Window SharePoint Services和SQL Server Reporting Services的安全角色中。
要在Team Foundation Server中创建新团队项目,您必须是Team Foundation Administrators组的成员、Windows SharePoint Services Administrator角色成员和SQL Server Reporting Services Content Manager角色成员。下表显示了Team Foundation Server 全局安全组中正确的成员角色。
| Team Foundation Server 安全组 | Windows SharePoint Services 角色 | SQL Server Reporting Services 角色 |
| [Server]\Team Foundation Administrators |
Administrator (top-level site) |
Content Manager (system-level role) |
| [Server]\Team Foundation Valid Users |
n/a1 |
n/a1 |
| [Server]\Service Accounts |
n/a2 |
n/a2 |
1Team Foundation Valid Users组包含能够访问服务器的所有用户和用户组。这个组包含服务器团队项目的所有用户和用户组。没有管理此组成员的必要。
2在Service Accounts组中的账户不一定是Windows SharePoint Services和SQL Server Reporting Services安全组的成员。
在创建团队项目之后,基于每个项目为用户设置不同的角色。Windows SharePoint Services 站点不继承顶层站点的安全设置。相反,SQL Server Reporting Services的项级别安全继承系统级别的角色。下表展示了Team Foundation Server 在项目级别安全组中的正确的成员安全角色。
| Team Foundation Server安全组 | Windows SharePoint Services 角色 | SQL Server Reporting Services 角色 |
| [ProjectName]\Project Administrators1 |
Administrator |
Content Manager |
| [ProjectName]\Contributor1 |
Contributor |
Browser |
| [ProjectName]\Reader1 |
Reader |
Browser |
1这些命名来自于MSF for Agile Software Development 工程模版。实际的项目级别的命名将随着选用不同的模版而变化。
管理安全成员角色的过程可以参考Windows SharePoint Services和SQL Server Reporting Services的产品文档。
2.5 Team Foundation Server安装需要的端口
启动Team Foundation Server和客户端之间的通信,必须确保在这些组件之间的任何一个防火墙都能允许一些端口的通信。
注意Team Foundation Server和SQL Server安装向导将为必需的端口在运行的防火墙上自动添加例外。如果防火墙没有运行,或者如果它被配置为不允许例外,那么例外将不会被添加。
1. SQL Server 2005需要的端口
Microsoft SQL Server 2005 (Dev, Standard, or Enterprise 版本)使用以下的端口:
| Service or Application Context | Port | Protocol |
| SQL Server Reporting Services |
80 |
TCP |
| SQL Server |
1433 |
TCP |
| SQL Server Analysis Services |
2382 |
TCP |
| SQL Server Analysis Services |
2383 |
TCP |
2. Windows SharePoint Services需要的端口
Windows SharePoint Services 使用以下端口:
| Service or Application Context | Port | Protocol |
| Windows SharePoint Services |
80 |
TCP |
| SharePoint Central Administration |
Varies1 |
TCP |
1The Windows SharePoint Services Administration网站端口随每一次安装而变化。为了确定正确的端口,在“控制面板”中,打开“管理工具”,并且打开SharePoint Central Administration,网站URL中显示端口信息。
3. Team Foundation Server需要的端口
Team Foundation Server使用以下端口:
| Service or Application Context | Port | Protocol |
| Team Foundation Server |
8080 |
TCP |
3.单服务器的安装过程
3.1 单服务器部署的Team Foundation安装路线图
3.1.1前提条件
注意本安装版本仅支持在"干净的计算机"(在安装过操作系统后没有安装任何应用程序的计算机)上部署Team Foundation。不支持升级以前的Team Foundation Server版本,(例如,Team Foundation Server Beta 2)。
| • | 硬件和软件的系统需要,请参见1.5节。 |
| • | 一个用于运行Team Foundation Server安装程序的账户(例如,Domain\TFSSETUP)。在运行安装程序之前,您必须将此账户加入到本地计算机的Administrators组中。 |
| • | 一个用于Team Foundation 应用程序池的账户(例如,Domain\TFSSERVICE) |
| • | 一个用于SQL Server Reporting Services 数据源的账户(例如, Domain\TFSREPORTS) |
3.1.2 安装Team Foundation Server
单服务器部署的Team Foundation Server将数据层和应用层组件安装在同一台计算机上。如果您选择将客户层也安装在此台计算机上,那么您必须最后安装客户层。如果您选择将客户层安装在其他计算机上,您可以并行地安装客户层和其他层。
| 1. |
安装Team Foundation Server所需的前提条件:
|
||||||||||
| 2. |
使用安装账户(例如,Domain\TFSSETUP)登录Windows,并且安装Team Foundation Server。 |
3.1.3安装Team Foundation Build
Team Foundation Server提供自动构建的功能来帮助您构建和共享Visual Studio 2005 解决方案。您应该安装在一台独立的服务器上安装Team Foundation Build。
| 1. |
在一台计算机上安装完成Team Foundation Build的前提条件:
|
||||
| 2. |
使用Team Foundation Server的安装账户(例如, Domain\TFSSETUP)登录到Windows,并且安装Team Foundation Build。 |
3.1.4安装Team Foundation Server Proxy
Team Foundation Server Proxy通过缓存来提高Team Foundation版本控制的性能。您可以将Team Foundation Proxy 安装在远程的计算机上,用于提高窄带连接的性能。您也可以与Team Foundation应用层安装在同一台计算机上。
| 1. |
安装完成Team Foundation Server Proxy的前提条件:
|
||||||||
| 2. |
使用Team Foundation Server的安装账户(例如, Domain\TFSSETUP)登录到Windows,并且安装Team Foundation Server Proxy。 |
在安装Team Foundation Server Proxy之后,您必须配置Team Explorer来使用proxy server。
3.1.5 Installing Team Explorer
您可以在安装Team Foundation Server 的同时,在客户层安装Visual Studio所需的前提条件。然而,您必须首先完成Team Foundation Server的安装,之后才能连接到Team Foundation Server。Team Explorer提供访问Team Foundation Server的功能。
如果您选择将客户层安装到Team Foundation Server所在的计算机上,那么您必须首先安装Team Foundation Server。如果您选择将客户层安装到Team Foundation Server不同的计算机上,那么您可以并行的安装客户层和Team Foundation Server。
| 1. |
安装客户层的前提条件:
|
||||||
| 2. |
在客户层计算机上安装Team Explorer。 |
||||||
| 3. |
在安装Team Foundation Server和Team Explorer之后,添加到Team Foundation Server的连接。 |
您可以使用Team Explorer来管理Team Foundation Server的用户,用户组合安全。
3.2 Team Foundation Server单服务器部署清单
这个清单用于使用单服务器部署方案来安装Team Foundation Server,它将应用层和数据层部署在同一台计算机上。您可以打印这个清单,并且标记每一个完成的步骤。
| 完成 | 步骤 | ||||||
| 验证硬件和软件满足系统要求。 |
|||||||
| 包括三个用户帐户:
|
|||||||
| 添加运行Team Foundation Server安装程序的账户(例如,Domain\TFSSETUP)到本地计算机的Administrators组。 |
|||||||
| 安装Internet Information Services (IIS) 6.0。启动ASP.NET,但是不要安装FrontPage Server Extensions。 |
|||||||
| 在此台计算机上安装Standard 或者 Enterprise Edition 作为默认的SQL Server实例。 |
|||||||
| 您能够使用下列步骤验证您的安装,它们在SQL Server的在线图书中:
|
|||||||
| 为使用Team Foundation Server安装Windows SharePoint Services 2.0 和Service Pack 1。Team Foundation Server安装将完成对Windows SharePoint Services的配置。 |
|||||||
| 如果您正在使用Windows防火墙,或者第三方的防火墙软件或硬件,您必须确保所需的端口能够在组件之间进行通信。 |
|||||||
| 安装Team Foundation Server。 |
|||||||
| 为了创建团队项目s,用户必须也是Windows SharePoint Services 的管理员角色的成员和SQL Server Reporting Services Content Manager 角色的成员。 |
3.1 安装Microsoft Windows Server 2003 Service Pack1
1. 到微软的网站下载Microsoft Windows Server 2003 Service Pack 1
注意中文和英文的不同版本。
英文:
2. 运行Microsoft Windows Server 2003 Service Pack 1
(1) 双击安装文件解压缩。
(2) 单击Next按钮
(3) 选择I Agree并单击Next
(4) 单击Next开始安装
(5) 监控安装过程
(6) 单击Finish并重新启动计算机
(7) 安装更新
(8) 单击I Accept
(9) 监控更新过程
(10) 单击重新启动计算机
3.2 创建Active Directory
1. 单击Start->Programs->Administrative Tools->Configure Your Server Wizard
2. 单击Next
3. 单击Next
4. 选择Domain Controler(Active Directory),单击Next
5. 单击Next
6. 单击Next
7. 单击Next
8. 选择Domain controller for a new domain,单击Next
9. 选择Domain in a new forest,单击Next
10. 在文本框内输入域名,(例如,TFS.local),单击Next
11. 在文本框内输入域NetBIOS名,(例如,TFS),单击Next
12. 选择适当的安装目录,单击Next
13. 选择适当的安装目录,单击Next
14. 单击Next
15. 单击Next
16. 输入合适的密码,单击Next
17. 单击Next
18. 监控安装过程
19 插入Windows Server 2003安装盘,单击OK
20. 导航到I386所在的目录,单击OK
21. 继续监控安装过程
22. 单击Finish
23. 单击 Restart Now
24. 重新启动后,单击Finish
3.3 添加域账户
1. 选择Start->Programs->Administrative Tools->Active Directory Users and Computers
2. 鼠标右键单击Users,选择New,选择User
3. 创建TFSSetup账户,单击Next
4. 输入密码,单击Next
5. 单击Finish
6. 鼠标右键单击Users,选择New,选择User
7. 创建TFSService账户,单击Next
8. 输入密码,单击Next
9. 单击Finish
10. 鼠标右键单击Users,选择New,选择User
11. 创建TFSReports账户,单击Next
12. 输入密码,单击Next
13. 单击Finish
14. 单击Builtin,选择Administrators,单击工具条的Properties
15. 选择Members选项卡
16. 单击Add
17. 将新创建的账户加入到管理员组,输入TFSSetup
18. 单击OK
19. 单击Add,输入TFSService
20. 单击OK
21. 单击Add,输入TFSReports
22. 单击OK
23. 单击OK,关闭对话框
3.4 为Team Foundation Server安装Internet Information Services
1. 单击Start->Programs->Administrative Tools->Configure Your Server Wizard
2. 单击Next
3. 单击Next
4. 选择Application Server(IIS, ASP.NET),单击Next
5. 选择Enable ASP.NET,单击Next;注意不要选择FrontPage Server Extensions
6. 单击Next
7. 监控安装过程
8. 插入Windows Server 2003安装光盘,单击OK
9. 导航到I386文件夹目录,单击OK
10. 继续监控安装过程
11. 单击Finish
12. 访问Windows Update (http://windowsupdate.microsoft.com),安装所有必要的更新
3.5 安装Microsoft SQL Server 2005
安装Microsoft SQL Server 2005 Standard 或者 Enterprise Edition。Team Foundation Server包含一个具有license的Microsoft SQL Server 2005 Standard Edition。
注意您必须在安装Microsoft SQL Server 2005之前,先安装Internet Information Services (IIS) 6.0。
交互式地安装Microsoft SQL Server 2005
| 1. |
插入安装光盘,在自动启动页选择单击Install,然后依次单击Server components、tools、Books Online 和 samples |
| 2. |
在End User License Agreement页,查看license agreement。如果接受所有条款,请选择I accept the licensing terms and conditions, 并且单击 Next。 |
| 3. |
在Installing Prerequisites页,单击Install。 |
| 4. |
在成功安装所有组件之后,单击Next,启动Microsoft SQL Server安装向导 |
| 5. |
单击Next,启动System Configuration Check |
| 6. |
在Configuration Check页,检查任何动作的状态,例如必需的系统重新启动。遵守向导直到所有的动作都达到成功状态。在所有的动作都成功后,单击Next,开始安装。 注意安装程序启动可能要用分钟的时间。 |
| 7. |
在Registration Information页,完成注册信息,单击Next |
| 8. |
在Components to Install页,选择SQL Server Database Services、 Analysis Services 和 Reporting Services,并且单击Next 注:如果单击 Advanced,请不要重写默认选项。 |
| 9. |
在Instance Name 页,选择Default instance,并且单击Next 注意 如果您指定了named instance,那么 Team Foundation Server将会失败。 |
| 10. |
在Service Account页,选择built-in System account并且在下拉列表中选择Local system。在Start services at the end of setup部分,选择所有的服务:SQL Server、SQL Server Agent、Analysis Services、Reporting Services 和SQL Browser,并且单击Next |
| 11. |
在Authentication Mode页,选择Windows Authentication Mode,单击Next |
| 12. |
在Collation Settings页,接受默认的选项。然而,如果您必须选择不同的选项,不要选择binary 或者 case sensitive的设置,单击Next |
| 13. |
在Report Server Installation Options页,选择Install the default configuration,接着单击Next |
| 14. |
在Error and Usage Report Settings页,您可以选择性地选择Automatically send Error reports for SQL Server 2005 to Microsoft or your corporate error reporting server 和 Automatically send Feature Usage data for SQL Server 2005 to Microsoft, 并且单击Next |
| 15. |
在Ready to Install页,您能够查看被安装的组建列表,并且单击Install |
| 16. |
在Setup Progress 页,您可以监控按每个组件的安装状态,在完成安装后单击Next 注意在安装SQL Server Reporting Services的过程中,安装程序可能看起来中断几分钟。 |
| 17. |
单击Finish推出安装向导 |
3.6 安装 Microsoft Windows SharePoint Services
为Team Foundation Server使用以下过程交互式地安装Microsoft Windows SharePoint Services 2.0。
注意Windows SharePoint Services 需要NTFS文件系统
安装Microsoft Windows SharePoint Services 2.0 和Service Pack 1.
注意在将Team Foundation Server安装在中文的Windows SharePoint Services版本之前,您必须安装能够与Team Foundation Server语言相一致的Windows SharePoint Services 语言包。例如,如果您计划安装中文版本的Windows SharePoint Services和英文版本的Team Foundation Server,您必须在安装Team Foundation Server之前,安装英文版的Windows SharePoint Services语言包。
| 1. |
下载Microsoft Windows SharePoint Services 2.0 和Service Pack 1 (http://www.microsoft.com/downloads/details.aspx?FamilyID=efdc7227-549c-4de1-a063-783f71a8bb2b&DisplayLang=en) 注意:对于中文版本要在Change Language中选择Chinese(Simplified),并单击Change按钮。 |
| 2. |
单击Download按钮,并且保存到硬盘的适当位置。 |
| 3. |
右键单击My Computer,选择Manage |
| 4. |
在Services中检查SQL Server的各个服务是否已经启动。注意如果SQL Server Reporting Service没有正常启动,那么右键单击此项,并在上下文菜单中选择Start。 |
| 5. |
运行下在的自解压缩文件(stsv2.exe) |
| 6. |
在End-User License Agreement页,查看license agreement。如果您接受条款,那么选择I accept the terms in the License Agreement,并且单击Next |
| 7. |
在Type of Installation页,选择Server Farm,并且单击Next |
| 8. |
在Summary页,单击Install 当安装完成时,一个网页浏览其将打开,并且显示Configure Administrative Virtual Server页。在确定此页出现后,关闭浏览器,不要进行修改。随后,Team Foundation Server安装程序将配置Windows SharePoint Services。 如果此页没有出现,那么您应该使用Windows SharePoint Services Administrato指南(http://go.microsfot.com/fwlink/?LinkId=52668)确定原因并且找到错误。 |
| 9. |
访问Windows Update (http://windowsupdate.microsoft.com) 并且安装所有必要的更新和Service Packs |
3.7 安装Team Foundation Server
| 1. |
完成安装Team Foundation Server的所有前提条件。 |
||||
| 2. |
使用Team Foundation Server的安装账户(例如,Domain\TFSSETUP)登录Windows |
||||
| 3. |
右键单击My Computer,选择Manage |
||||
| 4. |
在Services中检查SQL Server的各个服务是否已经启动。注意如果SQL Server Reporting Service没有正常启动,那么右键单击此项,并在上下文菜单中选择Start。 |
||||
| 5. |
插入安装光盘后,自动启动页将出现。单击Install Team Foundation Server |
||||
| 6. |
单击Single-Server Installation 如果按动启动页没有出现,那么在安装光盘的根目录下运行自动安装程序(autorun.exe)。Visual Studio Team Foundation Server 安装向导将启动。 |
||||
| 7. |
在Welcome to Setup页,单击Next |
||||
| 8. |
在End-User License Agreement and Product Key页,查看license agreement。如果您接受条款,那么选择I accept the terms of the License Agreement,并且单击Next |
||||
| 9. |
在System Health Check页,安装向导将查看您的系统是否会导致安装失败,或者导致在服务器运行时产生问题。在完成系统检测后,安装程序将报告系统状态。如果系统状态发现任何的问题,您可以单击查看报告的连接,来查看具体的警告和错误信息。警告应该在继续安装前处理,但是不会阻止安装完成。错误必须在继续安装之前被处理。如果系统的状态没有发现错误,那么单击Next。否则,单击Cancel并且在修改了错误之后重新运行安装程序。 |
||||
| 10. |
在Destination Folder页,接受默认的文件夹,单击Next |
||||
| 11. |
在Service Logon Account 页,在Account Name文本框中输入您为安装Team Foundation Server Service而创建的Windows域账户(例如,Domain\TFSSERVICE),在Password文本框中输入密码,单击Next |
||||
| 12. |
在Team Foundation Alerts设置页,选择启动Team Foundation Alerts,并且输入下列信息:
|
||||
| 13. |
在Ready to Install页,单击Install |
||||
| 14. |
在Installing Components页,您可以监控安装Team Foundation Server |
||||
| 15. |
在Setup Completed Successfully页,单击Finish 安全 用于运行Team Foundation Server安装程序的账户(例如,Domain\TFSSETUP) 必须是本地Administrators安全组中的成员(BUILTIN\Administrators)。 |
4.Team Build的安装
| • | 在Team Foundation Server的安装光盘的\bb文件夹内,运行setup.exe。 Visual Studio 2005 Team Foundation Build Server安装向导将启动。 |
| • | 在Welcome to Setup页,单击Next |
| • | 在End-User License Agreement and Product Key页,查看license agreement。如果您接受条款,那么选择I accept the terms of the License Agreement,并且单击Next |
| • | 在System Health Check页,安装向导将查看您的系统是否会导致安装失败,或者导致在服务器运行时产生问题。在完成系统检测后,安装程序将报告系统状态。如果系统状态发现任何的问题,您可以单击查看报告的连接,来查看具体的警告和错误信息。警告应该在继续安装前处理,但是不会阻止安装完成。错误必须在继续安装之前被处理。如果系统的状态没有发现错误,那么单击Next。否则,单击Cancel并且在修改了错误之后重新运行安装程序。 |
| • | 在Destination Folder页,接受默认的文件目录,并且单击Next |
| • | 在Service Logon Account 页,在Account Name文本框中输入您为安装Team Foundation Server Service而创建的Windows域账户(例如,Domain\TFSSERVICE),在Password文本框中输入密码,单击Next |
| • | 在Ready to Install页,单击Install 注意安装程序将在Windows防火墙为MSBuild.exe和TeamBuildService.exe添加例外,用以允许和Team Foundation Server通信。 |
| • | 在Installing Components页,您可以监控Team Build的安装 |
| • | 在Setup Completed Successfully页,单击Finish |
安全
用于运行Visual Studio 2005 Team Foundation Build Server安装程序的账户(例如,Domain\TFSSETUP) 必须是本地Administrators安全组中的成员(BUILTIN\Administrators)。
5.Proxy的安装
5.1 安装Team Foundation Server Proxy
| 1. |
安装并且完成安装Team Foundation Server Proxy 的前提条件:
|
||||||||
| 2. |
在应用层,使用Team Foundation Server安装账户(例如,Domain\TFSSETUP)登录到Windows。在Team Foundation Server安装光盘中的\atp文件夹下,运行setup.exe Visual Studio 2005 Team Foundation Server Proxy安装向导将启动。 |
||||||||
| 3. |
在Welcome to Setup页,单击Next |
||||||||
| 4. |
在End-User License Agreement and Product Key页,查看license agreement。如果您接受条款,那么选择I accept the terms of the License Agreement,并且单击Next |
||||||||
| 5. |
在System Health Check页,安装向导将查看您的系统是否会导致安装失败,或者导致在服务器运行时产生问题。在完成系统检测后,安装程序将报告系统状态。如果系统状态发现任何的问题,您可以单击查看报告的连接,来查看具体的警告和错误信息。警告应该在继续安装前处理,但是不会阻止安装完成。错误必须在继续安装之前被处理。如果系统的状态没有发现错误,那么单击Next。否则,单击Cancel并且在修改了错误之后重新运行安装程序 |
||||||||
| 6. |
在Destination Folder页,接受默认的文件夹并且单击Next |
||||||||
| 7. |
在Cache Folder页,单击Next |
||||||||
| 8. |
在Service Logon Account 页,在Account Name文本框中输入您为安装Team Foundation Server Service而创建的Windows域账户(例如,Domain\TFSSERVICE),在Password文本框中输入密码,单击Next |
||||||||
| 9. |
在Ready to Install页,单击Install |
||||||||
| 10. |
在Setup Completed Successfully页,单击Finish |
安全
用于运行Team Foundation Server Proxy安装程序的账户(例如,Domain\TFSSETUP) 必须是本地Administrators安全组中的成员(BUILTIN\Administrators)。
5.2 配置Team Explorer用于使用Team Foundation Server Proxy
| 1. |
启动Microsoft Visual Studio 2005 |
| 2. |
在Tools菜单,单击Options |
| 3. |
展开Source Control,并且单击Visual Studio Team Foundation |
| 4. |
选择Use proxy server |
| 5. |
在Team Foundation Server名称文本框中,输入Team Foundation Server Proxy所在的机器名 |
| 6. |
在Port文本框中,输入8080 |
| 7. |
对于Protocol,选择Http |
| 8. |
单击OK |
6.Team Explorer的安装
6.1 安装客户层的前提条件
| • | 安装一个满足Visual Studio 2005系统要求的操作系统,请参见Visual Studio 2005 Readme 注意如果将Team Foundation客户层与Team Foundation应用层安装在同一台计算机上,那么首先安装Team Foundation 应用层组件。 |
| • | 访问Windows Update (http://windowsupdate.microsoft.com) 并且安装所有必要的更新和Service Packs |
| • | 安装Microsoft Office Excel 2003。在安装向导的Type of Installation页选择Complete Install 注意如果您选择客户定制安装,那么您为使用Team System的集成特性,必须安装.NET Programmability Support。 |
| • | 安装Microsoft Office Project Professional 2003。. 在安装向导的Type of Installation页选择Complete Install 注意如果您选择客户定制安装,那么您为使用Team System的集成特性,必须安装.NET Programmability Support。 |
| • | 访问Windows Update (http://windowsupdate.microsoft.com) 并且安装所有必要的更新和Service Packs |
| • | 访问Office Update (http://office.microsoft.com/officeupdate) 并且安装所有的可用更新 |
6.2 Internet Explorer Enhanced Security Configuration
如果您在Windows Server 2003上安装Team Explorer,您需要应用Windows 2000 default Internet Explorer security设置,用以保证Team Foundation 的客户层的功能。在Windows Server 2003上,应用Windows 2000 default Internet Explorer security设置, 您必须关闭Internet Explorer Enhanced Security Configuration
注意应用Windows 2000 default Internet Explorer security设置会导致您的服务器被网络恶意内容攻击的可能性。
| • | 打开Control Panel,单击Add or Remove Programs,并且单击Add/Remove Windows Components |
| • | 清除Internet Explorer Enhanced Security Configuration复选框,并且单击Next |
| • | 单击Finish |
| • | 重新启动Internet Explorer用以应用更新 |
6.3 安装Team Explorer
6.3.1安装Visual Studio 2005 Team Suite
| 1. |
完成安装Visual Studio 2005 Team Suite的前提条件层 |
| 2. |
在自动运行的Team Foundation Server安装向导页,单击Install Visual Studio 2005 如果自动启动页没能正常启动,那么请再安装光盘\vs目录下运行安装程序 (autorun.exe) Visual Studio 2005安装向导将启动 |
| 3. |
在Welcome to Setup页,单击Next |
| 4. |
在End-User License Agreement and Product Key页,产看license agreement。如果您接受条款,那么选择I accept the terms of the License Agreement,并且单击Next |
| 5. |
选择合适安装目录,选择Default、Full或者Custom,单击Install。 |
| 6. |
在Setup Completed Successfully页,单击Finish |
6.3.2安装Team Explorer
| 1. |
完成安装Team Explorer的前提条件,注意首先安装Visual Studio 2005,之后再安装Team Foundation的客户层 |
||||
| 2. |
在自动运行的Team Foundation Server安装向导页,单击Install Team Foundation Client
|
||||
| 3. |
在Welcome to Setup页,单击Next |
||||
| 4. |
在End-User License Agreement and Product Key页,查看license agreement。如果您接受条款,那么选择I accept the terms of the License Agreement,并且单击Next |
||||
| 5. |
在System Health Check页,安装向导将查看您的系统是否会导致安装失败,或者导致在服务器运行时产生问题。在完成系统检测后,安装程序将报告系统状态。如果系统状态发现任何的问题,您可以单击查看报告的连接,来查看具体的警告和错误信息。警告应该在继续安装前处理,但是不会阻止安装完成。错误必须在继续安装之前被处理。如果系统的状态没有发现错误,那么单击Next。否则,单击Cancel并且在修改了错误之后重新运行安装程序 |
||||
| 6. |
在Destination Folder页,单击Next |
||||
| 7. |
在Ready to Install页,单击Install |
||||
| 8. |
在Setup Completed Successfully页,单击Finish |
6.4 添加Team Foundation Server
6.5 连接Team Foundation Server
| 1. |
启动Microsoft Visual Studio 2005 |
| 2. |
在Tools菜单中,单击Connect to Team Foundation Server 将出现Connect to Team Foundation Server对话框 |
| 3. |
在Connect to a Team Foundation Server列表中,选择选择您希望使用的一个Team Foundation Server |
| 4. |
如果Team Foundation Server存在团队项目,那么选择您希望使用的一个团队项目 |
| 5. |
单击OK |
6.6 删除Team Foundation Server
| 1. |
启动Microsoft Visual Studio 2005 |
| 2. |
在Tools菜单中,单击Connect to Team Foundation Server 将出现Connect to Team Foundation Server对话框 |
| 3. |
单击Servers 将出现Add/Remove Team Foundation Server对话框 |
| 4. |
在Team Foundation Server列表中,选择需要删除的Team Foundation Server,并且单击Remove |
| 5. |
单击Close 回到Team Foundation Server对话框,单击OK |
译者:金宇林, Visual Studio 2005 Team System 技术专家
转自 msdn http://www.microsoft.com/china/msdn/library/langtool/vsts/TFSBeta3.mspx
最近一直在关注,看到这篇文章很实用。特在此记之。