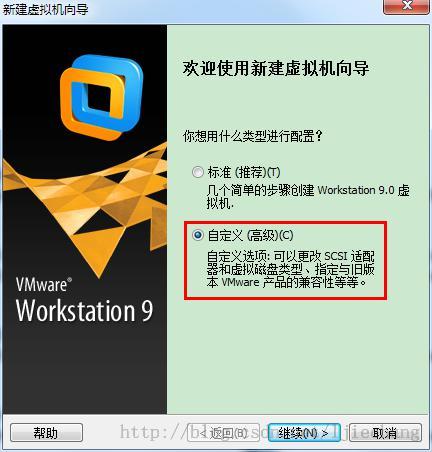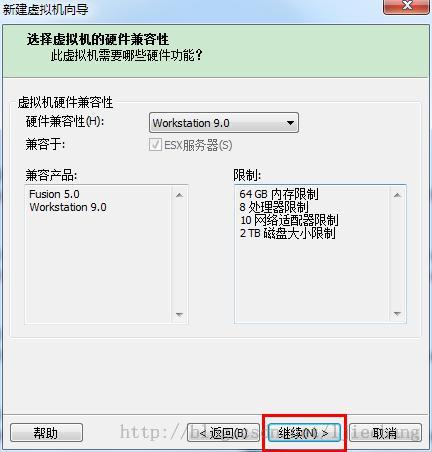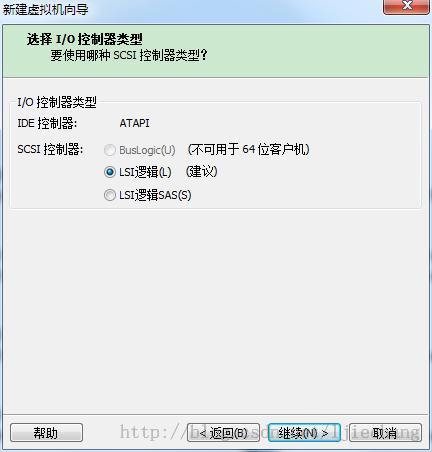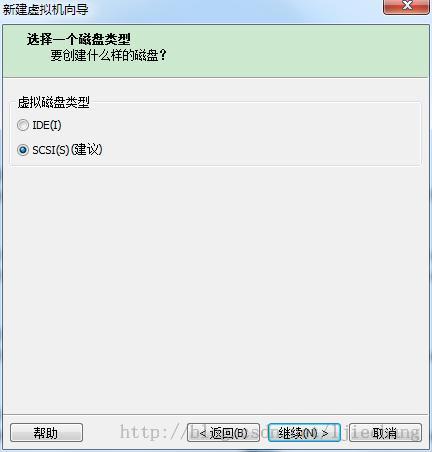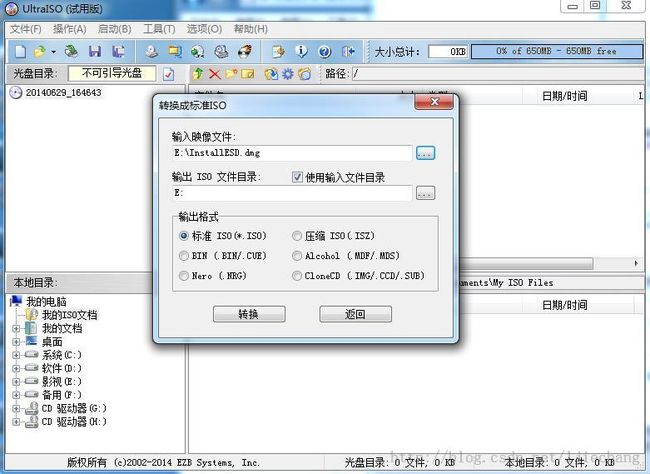具体解释VMware 9.0.1安装MAC OS X 10.8(历时近3日感想篇)
突然心血来潮,想用VMware 9.0.1安装MAC OS X,但网上的文章多多少少总有点缺陷,不能适合每个人,在综合了近30篇安装MAC OS X的文章后,我决定公布一篇比較大众化,比較详尽的MAC OS X安装过程。
一、准备工作:
(1)虚拟机系统:vmware workstation 9,(或vmware player),请自行在网上下载。
(2)vmware的MAC补丁包。假设你使用的是vmware10,请下载补丁包V1.20,假设是vmware8或9,请下载补丁包V1.10。
(3)安装的苹果操作系统为MAC OS X 10.8。
二、安装软件(这一部分是关键,过了这一关,后边安装就非常easy了)
因为此前大家经常使用的mac补丁unlock 110,在vmware 10下无法使用,故此须要使用unlock 120来打补丁。所以,在使用补丁前,请注意查看自己使用的vmware版本号。
执行vmware补丁:把下载的补丁解压后,会有好几个目录,分别针对不同的操作系统。请以系统管理员身份执行windows目录下的install.cmd程序就可以。
三、建虚拟机
依照vmware提示,创建苹果系统的虚拟机,在这一步,做例如以下选择:
新建虚拟机
选择自己定义(高级),下一步
直接下一步
选我以后再安装操作系统,然后下一步
选中APPLE MAC OS X,然后选择10.8 64bit
设置一个虚拟机名字,名字能够随便起,然后设置一个存放虚拟机文件的文件夹,记住放到一个新的文件夹中,不要乱放,安装后会释放非常多文件
设置CPU的数量
设置内存,别设置的太小
ADSL猫直接连的选择NAT,局域网选择桥接
以下几步直接选择继续
选择单个文件存储虚拟磁盘,尽量别低于40G,然后记得选择以下的:单个文件存储虚拟磁盘
直接选择继续
点编完毕,如今虚拟机就算创建完毕了,以下即使一些对这个虚拟机的设置以及装系统了
点击CD/DVD,选择使用Advanced(高级),选择SCSI为0:1
点击CD/DVD,选择使用ISO映像文件,点击右側的浏览
下面为启动虚拟机可能会出现的问题以及解决方法
启动虚拟机,假设发现EFI VMware Virtual SCSI Hard Drive (0.0) … unsuccessful!!
解决的方法:
用记事本打开.VMX文件
去掉VMX文件中面的
firmware="efi"
保存重新启动虚拟机
另外:
Vmware安装虚拟机时,硬盘分好区之后,就是设置成光盘启动来安装系统,可是vmware默认是硬盘启动,所以会启动不了或者别的问题存在。所以要进bios里面设置成开机的启动顺序,要将光盘设置成第一启动项。但vm的开机画面比笔记本的还要快非常多,基本都在1s内的,想进入bios里面也有难度。。
对于网上说的开vm系统然后点击窗体狂按f2。试了一下都没可以进入bios的了。
只是,还是有解决的方法的。
首先关闭Vmware中的系统,用開始-程序-附件-记事本打开虚拟机配置文件(.vmx文件),该文件位于所安装的虚拟机文件夹(不是虚拟机软件文件夹),在最前面中增加一行
bios.forceSetupOnce = "TRUE"
开机就自己主动进入BIOS!只是VMware启动后,会将该參数由TRUE变为FALSE,假设您还要继续使用BIOS,就再手动改成TRUE就可以;
又或者你认为上面的不够潇洒,你能够延长启动画面时间。在最前面增加:bios.bootDelay = "5000";5000为5秒。
假设此时还不能正常启动虚拟机,出现例如以下的画面,那肯定是你的iso的问题,网上下载的dmg有些是不能用的,即使转化为iso也是不能用的
我下载了3个版本号的Mac OS X ,但仅仅有Mac OS X Lion 10.8.5成功安装了,下面凭借自己的经验,介绍怎样推断从网上下载的dmg哪些可用
用7z打开从网上下载的dmg文件,在\Contents\SharedSupport文件夹下假设有InstallESD.dmg文件,则表示这个dmg可用
用7z把里面的InstallESD.dmg文件复制出来,但不能用UltraISO复制出来,详细原因我还不清楚,实践告诉我用UltraISO复制出来的dmg文件并不能转换为iso格式,用7z复制出来再用UltraISO转换为ISO格式就可以启动虚拟机
之后在虚拟机设置中将光驱设置为从ISO镜像读取,并选择刚刚转换的ISO安装镜像
启动虚拟机便正式进入安装阶段,開始安装过程
选择中文简体
特别注意:在下边这一步,一定要先执行“磁盘工具”,先对磁盘进行分区。否则的话,安装OSX时,会找不到硬盘。
选中磁盘,在分区布局处能够选择分几个分区,我一般都是分2个,一个为system,用来安装系统文件;一个为software用来安装自己的软件
在磁盘工具里,将虚拟磁盘格式化而且分区后,然后点击左上角的关闭,返回上一层
选择
一直按下一步,并选择你想要安装系统的分区,就出现以下的情景咯
剩下的步骤就仅仅有耐心等待和作一些简易的选择
到这来先恭喜你已经安装好了苹果系统,但这用虚拟机安装的苹果系统并不能全屏显示,显示效果大受影响
系统已经安装完毕,接下来安装VMware Tools以完好虚拟机对系统的支持。在网上搜索下载darwin.iso镜像。
安装完OS X Mountain Lion后,在开机状态下,点击 虚拟机->设置->DVD/CD->浏览,选择你的虚拟机安装文件夹下的darwin.iso,载入该镜像,之后进入Finder,选择载入后的镜像,选择安装VMware Tools。安装完毕后重新启动,例如以下图
重新启动,如今,能够尽情享受MAC的乐趣了
当然,不同的系统可能会有一点点不一样,但普遍通用的步骤就如上所看到的~\(≧▽≦)/~啦啦啦,希望能帮到很多其它人吧~~