Windows Azure入门教学系列 (九):Windows Azure 诊断功能
公告 :本博客为微软云计算中文博客 的镜像博客。 部分文章因为博客兼容性问题 ,会影响阅读体验 。如遇此情况,请访问 原博客 。
本文是 Windows Azure入门教学的第九篇文章。
本文将会介绍如何使用 Windows Azure 诊断功能。跟部署在本地服务器上的程序不同,当我们的程序发布到云端之后,我们不能使用通常的调试方法,例如 Remote Debugging等等来对我们的程序进行调试。那么当程序运行出现问题时我们如何能够得知问题的根源以便修正 Bug呢?如果我要检测程序的性能,又有什么好的方法呢?
要做到上述的需求,我们需要利用 Windows Azure提供的诊断功能,该功能能够记录诊断日志,保存到 Windows Azure Storage上。如果要检测程序的性能可以使用性能计数器。该例子不在本文范围内。本文将引导读者建立一个简单的 Windows Azure Web Role, 在页面加载时记录一段信息,并从 Table Storage中观察收集到的信息。
在开始本教学之前,请确保你从 Windows Azure 平台下载 下载并安装了最新的 Windows Azure开发工具。 本教学使用 Visual Studio 2010作为开发工具。
步骤一:创建解决方案和项目
启动 Visual Studio 2010,新建一个 Cloud Service项目并为之添加一个 Web Role。
步骤二:添加代码
在 Default.aspx.cs中添加下列代码 :
protected void Page_Load(object sender, EventArgs e)
{
System.Diagnostics.Trace .WriteLine("Page_Load is called" , "Information" );
}
在 WebRole.cs中添加下列代码:
public override bool OnStart()
{
// 获取用于 Windows Azure 诊断的默认初始配置
DiagnosticMonitorConfiguration diagConfig = DiagnosticMonitor .GetDefaultInitialConfiguration();
diagConfig.Logs.ScheduledTransferLogLevelFilter = LogLevel .Verbose;
// 制定预定传输间隔
diagConfig.Logs.ScheduledTransferPeriod = System.TimeSpan .FromMinutes(1);
// 制定预定传输间隔
DiagnosticMonitor .Start("Microsoft.WindowsAzure.Plugins.Diagnostics.ConnectionString" , diagConfig);
// For information on handling configuration changes
// see the MSDN topic at http://go.microsoft.com/fwlink/?LinkId=166357 .
return base .OnStart();
}
步骤三:观察并分析代码
我们需要关心的代码主要有:
- diagConfig.Logs.ScheduledTransferLogLevelFilter = LogLevel .Verbose;
该代码设置了日志过滤级别。有些情况下我们只关心严重的错误,这时候我们可以设置过滤级别为 LogLevel.Error或者 LogLevel.Critical。这样只有符合条件的日志才会被传输到 cloud storage上。
- diagConfig.Logs.ScheduledTransferPeriod = System.TimeSpan .FromMinutes(1);
这段代码设置了传输间隔。这里我们设置为每隔一分钟传输一次日志。此外我们还可以通过手动传输日志。详情请参考 传输诊断数据到 Windows Azure Storage 。
另外需要指出的是,要收集跟踪信息我们需要在 Web.config中添加:
< system.diagnostics >
< trace >
< listeners >
< add type = "Microsoft.WindowsAzure.Diagnostics.DiagnosticMonitorTraceListener, Microsoft.WindowsAzure.Diagnostics, Version=1.0.0.0, Culture=neutral, PublicKeyToken=31bf3856ad364e35 " name = "AzureDiagnostics ">
< filter type = "" />
</ add >
</ listeners >
</ trace >
</ system.diagnostics >
上面的配置默认的模板已经帮助我们添加了。我们可以观察 Web.Config来确认。
步骤四:运行程序
按 F5运行程序。页面弹出。这时候代码应该已经执行了。过两分钟左右使用 Visual Studio中的 Server Explorer窗口,我们可以在 Development Storage的 WADLogsTable中看到一条记录:
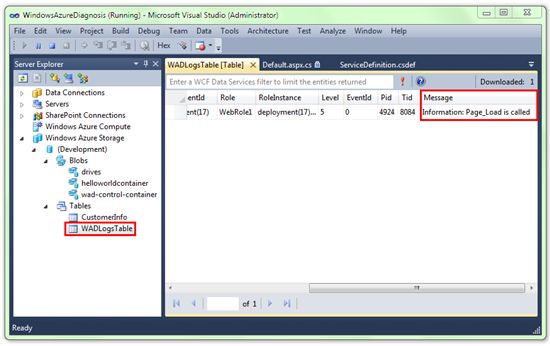
我们可以看到我们在代码中添加的跟踪信息已经被记录到 Table Storage中了。实际应用中我们可以通过 try-catch来捕获异常,并且添加错误日志。这些日志能够被传送到 cloud storage中以便分析问题。
除了一般的日志以外, Windows Azure还提供了其他诊断方式,比如 Crash Dump、 Windows Event Log、性能计数器等等。
有兴趣的读者可以参考 实现 Windows Azure诊断 进一步学习。