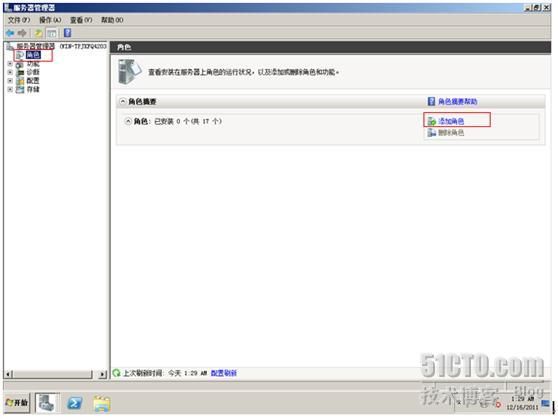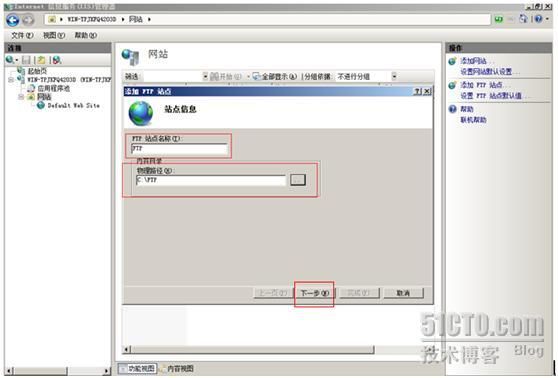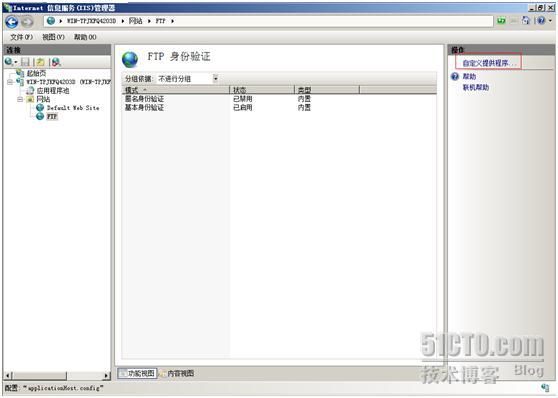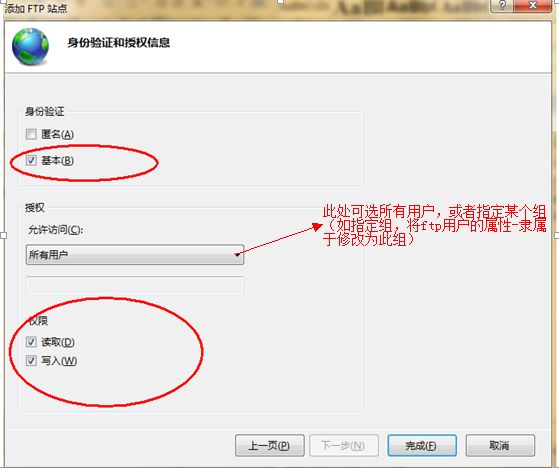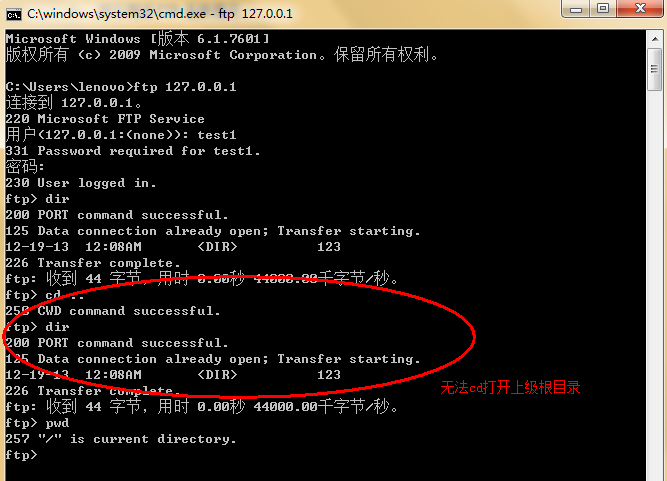Windows 2008 IIS7.0安装FTP教程 IIS7.5 配置多用户FTP
一、 安装IIS。右键【我的电脑】,选择【管理】打开。
选择【角色】,选择【添加角色】打开。
二、 配置DOS。输入:
CACLS "%SystemDrive%\Windows\System32\inetsrv\config" /G "Network Service":R /E
CACLS "%SystemDrive%\Windows\System32\inetsrv\config\administration.config" /G "Network Service":R /E
CACLS "%SystemDrive%\Windows\System32\inetsrv\config\redirection.config" /G "Network Service":R /E
三、 配置IIS
1、打开 IIS管理器,双击“管理服务”,选中“Windows 凭据或 IIS 管理器凭据”,最后单击右边操作列表下的“应用”。
2、使用“IIS管理器用户”创建一个 IIS 所管理的用户帐号。为此,双击“IIS 管理器用户”,单击“添加用户”,在弹出的窗体中输入用户名和密码。
四、 配置FTP
1、 创建一个 FTP 的默认目录,注意请添加“Network Service”有完全控制的权限
2、 创建一个 FTP 站点,为其启用 IisManagerAuth,并创建一个 IIS管理凭据的帐户,使其具备 FTP 相应的访问权限
FTP建立完成。剩下的就是建立文件夹,并且给每个文件夹赋予权限
IIS7.5 配置多用户FTP