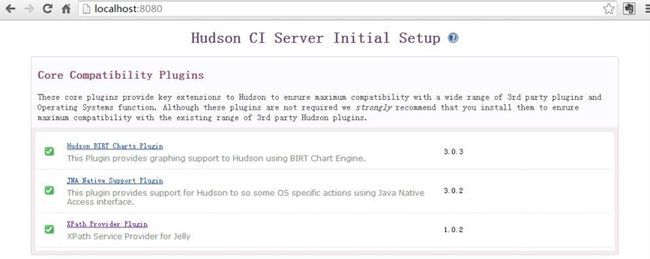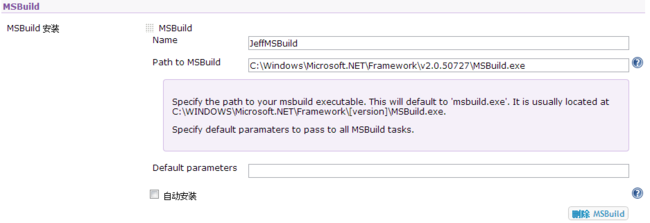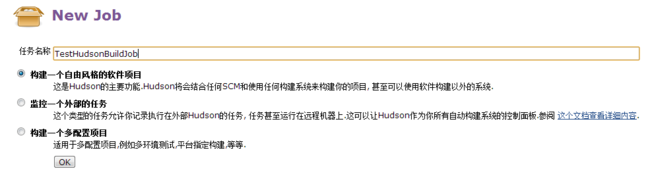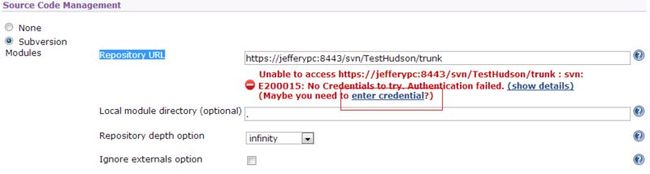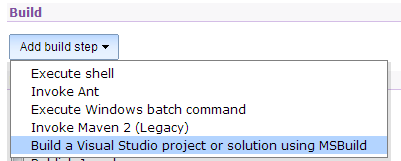hudson的好用基本体现在其众多而强大的插件上,在“系统管理”中可以找到“插件管理”。
hudson默认自带了如下几个插件,可以在“已安装”中看到:
Hudson CVS Plug-in
Maven 2 Project Plugin
Hudson SSH Slaves plugin
Subversion Plugin
以上4个插件,看字面意思就能明白的,分别提供对不同工具的支持。
为了更好的使用hudson,还需要安装一些插件,在“可选插件”中进行选择:
Deploy to container Plugin:使用其进行war包部署,支持tomcat,jboss,glassfish
Hudson SCP publisher plugin:如果要跨服务器部署,就需要安装该插件,其使用scp的方式将文件从一个服务器拷贝到另一台服务器
Hudson Email Extension Plugin:如果希望部署完成后能将结果以邮件的形式进行通知,可以安装该插件
我只安装了如上3个插件,感觉上基本的功能都够用了,建议使用hudson前先安装如上插件。
hudson通过网络自动下载插件,而且可以通过“更新”进行插件的更新。
如果不能连接外网,可以从已经安装过插件的hudson中将插件拷贝出来,hudson插件的后缀为hpi,然后通过“高级”--“上传插件”进行安装。
hudson默认的插件保存目录为:HUDSON_HOME/plugins,所以也可以直接将插件拷贝到该目录下,重启hudson即可。
HUDSON_HOME:hudson的主目录,默认为当前用户家目录下的.hudson
可以在“系统管理”--“系统设置”中的“主目录”看到具体的路径信息。关于hudson主目录的内容后续介绍。
配置
1. 进入http://localhost:8080安装必须的插件。
Hudson BIRT Charts Plugin (必选)
JNA Native Support Plugin (必选)
XPath Provider Plugin (必选)
安装成功后点击页面底端"Finish"按钮进入主界面。
2. 进入"系统管理" -> "Install as Windows Server",将Hudson安装为系统服务。
6. 进入"系统设置" -> "管理插件",搜索需要安装的功能插件进行安装。(插件安装完之后需要重启Hudson服务才会生效)
插件列表:
Hudson MSBuild Plugin
Hudson Subversion Plug-in
7. 重启Hudson服务,进入"系统管理" -> "系统设置"中配置MSBuild,配置完后单击页面底部"Save"按钮保存。
注意:
Name可以为任意名称;不同版本的Visual Studio对应的.Net Framework版本也不同,要选择与Visual Studio其对应的.Net Framework版本。
新建任务
1. 输入任务名,选择“构建自由风格的软件项目”
2. 在"Source Code Management"项,选中"Subversion",输入"Repository URL"后,如图:
单击"enter credential" 链接进入"Subversion Authentication",输入SVN用户名和密码。
3. 添加构建步骤("Build" -> "Add build step"),可以根据需要添加多个不同类型的步骤。
"Build a Visual Studio project or solution using MSBuild": 核心步骤,编译项目必需。
"Execute Windows batch command": 执行一系列windows命令,如copy等
"Build a Visual Studio project or solution using MSBuild"步骤配置:
MsBuild Version: 选我们在系统设置里面设置的 MSBuild 的 name,如果机器上配置有多个版本的 MSBuild,这里可以选择合适的版本。
MsBuild Build File : 填 .sln 或者 .vcproj 文件的位置。(
相对与workspace文件的相对位置)
Command Line Arguments : 填需要传递给 MSBuild 的命令行参数。比如要编译 foo.sln 里的 p1,p2,p3 这三个工程,但是顺序必须是 2->3->1,那么可以传这个参数:/p:Configuration=Release /t:p2;p3;p1,如果想做一个 clean build,那么只需要在第一个 target 前加上 Clean 即可/p:Configuration=Release /t:Clean;p2;p3;p1。
设置完成以后点击"Save"按钮保存配置。
构建
选中项目点击“立即构建”
即可开始构建,点击“命令行输出”
可以查看构建日志。
构建成功以后打开路径"D:\Hudson\jobs\TestHudsonBuildJob\workspace\TestProject\release"即可看到生成的文件。
转自:http://hanqunfeng.iteye.com/blog/856192
http://www.cnblogs.com/china-jeffery/p/3449566.html