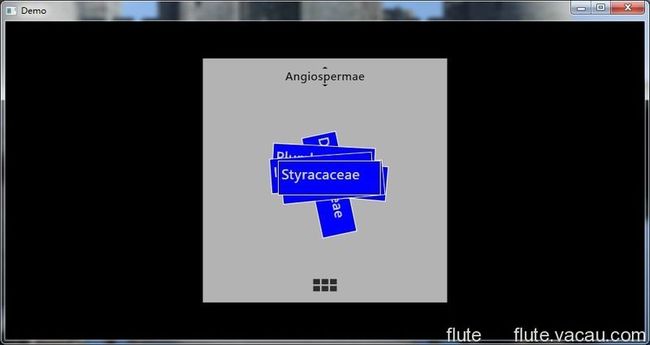Microsoft Surface控件之LibraryContainer
今天,我介绍一下LibraryContainer控件,它也是Microsoft Surface2.0当中的一个比较重要的控件,它是一个双视图控件,能在两个视图间任意切换,还可以对当中的项目分组和自定义样式,它也支持非常好的拖放操作。在控制两个视图切换是由两个重要控件实现的,一个是StackView属性控件,一个是BarView属性控件,StackView属性控件控制如何显示栈视图,BarView属性控件控制视图栏如何显示。
在介绍使用之前了解一下它的继承关系:
System.Object
System.Windows.Threading.DispatcherObject
System.Windows.DependencyObject
System.Windows.Media.Visual
System.Windows.UIElement
System.Windows.FrameworkElement
System.Windows.Controls.Control
Microsoft.Surface.Presentation.Controls.LibraryContainer
下面就使用LibraryContainer控件实现对植物的分类显示。
首先我们先定义一组数据,此数据是一些植物的分类信息,分别是被子植物门 (Angiospermae)、裸子植物门(Gymnospermae)、蕨类植物门(Pteridophyta)。
<xmldataprovider x:Key="Data" XPath="PlantItems">
<x:xdata>
<plantitems xmlns="">
<item subject="Antrophyaceae" category="Pteridophyta"/>
<item subject="Styracaceae" category="Angiospermae"/>
<item subject="Taxaceae" category="Gymnospermae"/>
<item subject="Illiciaceae" category="Angiospermae"/>
<item subject="Welwitschiaceae" category="Gymnospermae"/>
<item subject="Cupressaceae" category="Gymnospermae"/>
<item subject="Podocarpaceae" category="Gymnospermae"/>
<item subject="Plumbaginaceae" category="Angiospermae"/>
<item subject="Ephedraceae" category="Gymnospermae"/>
<item subject="Alangiaceae" category="Angiospermae"/>
<item subject="Dicksoniaceae" category="Pteridophyta"/>
<item subject="Aspidiaceae" category="Pteridophyta"/>
<item subject="Musaceae" category="Angiospermae"/>
<item subject="Pteridaceae" category="Pteridophyta"/>
<item subject="Davalliaceae" category="Pteridophyta"/>
</plantitems>
</x:xdata>
</xmldataprovider>
下来我要绑定数据源和定义数据模版,控制如何显示数据。
<CollectionViewSource x:Key="Source" Source="{Binding Source={StaticResource Data}, XPath=Item}" >
<CollectionViewSource.GroupDescriptions>
<PropertyGroupDescription PropertyName="@category" />
</CollectionViewSource.GroupDescriptions>
</CollectionViewSource>
<DataTemplate x:Key="ContainerItemTemplate">
<Border BorderThickness="1" BorderBrush="White" Margin="3">
<TextBlock Width="120" Text="{Binding XPath=@subject}" Padding="3" Background="AliceBlue"/>
</Border>
</DataTemplate>
最后我们使用LibraryContainer控件,实现数据的绑定和显示。
<s:LibraryContainer
Name="MainLibraryContainer"
Height="260" Width="900"
Grid.Row="0"
ViewingMode="Bar"
CanSwitchViewingMode="True"
ItemsSource="{Binding Source={StaticResource Source}}">
<s:LibraryContainer.StackView>
<s:StackView
NormalizedTransitionSize="1,1"
ItemTemplate="{StaticResource ContainerItemTemplate}">
</s:StackView>
</s:LibraryContainer.StackView>
<s:LibraryContainer.BarView>
<s:BarView
Rows="3"
NormalizedTransitionSize="2.5,0.8"
ItemTemplate="{StaticResource ContainerItemTemplate}">
</s:BarView>
</s:LibraryContainer.BarView>
</s:LibraryContainer>
下来运行看看:
好了,LibraryContainer控件就到这里了。
更多内容访问:http://flute.vacau.com/
转载时须注明本文的详细链接,否则作者将保留追究其法律责任。