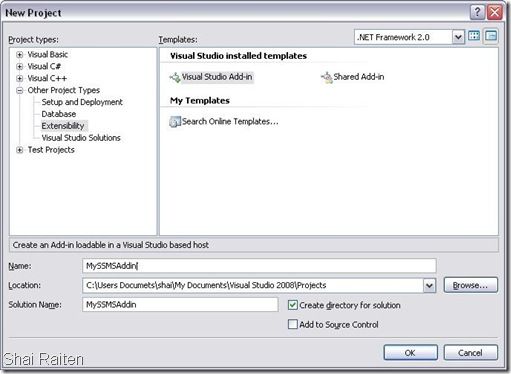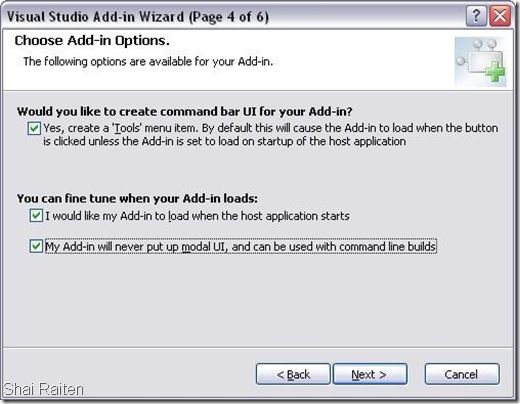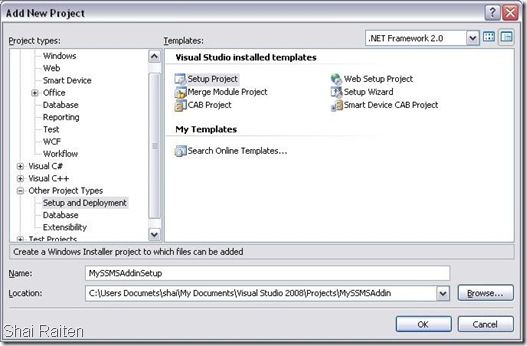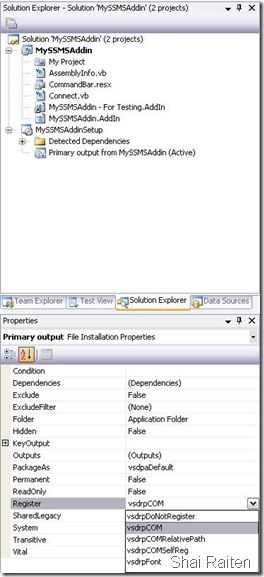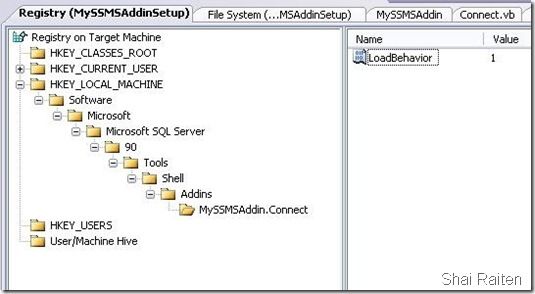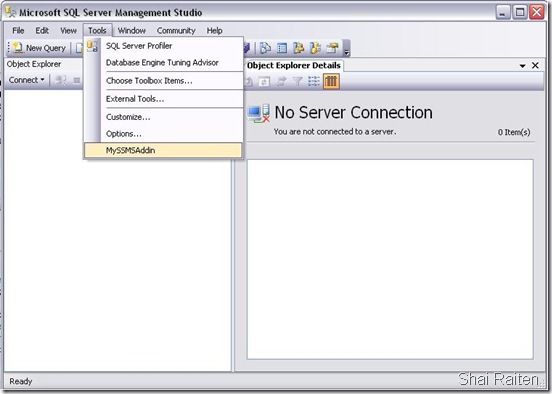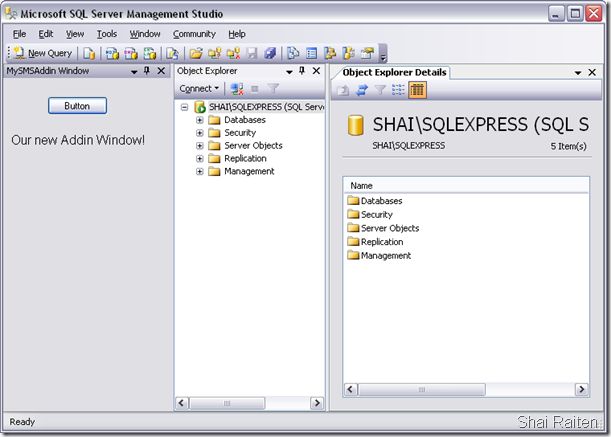How To : Create SQL Server Management Studio Addin
原文 How To : Create SQL Server Management Studio Addin
Read the full and original article from Jon Sayce Here
In the last post I talked about How To: Create Windows Live Messenger Addin
Now let’s create SQL Server Management Studio Addin.
Start:
Let’s open Visual Studio and create a new Visual Studio Add-in project.
Check the right options for your Addin.
After you finish the wizard please add new Setup project.
Add Project output -> Primary output and change the output group registration to vsdrpCOM
Enter to Registry Editor and add your Addin to SSMS startup.
References
There’s extensive documentation on MSDN regarding Visual Studio’s EnvDTE object model, which is at the heart of Visual Studio add-in development, and most of this applies to SSMS. Most UI elements are the same for both environments but if your add-in relates to anything SQL-specific then you’re going to need references to SSMS assemblies and the documentation on these is non-existent.
IDTExtensibility2 Events
Once you’ve got the references sorted out, you’re ready to start coding.
The template class that Visual Studio has created implements the IDTExtensibility2 interface, but only one of the methods has any code in it so far: OnConnection.
OnConnection “occurs whenever an add-in is loaded into Visual Studio” according to MSDN – in our case the event will fire whenever you start SSMS, once the add-in is installed.
OnConnection will probably be the most important method of the interface for your add-in, but the others can be useful if you need to save settings as the add-in is unloaded or something similar.
SSMS Events
Handling SSMS events is one of the trickier aspects of writing the add-in, the problem being that you don’t know what events there are to handle. I suspect Reflector could help here, but the method I used was suggested by Sean.
To add a handler to an event we need to know the command to which that event belongs. The easiest way to find this is to loop through the commands and look for the name which sounds most like what you’re after.
For Each com As Command In _DTE.Commands Debug.WriteLine(String.Format("Name={0} | GUID={1} | ID={2}", com.Name, com.Guid, com.ID)) Next
Now we complete our Addin infrastructure we can start writing some code!!!
Edit Connect.vb and add a MessageBox inside OnStartupComplete method.
Build the project and install the Addin, open SSMS and this is what you should see.
Add New Menu Item
Under Connect Class change to :
Implements the constructor for the Add-in object
Implements IDTExtensibility2
Implements IDTCommandTarget
Private _DTE2 As DTE2
Private _DTE As DTE
Private _addInInstance As AddIn
Private _CommandEvents As CommandEvents
Private _CommandBarControl As CommandBarControl
Private Const COMMAND_NAME As String = "MySSMSAddinCommand"
OnConnection Method:
get the events for the command we’re interested in (the GUID comes from the output of the previous debug command)
NOTE: if the _CommandEvents object goes out of scope then the handler will not longer be attached to the event, so it must be a private class-level declaration rather than a local one.
Public Sub OnConnection(ByVal application As Object, ByVal connectMode As ext_ConnectMode, ByVal addInInst As Object, ByRef custom As Array) Implements IDTExtensibility2.OnConnection
_DTE2 = CType(application, DTE2)
_DTE = CType(application, DTE)
_addInInstance = CType(addInInst, AddIn)
_CommandEvents = _DTE.Events.CommandEvents("{84125960-B63C-3794-B5D3-9BC47A513E8D}", 1)
End Sub
OnDisconnection Method: -
Checks whether the control in the tools menu is there if so delete the menu item.
Public Sub OnDisconnection(ByVal disconnectMode As ext_DisconnectMode, ByRef custom As Array) Implements IDTExtensibility2.OnDisconnection
Try
If Not (_CommandBarControl Is Nothing) Then
_CommandBarControl.Delete()
End If
Catch
End Try
End Sub
QueryStatus Method:
called when the command’s availability is updated
Public Sub QueryStatus(ByVal commandName As String, ByVal neededText As vsCommandStatusTextWanted, ByRef status As vsCommandStatus, ByRef commandText As Object) Implements IDTCommandTarget.QueryStatus
If neededText = vsCommandStatusTextWanted.vsCommandStatusTextWantedNone Then
If commandName = _addInInstance.ProgID & "." & COMMAND_NAME Then
status = CType(vsCommandStatus.vsCommandStatusEnabled + vsCommandStatus.vsCommandStatusSupported, vsCommandStatus)
Else
status = vsCommandStatus.vsCommandStatusUnsupported
End If
End If
End Sub
OnStartupComplete Method:
Public Sub OnStartupComplete(ByRef custom As Array) Implements IDTExtensibility2.OnStartupComplete
Dim myCommand As Command = Nothing
' -----------------------------------
' 1. Check whether the command exists
' -----------------------------------
' try to retrieve the command, in case it was already created
Try
myCommand = _DTE.Commands.Item(_addInInstance.ProgID & "." & COMMAND_NAME)
Catch
' this just means the command wasn't found
End Try
' ----------------------------------
' 2. Create the command if necessary
' ----------------------------------
If myCommand Is Nothing Then
myCommand = _DTE.Commands.AddNamedCommand(_addInInstance, COMMAND_NAME, "MySSMSAddin MenuItem", "Tooltip for your command", True, 0, Nothing, vsCommandStatus.vsCommandStatusSupported Or vsCommandStatus.vsCommandStatusEnabled)
End If
' ------------------------------------------------------------------------------------
' 3. Get the name of the tools menu (may not be called "Tools" if we're not in English
' ------------------------------------------------------------------------------------
Dim toolsMenuName As String
Try
' If you would like to move the command to a different menu, change the word "Tools" to the
' English version of the menu. This code will take the culture, append on the name of the menu
' then add the command to that menu. You can find a list of all the top-level menus in the file
' CommandBar.resx.
Dim resourceManager As System.Resources.ResourceManager = New System.Resources.ResourceManager("MySSMSAddin.CommandBar", System.Reflection.Assembly.GetExecutingAssembly())
Dim cultureInfo As System.Globalization.CultureInfo = New System.Globalization.CultureInfo(_DTE2.LocaleID)
toolsMenuName = resourceManager.GetString(String.Concat(cultureInfo.TwoLetterISOLanguageName, "Tools"))
Catch e As Exception
'We tried to find a localized version of the word Tools, but one was not found.
' Default to the en-US word, which may work for the current culture.
toolsMenuName = "Tools"
End Try
' ---------------------
' 4. Get the Tools menu
' ---------------------
Dim commandBars As CommandBars = DirectCast(_DTE.CommandBars, CommandBars)
Dim toolsCommandBar As CommandBar = commandBars.Item(toolsMenuName)
' -------------------------------------------------
' 5. Create the command bar control for the command
' -------------------------------------------------
Try
'Find the appropriate command bar on the MenuBar command bar:
_CommandBarControl = DirectCast(myCommand.AddControl(toolsCommandBar, toolsCommandBar.Controls.Count + 1), CommandBarControl)
_CommandBarControl.Caption = "MySSMSAddin"
Catch argumentException As System.ArgumentException
'If we are here, then the exception is probably because a command with that name
' already exists. If so there is no need to recreate the command and we can
' safely ignore the exception.
End Try
End Sub
Build and Install
Add New Window
Let’s make our menu item a functioning menu item.
First add new UserControl to the project
Modify the UserControl to your needs.
Add this code into Exec Method in Connect.vb
Define a new window as container for the UserControl.
Public Sub Exec(ByVal commandName As String, ByVal executeOption As vsCommandExecOption, ByRef varIn As Object, ByRef varOut As Object, ByRef handled As Boolean) Implements IDTCommandTarget.Exec
handled = False
If executeOption = vsCommandExecOption.vsCommandExecOptionDoDefault Then
If commandName = _addInInstance.ProgID & "." & COMMAND_NAME Then
' get windows2 interface
Dim MyWindow As Windows2 = CType(_DTE2.Windows, Windows2)
' get current assembly
Dim asm As Assembly = System.Reflection.Assembly.GetExecutingAssembly
' create the window
Dim MyControl As Object = Nothing
Dim toolWindow As Window = MyWindow.CreateToolWindow2(_addInInstance, asm.Location, "MySSMSAddin.MyAddinWindow", "MySMSAddin Window", "{5B7F8C1C-65B9-2aca-1Ac3-12AcBbAF21d5}", MyControl)
toolWindow.Visible = True
handled = True
End If
End If
End Sub