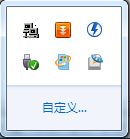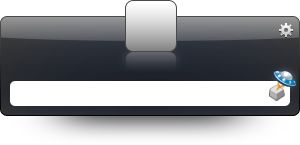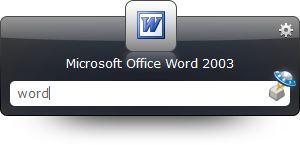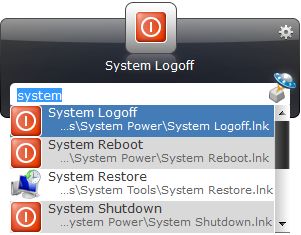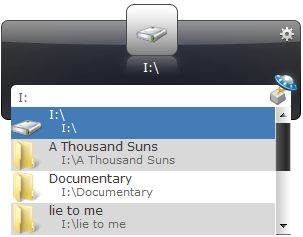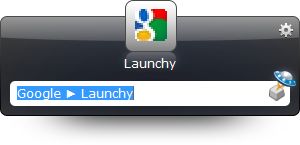快速启动工具入门——以Launchy为例(一)
本文旨在以Launchy为例,给不太了解快速启动工具的朋友们一个了解此类的机会,并交流软件使用心得,无意比较软件优劣。限于本人水平,本文必有错漏不当之处,敬请各位朋友不吝赐教!
本文在写作过程中参考了塞壬的神逸之作:国产快速启动软件神品ALTRun,電腦玩物的Launchy 2.1.2 快捷列:最強快速啟動的完整優化指南等文章,在此向这些文章的作者致谢!
一、快速启动工具简介
快速启动工具,顾名思义,就是快速启动常用程序文档的工具。相信大家都有这样的体会,随着使用时间的增长,程序的数量与日俱增,在杂乱无章的桌面和开始菜单中寻找程序渐渐成为一个痛苦的过程。快速启动工具的作用就在于让你这个痛苦过程中解脱出来,以最高的效率启动自己需要的程序!
快速启动工具主要有两种类型:一种是以键盘操作为主,用户通过键入关键词搜索相关程序以达到快速启动的目的,如Launchy、FARR、ALTRun等;另一种则以鼠标操作为主,用户通过在程序界面中选择相关程序来快速启动,如RocketDock、音速启动、Magic Formation等。大致而言,键盘操作胜在快捷,鼠标操作则长于简便。个人倾向于键盘操作类快速启动工具,因为此类工具往往能够效率更高、功能更强。
正如上文所述,快速启动工具形态多样、五花八门、各有特点,如功能强大、定制性强的终极工具FARR,小巧精悍、智能高效的国产精品ALTRun等等。本文所要介绍的Launchy也有自己的特点,那就是简单易用、界面华丽。下面,我将对Launchy进行全面的介绍。
二、Launchy基本使用
Launchy是一款开源软件,Bborn在Launchy官方版本基础上制作了中文修改版,增加了两个新功能:支持设置双击某键作为快捷键,如双击Ctrl启动Launchy;支持中文快捷方式的索引,如“淘宝旺旺”,你只需要敲入“tbww”或“taobaowangwang”就可以搜索。推荐大家使用中文修改版,下载地址为:http://code.google.com/p/launchy-chinese/。假如不需要中文修改版所提供的功能,也可以安装Launchy官方版本(界面语言会根据系统默认语言自动设置),下载地址为:http://sourceforge.net/projects/launchy/files/。下载大小为4.6 MB左右。下文将以中文修改版为例进行讲解,但官方版本在使用上没有太大的区别。
Launchy的安装过程并不复杂,按照默认设置安装即可,在此不再赘述,安装完毕会自动启动Launchy,任务栏会出现Launchy的图标(右下角):
按下Alt+Space(空格键)快捷键组合,屏幕中央就会出现以下的界面:
由于Launchy默认会自动对开始菜单中的所有快捷方式建立索引,此时你可以直接开始键入程序名称,由于Launchy会对快捷方式进行智能模糊匹配,你只需要简单地敲击几个键,就可以启动想要的程序。以启动Microsoft Word为例,你只需要用热键呼出Launchy,输入word,再轻击回车即可,如下图所示:
值得一提的是,Windows 7开始菜单附件中的画图、计算器等快捷方式,虽然显示中文,但实际上却是英文快捷方式。你可以在Launchy尝试一下,输入“计算器”或“jsq”(中文修改版),Launchy并不能搜索到计算器,但是键入“calc”就可以。
假如你输入之后智能匹配的第一项不是你所需要的程序,只需要稍候片刻(等待时间可以设置),Launchy会自动弹出列表供你选择,如下图所示:
Launchy会根据你的使用历史自动调整列表项目的顺序,因此使用几次之后你只需要键入程序名称,回车即可启动。
以上所述便是Launchy的基本使用方法,是不是很易用?但工欲善其事,必先利其器,一个没有经过配置的Launchy其实和Windows 7的开始菜单搜索栏没有太大的区别,下面我们一起来对Launchy进行一些配置。
三、Launchy配置初探
进入Launchy的配置界面有三种方式:一是在主界面或者任务栏图标处右键点击,在弹出的菜单中选择“选项”;二是在主界面显现时,按下Ctrl+,快捷键组合;三是在主界面右上角点击齿轮图标。Launchy的配置界面如下图所示:
下面我会对几个选项卡进行一定的介绍:
1.常规设置
常规设置包括显示效果、待选列表属性、系统选项等几个方面的设置,Launchy和其他快速启动工具相比,设置选项并不复杂,虽然可定制性略显不足,但是对于刚刚接触快速启动工具的朋友来说,配置的难度较低。
我认为比较重要的设置选项主要有以下几项:
第一,热键设置:设置自己喜欢且方便好用的热键是用好Launchy的第一步,个人受Google桌面影响,非常喜欢Launchy中文修改版所提供的双击Ctrl热键,既不易于和其他热键冲突,又方便快捷。你也可以选择自己喜欢的热键。
第二,失去焦点时隐藏Launchy:设置这一项,在运行程序之后Launchy会自动消隐,而且你还可以鼠标点击主界面外任何地方,方便快捷地隐藏主界面。
第三,待选列表属性:键入程序名称之后,假如首位并非你所需要启动的程序,就必须打开列表查找相关程序。在待选列表属性中,你可以精确控制待选列表出现的延迟时间、候选项个数等,让候选列表的行为符合自己的需求。
第四,自动更新索引:Launchy的搜索是基于索引的。自动更新索引可以保证索引内容和硬盘实际内容保持一致,由于更新索引会占用系统资源,通常没有必要将时间间隔设得过短,个人认为以5到10分钟为宜。
2.目录设置

目录设置是Launchy设置的关键,在这里你可以指定可以在Launchy中搜索的文件夹和文件类型。
从默认设置中可以看出,Launchy默认为开始菜单下的所有快捷方式建立索引,因此我们才能用Launchy运行开始菜单中的快捷方式。
现在我们添加存储常用程序和文档的文件夹,点击目录下的+号,选择任意文件夹,点击确定即可。
随后我们在右侧的文件类型下点击的+号,然后在上面输入我们想要搜索的文件类型,输入格式为“*.文件扩展名”(不要输入引号),例如,我们在添加一个包含常用Word文档的文件夹之后,就应该在文件类型中添加“*.doc”和“*.docx”两项。
包含可执行文件是指包含exe等可执行的程序文件,包含目录是指我们可以搜索该文件夹之下的子目录,深度则是指扫描该文件夹下多少层深度的子文件夹,假如你不需要包括子文件夹下的内容,可以把该项设为0。
设置就绪之后,点击“扫描目录”,为添加的文件夹新建索引,建立索引完成之后,就可以使用Launchy搜索自己所有的常用程序和文档了。
3.皮肤、插件和关于选项
Launchy支持换肤,在皮肤选项卡你可以在自带的六款非常漂亮的皮肤中做出选择。
插件选项卡中可以配置已安装的插件(Launchy安装时已自带六款插件),进一步增强Launchy的功能,稍后我就会讲解如何用插件实现一些增强功能。
关于选项卡提供了作者的联系方式等内容。
完成Launchy的初步设置之后(其实已经是Launchy的大部分设置了),点击OK退出,回到Launchy主界面,此时你就可以搜索自己常用的程序和文档了,只需要敲入程序或文档名字中的几个字母,Launchy就会为你找出你所需要的程序或文档,很方便吧!
四、Launchy高阶使用
Launchy虽然定位于简单易用,但是只要开动脑筋充分利用Launchy,它所能做到的事情其实是非常多的!
在Launchy的高阶使用中我会分三个部分讲解,首先我先介绍Launchy的几个使用小技巧,然后我会介绍Launchy自带的六个官方插件,最后我会用实例帮助大家开拓思路,算是抛砖引玉吧!
1.Launchy使用小技巧:
使用Launchy有几个非常有用的技巧,无需配置直接使用,非常方便!
第一,快速重启关机:
Launchy内置了几个命令,分别是System Shutdown(关机)、System Logoff(注销)、System Hibernate(休眠)和System Reboot(重启),在Launchy界面中键入以上命令,就可以快速重启关机了!
第二,快速浏览文件夹:
利用Launchy,你可以快速浏览文件夹,例如我要浏览I:中的内容,只需要呼出Launchy,键入I:\,按下向下箭头键,就可以浏览I:中的文件夹了!找到自己想要打开的文件夹或文件之后,轻击回车即可打开。此法十分适合打开U盘中的文件夹或文件,既方便快捷,又能安全打开,避免误运行U盘病毒。
第三,快速启动网络搜索:
Launchy内置了Google、Bing、Wikipedia(英文)等网络搜索支持,只需要在Launchy主界面中输入搜索引擎名称,按下Tab键,输入搜索关键词,轻击回车即可!
不喜欢英文的Wikipedia?希望添加百度搜索引擎?没问题,后文我会告诉大家如何做到!
2.Launchy插件简介:
Launchy自带了六款官方插件,分别是:Calcy、Controly、GCalc、Runner、Verby和Weby,用好这几个插件可以让Launchy如虎添翼!
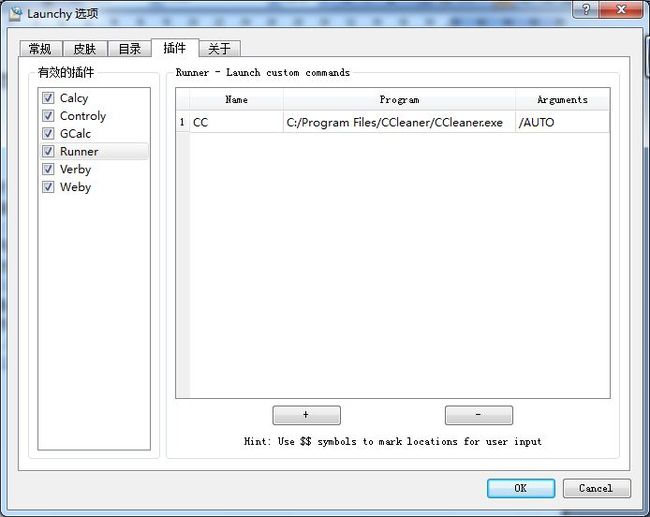
Calcy可以让Launchy拥有简单的四则计算功能,不需任何配置,直接在Launchy中输入数值和运算符号即可得到答案,插件选项中第一项是设置是否显示每三位的分隔符,第二项是按下回车时将结果发送到剪贴板。
Controly可以让Launchy具有搜索控制面板项目的功能,没有选项可供设置。
GCalc可以通过Google完成简单计算和查询汇率,但是使用比较麻烦,而且我在使用时可能由于网络原因总是得不到结果,因此就不作介绍了。
Verby可以提供运行选项,例如,键入Notepad之后按下Tab键,候选列表中所出现的不是其他候选项,而是运行选项,通过这些运行选项,你可以打开该程序所在的文件夹、查看该文件属性、复制文件路径、以其他用户身份运行等等。
Runner和Weby无疑是六款官方插件中功能最为强大的两款插件,下面我会做详细介绍。
Runner插件提供了自定义命令的功能,通过Runner插件,你可以给某些程序或文档设置自定义关键字。如下图,我给CCleaner设置了自定义关键字CC,并且附加了CCleaner自动清理的参数/AUTO,每次我需要让CCleaner自动清理,我只需呼出Launchy,键入CC并回车即可。

Runner的设置如上图所示,点击+号可以添加自己所需的自定义命令,Name处所填入的是自定义的关键词,Program处所填入的是所要运行的程序,Arguments处所填入的是传递给程序的参数,上述的/Auto便是一例。设置完毕之后需要在主界面右键点击,选择重新建立索引方可使用。
Runner强大之处在于可以接受用户键入的内容作为传递的参数,在参数一栏中输入$$符号,传递给程序的参数就是用户键入的内容,使用方法是输入关键字,按下Tab键,输入想要传递给程序的参数回车即可。
下面我举一个传递命令行参数的简单例子,ping是一条检测网络连通性的常用Dos命令,为了方便使用,我们可以在Runner中建立一条名为ping的自定义命令,在Program中填入(选择)C:\Windows\System32\ping.exe,在Argument处填入$$,点击OK回到主界面,重新建立索引,此后要ping某一个网址,只需要在Launchy主界面中输入ping,按下Tab,输入相关网址即可。
Weby插件则是提供了快捷打开网址的功能,上述的快捷网络搜索就是由Weby实现的,我们可以通过配置Weby来快捷打开自己的常用网站!
Weby配置界面上方两个复选框分别是是否搜索IE和Firefox收藏夹,使用这两种浏览器的朋友可以很方便地使用其中的书签。
由于Firefox 3将书签存放在Launchy无法直接访问的数据库之中,需要改动Firefox设置之后才能使用,请进入Firefox的about:config页面,找到browser.bookmarks.autoExportHTML这一项,将其改为True,然后在Launchy中重新建立索引即可。
我们可以看到Weby中已经内置了不少快捷网址,包括我们刚才使用过的搜索引擎,我们也可以轻松建立自己的快捷网址,点击+号,在Name处输入自定义名称,在URL处输入网址,保存之后重新建立索引即可使用!
Weby同样支持传递用户键入的内容,不过和Runner不同,表示的符号是%1而非$$,下面我以添加百度搜索引擎为例进行讲解:
建立Baidu一项,在URL处输入http://www.baidu.com/s?wd=%1,然后关闭选项对话框,重新建立索引即可和使用其他内置搜索引擎一样使用百度。
我们也可以对Wikipedia一项进行改动,让维基百科变成简体中文的,只需要对Wikipedia一项中的URL改为http://zh.wikipedia.org/wiki/Special:Search?search=%1&fulltext=Search,也就是把原来URL前方的en改为zh即可,当然也可以重新建立新的快捷网址,此处不再赘述。
Launchy官方网站上还提供其他几个插件下载,下载地址为:http://www.launchy.net/plugins.php,请自行探索使用方法!
本文转载自http://hi.baidu.com/stjzcm/blog/item/3ffe47d4b3783fdc572c84a5.html