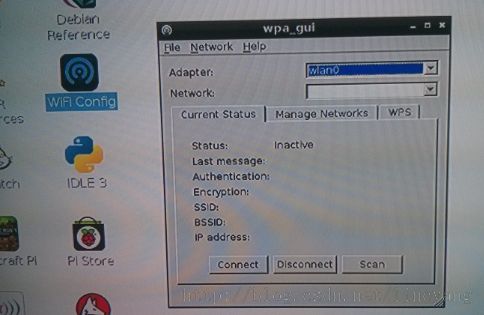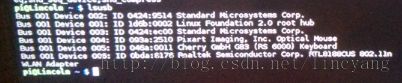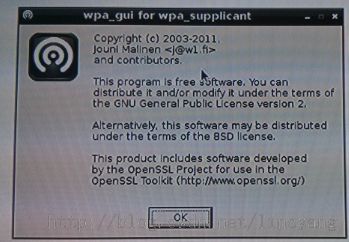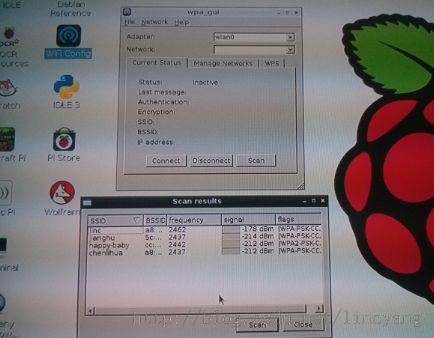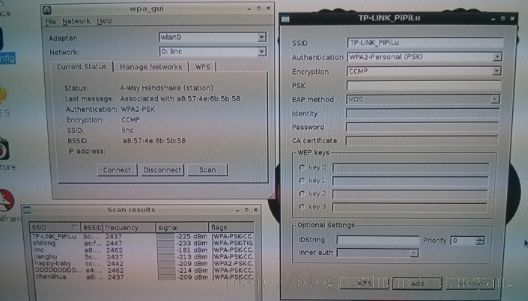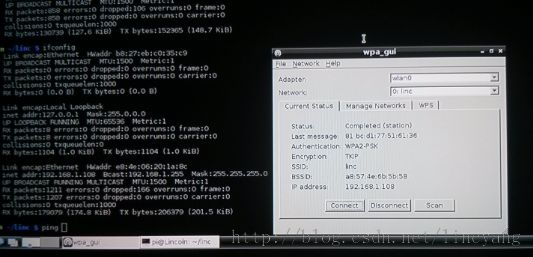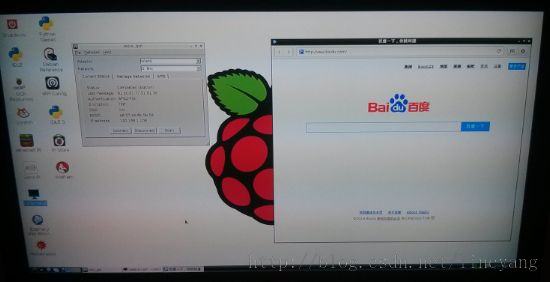Raspberry pi,一个好玩的派:第五季 无线网卡
Raspberry pi的板子由于成本原因是没有加无线模块的,不想被网线束缚的我们,需要自备USB无线模块。在购买板子时,看见官方推荐EDUP无线网卡,价格还算合适,就直接入手了。
采用REALTEK8188芯片,802.11n,传输速度150Mbps,适用范围130平方米。
将其插到任一U口即可,如下图:
由于外壳阻碍了电源插孔,所以只好先裸着了,图中已经加电,HDMI的另一头是电视机。
接下来的任务就是如何让这个无线网卡工作,连接到我已经开启的无线路由器。
一、wpa_gui
在进入Raspbian后,桌面上我们就可以看到一个Wifi Config的图标,双击启动它,进入到wpa_gui界面。
Adapter已经认出wlan0,说明系统已经有此无线网卡的驱动了,当然我们可以用lsusb命令来看一下:
最后一项Realtek就是此无线网卡。
再来说说这个wpa_gui,它是大名鼎鼎的wpa_supplicant(一个开源的无线网络配置工具,Android同样用它来管理wifi)的图形界面,使用QT开发。但是我们觉得默认的版本很低,如下图:
现在,我们先扫描一下附件的wifi热点,点击scan按钮。
从SSID列表中找到你的目标,双击它,打开配置页面,如下图:
SSID是热点名称,Authentication是无线路由使用的认证方式,这里是WPA2-PSK,紧接着Encryption是WPA2-PSK的加密算法,图中显示的CCMP.
打开下拉列表,还有一个加密算法是TKIP。问题就出现在这里了,因为这是两个过时的加密算法。现在的WPA2-PSK推荐AES加密,因为这样更安全,传输速度更快。所以,这里就有一个矛盾,我的无线路由是AES加密,而wpa_gui中没有这个选项,那么连接肯定是不能了。为了解决这个问题,我把无线路由的AES加密改成了TKIP。
接着是PSK,就是你输入wifi密码的地方。点击Add,主界面中Network就会出现你刚刚添加的热点。然后点击Connect,如果一切顺利就会连接成功,如下图:
用自带的浏览器尝试上网,成功!如下图:
二、终端下配置
1.wpa_gui没有AES加密的不足,我们可以通过直接使用自己配置wpa_supplicant方式来解决。
1.编辑/etc/network/interfaces文件
pi@Lincoln ~ $ sudo vim /etc/network/interfaces
做如下修改,请注意参考:
#allow-hotplug wlan0 #iface wlan0 inet manual auto wlan0 iface wlan0 inet dhcp wpa-conf /etc/wpa.conf #wpa-roam /etc/wpa_supplicant/wpa_supplicant.conf iface default inet dhcp
2.创建文件:/etc/wpa.conf
pi@Lincoln ~ $ sudo vim /etc/wpa.conf
加入如下内容:
network={
ssid="linc"
key_mgmt=WPA-PSK
psk="xxx!@#$"
}重启树莓派,查看网络状态,确认已经连接成功。
另外,还可以使用wpa_cli这个命令行客户端来配置,请参考树莓派实验室的 这篇文章。
好了,现在我们的树莓派已经可以上网了,那么更加有意思的玩法等着我们呢。继续探索吧!
参考:
http://blog.lixin.me/archives/29694/
http://blog.alexchi.me/archives/751
http://www.douban.com/note/449341604/
http://www.eeboard.com/bbs/thread-5191-1-1.html
http://shumeipai.nxez.com/2013/09/30/use-wpa-cli-command-line-to-configure-wi-fi-wireless-lan.html
http://wireless.kernel.org/en/users/Documentation/wpa_supplicant
http://www.raspbian.org/