Cyclone2D编辑器(通用版本) 使用手册
Cyclone编辑器使用手册
Andrew Fan 2011.6.9
一、动画图片管理 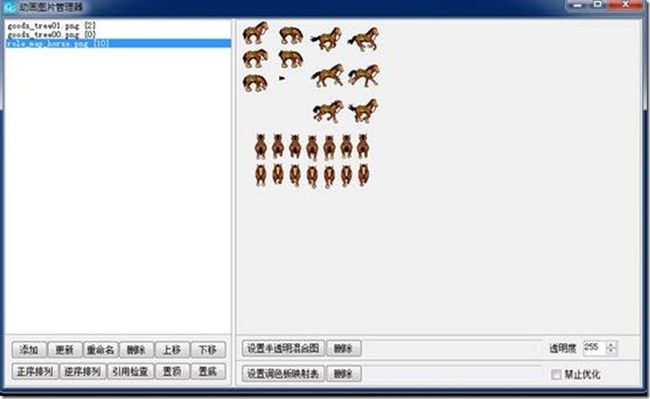
1.1添加:
点击“添加”按钮,打开导入图片窗口,选择相应的PNG图片导入,图片将被拷贝在与工程目录平行的“imgs”文件夹下面。当下次启动,图片丢失时,将提示用户丢失。
1.2更新:
如果用户在编辑的过程中,在“imgs”文件夹下面对文件进行了替换更新,则此时点击“更新图片”可以将最新的图片载入内存。
1.3 重命名:
可对当前所选图片进行重命名。
1.4删除图片:
在左边的列表中选择相应的图片,点击“删除”则可以将图片删除,如果图片被引用次数不为0,则不能删除,此时应先删除引用了此图片的所有切片方可执行删除。
1.5 上移:
可使当前所选图片在列表里的位置上移一位
1.6 下移:
可使当前所选图片在列表里的位置下移一位
1.7 正序排列:
使图片列表按字母正序和数字由小到大排列
1.8 逆序排列:
使图片列表按字母逆序和数字由大到小排列
1.9 引用检查:
可查看当前所选图片被引用详细信息
1.10 置顶/置底:
使当前所选图片在列表里的位置到达顶部/底部
1.11 设置调色板映射表:
给当前所选图片加上调色板映射表文件
1.12设置半透明混合图:
给当前所选图片加上alpha图片
在右边的切片编辑区的原始图片区域双击。切片的类型可以是图片或者矩形填充。
2.2编辑基础切片:
在右边的切片编辑区域中,分为两种状态:
(1).即当光标呈手形时的拖动状态:
在此状态下可以拖动画布移动。
(2).当光标呈非手形时的编辑模式状态:
在切片的边缘移动鼠标时,鼠标将出现变形状态,此时单击左键拖动,可以改变切片的边框,或者单击切片区域内部,可以整体移动切片。还可以用方向键进行单个像素的精确拖动定位切片位置。此时调整的值将同步反应在下方的属性显示区域,同样的,可以修改属性值来调整切片的属性。注意,当需要切换图片但不修改当前切片时,一定要不能让某个切片拥有焦点,否则将改变其指向的图片。只要鼠标单击空白区域,将焦点置空即可。
2.3删除基础切片:
当某个切片被选中时,按下“Delete”键即可删除。(注意,被引用次数不为0的切片不能被删除,如果想删除先要在基础帧中删除相应的引用。)
2.5辅助操作:
在右边的编辑区域中,使用滚轮键可以缩放画布,或者点击上方的缩放图标,分别进行“放大”,“缩小”,“复位”。
2.6注意事项:
(1). 虽然现在已经改成short存储,并采用自动排样,可以随便设置数值。但是仍然建议切片剪切区域的所有数值,包括X、Y、W、H都设置于0-255,即闭区间[0,255],如果需要大的剪切区域,如整屏或者半屏,可以分成两次裁减后拼合。
(2).为了方便起见,在J2Me平台上,所有图片都应限制在256*256以内。智能机平台可以不用考虑。
三、动画编辑
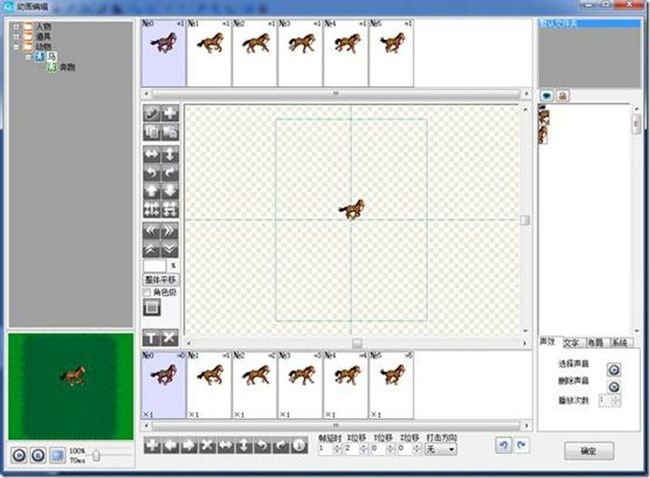
3.1单元列表操作:
3.1.1添加单元:
在单元列表中选中一个单元,右键单击空白处,选择“添加单元”选项,可以新建一个和当前选中单元同级的单元,并可以输入相应的名称。
3.1.2添加子单元:
在单元列表中选中一个单元,右键单击空白处,选择“添加子单元”选项,可以新建一个当前选中单元的子单元,并可以输入相应的名称。低级单元(动作)不适用。
3.1.3克隆单元:
在单元列表中选中一个单元,右键单击空白处,选择“克隆单元”选项,则会复制此单元的一个副本。顶级单元(文件夹)不适用。
3.1.4上下移动单元:
在单元列表中选中一个单元,右键单击,选择“上移”或者“下移”选项,则会在列表中移动所选中的单元的位置。或者使用快捷键CTRl+上/下方向键。
3.1.5删除:
在单元列表中选中一个单元,选择“删除”选项或者按下“Delete”键,则会弹出是否删除的询问对话框。
3.1.6重命名单元:
在单元列表中选中一个单元,右键单击,选择“重命名单元”选项,则会弹出修改名称对话框。
3.1.7合并到:
在单元列表中选中一个中级单元(角色),右键单击,选择“合并到”选项中的任意角色,即可使当前角色与选中角色合并
3.2基础帧文件夹列表操作:
3.2.1.新建文件夹:
有两种方式可以新建文件夹,在基础帧文件夹列表中右键单击空白处,选择“添加单元”选项,或双击列表空白区域,可以新建一个文件夹。
3.2.2.克隆文件夹:
在基础帧文件夹列表中选中一个文件夹,右键单击空白处,选择“克隆单元”选项,则会复制此文件夹的一个副本。
3.2.3.上下移动文件夹:
在基础帧文件夹列表中选中一个文件夹,右键单击空白处,选择“上移”或者“下移”选项,则会在列表中移动所选中的文件夹的位置。或者使用快捷键ctrl+上/下方向键。
3.2.4删除文件夹:
在基础帧文件夹列表中选中一个文件夹,右键单击空白处,选择“删除”选项或者按下“Delete”键,则会弹出是否删除的询问对话框。注意:禁止删除非空文件夹,也就说说在删除文件夹之前必须删除其包含的基础帧。而在删除此基础帧之前必须删除所有引用了此基础帧的动作帧。
3.2.5重命名文件夹:
在基础帧文件夹列表中选中一个文件夹,右键单击空白处,选择“重命名单元”选项或者左键双击某一文件夹,则会弹出修改名称对话框。
3.3基础帧列表操作
3.3.1添加基础帧:
右键单击基础帧列表,选择“添加基础帧”。
3.3.2使用基础帧:
右键单击某个基础帧,选择“使用基础帧”,可将此基础帧添加到动作帧列表
3.3.3左右移动基础帧
右键单击某个基础帧,选择“左移基础帧”或“右移基础帧”,会在列表中移动当前基础帧的位置,或者使用快捷键ctrl+左/右方向键。
3.3.4删除基础帧:
右键单击某个基础帧,选择“删除基础帧”
3.3.5移动至
右键单击某个基础帧,选择“移动至”,选择相应的基础帧文件夹
3.3.6附加说明
左上角以“№”+数字的形式标志当前基础帧ID。
右上角以“«”+数字形式标志本基础帧被引用的次数。
3.4基础帧编辑区操作
3.4.1新建切片:
点击左边工具栏中的![]() ,进入动画切片编辑状态,确定返回后则增加相应的基础切片。
,进入动画切片编辑状态,确定返回后则增加相应的基础切片。
3.4.2编辑切片:
在编辑区域中,分为两种状态:
(1).即当光标呈手形时的拖动状态:
在此状态下可以拖动画布移动,也可以拖动滚动条来进行拖动,还可以用方向键进行单个像素的精确拖动定位画布。
(2).当光标呈非手形时的编辑模式状态:
在此状态下,可以用鼠标左键双击某一切片或者点击按钮左边工具栏中的![]() ,进入此动画切片的基础编辑状态。
,进入此动画切片的基础编辑状态。
可以用鼠标左键单击选择某一切片,同时按Ctrl可以多选,或者单击空白区域后拖动进行框选动作切片。
选中后可以进行拖动位置,或者用“上下左右”方向键来移动动作切片的位置。也可以按“Delete”或者按左边工具栏中的![]() 将其删除。
将其删除。 ![]()
![]() :水平/垂直反转当前动作切片,多切片翻转时以集合中心进行翻转
:水平/垂直反转当前动作切片,多切片翻转时以集合中心进行翻转 ![]()
![]() :左/右旋转90度,多切片翻转时以集合中心进行旋转
:左/右旋转90度,多切片翻转时以集合中心进行旋转 ![]()
![]() :垂直/居中对齐,多切片翻转时以集合中心进行对齐
:垂直/居中对齐,多切片翻转时以集合中心进行对齐 ![]()
![]() :在切片层中向下/上移动本动作切片
:在切片层中向下/上移动本动作切片 ![]()
![]()
![]()
![]() :向左/右/上/下整体轻移基础帧内的切片
:向左/右/上/下整体轻移基础帧内的切片
![]() :清除当前基础帧文件夹内未使用的帧
:清除当前基础帧文件夹内未使用的帧
3.5分层切片列表区操作
切片层用于显示当前基础帧中所有切片的层次,可以用鼠标单击选择相应的切片,同时按Ctrl可以多选。选择后可以对其进行删除、复制(Ctrl+C)、粘贴(Ctrl+V),注意粘贴的层叠放顺序与选择时的先后顺序相同。
快捷操作:可以使用上/下方向键移动光标,Ctrl+上/下方向键在列表中移动某一切片的层次,可以使用鼠标滚轮调节以滚动显示。
![]() :点击使当前选中的切片不可见,再次点击为可见
:点击使当前选中的切片不可见,再次点击为可见
![]() :点击使当前选中的切片为锁定,不可编辑,再次点击解锁
:点击使当前选中的切片为锁定,不可编辑,再次点击解锁
3.6动作帧列表操作 ![]() 新建动作帧(指向焦点关键帧)
新建动作帧(指向焦点关键帧) ![]() 删除动作帧
删除动作帧 ![]() 在列表中向右移动当前动作帧
在列表中向右移动当前动作帧 ![]() 在列表中向左移动当前动作帧
在列表中向左移动当前动作帧![]()
![]() 水平/垂直翻转当前动作帧
水平/垂直翻转当前动作帧
单击当前动作帧表示选中,双击动作帧则关键帧列表自动指向动作帧所引用的基础帧,进入基础帧修改模式,只能修改基础帧,不能修改动作帧,任意被修改的基础帧都将体现在所有的动画帧上。![]()
![]() :顺/逆时针旋转当前动作帧。
:顺/逆时针旋转当前动作帧。
3.6.2快捷键:
可以使用键盘的左右方向键进行切换动作帧光标,当按下Ctrl并移动左右方向键时,表示在列表中移动当前动作帧。可以使用上下方向键调整当前帧的帧延时(重复次数)。
3.6.3附加说明
左上角以“№”+数字的形式标志当前动作帧ID。
右上角以“»”+数字形式标志本动作帧所指向的基础帧ID。
左下角以“×”+数字形式显示当前帧的延时(重复几次)。
当动作帧有翻转或者旋转时,右下角将出现![]()
![]()
![]()
![]()
![]()
![]()
![]() 中的任意一种标志。
中的任意一种标志。
X位移,Y位移,Z位移:用于动画中的动作偏移。
打击方向:暂无,后续添加。 ![]()
![]() :可返回到过去进行的操作
:可返回到过去进行的操作
3.7动画预览区操作
3.7.1:
可以通过点击播放和暂停按钮开始动画的播放与暂停
3.7.2缩放和改变帧速率:
可以单击动画预览按钮:![]() ,然后滚动鼠标滚轮以缩放大小,或者点击放大和缩小按钮调节缩放比例。可以调节帧速调节器控制帧速率。缩放比率和帧间隔时长分别以“X %”和“X ms”的形式显示。
,然后滚动鼠标滚轮以缩放大小,或者点击放大和缩小按钮调节缩放比例。可以调节帧速调节器控制帧速率。缩放比率和帧间隔时长分别以“X %”和“X ms”的形式显示。
3.7.3动作偏移模式:
勾选此按钮可以看到动画的动作偏移。
3.8属性显示和辅助编辑区
3.8.1:
可以通过勾选“参考线”和“帧信息”控制显示。
3.8.2:
勾选“帧预览比”时,关键帧和动作帧将以缩放的形式按照“预览比”中的比例绘制预览图。
3.10图片/角色/动作的命名规则
为了方便程序操作,所有的命名必须使用英文字母起始的有意义的命名方式,可以使用数字,下划线,不得使用空格和其他符号,并且所有名称不得有重复。
图片建议命名方式:HERO.png;
角色命名方式:ACTOR
角色动作命名方式:MOVE
比如一个英雄的命名方式如下:
HERO.png
HERO
MOVE
四、声效/文字编辑与预览
4.1声效编辑 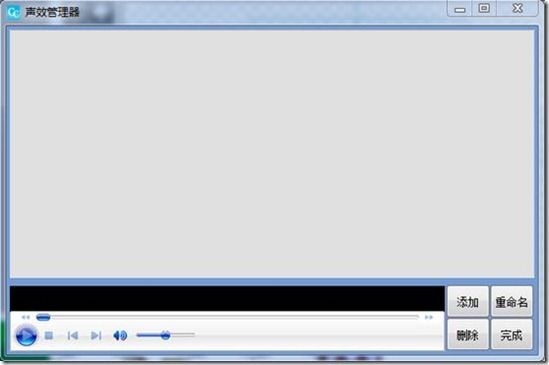
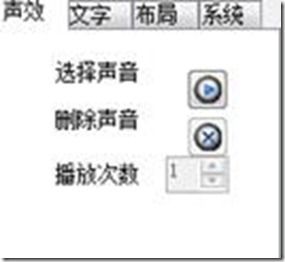
在声效选项面板中,点击![]() 按钮时将出现此界面,为当前动作帧设定需要启用的声音。
按钮时将出现此界面,为当前动作帧设定需要启用的声音。
当帧具有声音之后,会显示图标![]() ,表示本帧有声音播放。需要删除声效时,点击选项面板中的
,表示本帧有声音播放。需要删除声效时,点击选项面板中的![]() 。播放次数默认为1,当需要设定其循环播放时,将此值设定为-1。
。播放次数默认为1,当需要设定其循环播放时,将此值设定为-1。
4.2文字编辑 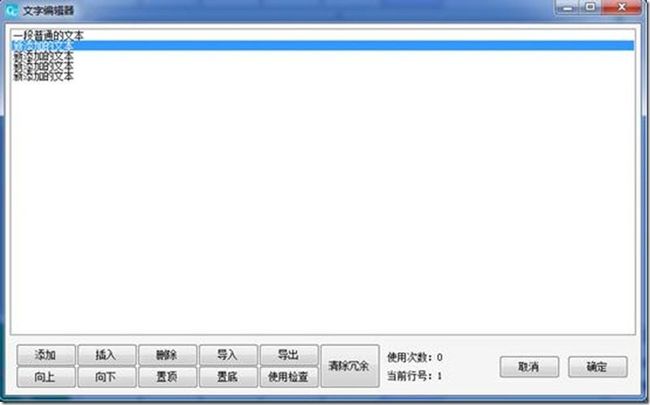
当点击侧边栏中的![]() 时,或者双击已经添加的文字时,将为基础帧添加文字,进入上述界面。单击确定后,可以在下面的“文字”选项面板上为文字设定颜色,或者设定所有文字大小,所有文字只有一种大小,移植时 可以参考机型具体文字大小设置(手机限制 )。
时,或者双击已经添加的文字时,将为基础帧添加文字,进入上述界面。单击确定后,可以在下面的“文字”选项面板上为文字设定颜色,或者设定所有文字大小,所有文字只有一种大小,移植时 可以参考机型具体文字大小设置(手机限制 )。 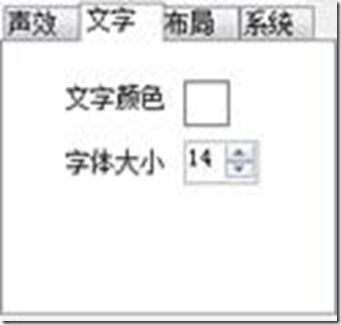
五、地图编辑:
5.1主菜单: ![]()
地图共分6层,其中不必用到所有图层,从左道右具体每个图层的作用如下:
(1)、物理标记层:
用于存储地图标记信息,包括碰撞标记、AI路径、道具特殊标记等等,策划人员对于物理层标记的含义要自己理清思路后以文档的形式交于程序。使用“物理元素”容器。
(2)、底层地形层:
用于存放地图最底层的图形块,在地图上表现时,先以地图背景颜色填充,然后绘制底层地形单元,单元为空则单单填充地图背景颜色。使用“图形元素”容器。
(3)、融合地形层:
用于存放地图底层的图形块,通常以镂空图块表现融合边缘,在地图上表现时,直接绘制底层地形单元,单元为空则不绘制。使用“图形元素”容器。
(4)、对象地形层:
用于存放地图中间层的地面对象,通常以没有动画帧变化的静态对象来表现多变的地面层,在地图上表现时,跟随地形一起绘制在地面缓冲上,单元为空则不绘制。使用“角色原型”容器。
(5)、无关对象层:
用于存放地图次顶层的遮罩对象,通常以动画帧变化的动态对象来表现多变的修饰物体,只有简单的动作变化或者简单的运行逻辑,不跟随复杂的事件触发,在地图上表现时,跟随人物一起进入排序和临时绘制,单元为空则不绘制。使用“角色原型”容器。
(6)、角色事件层:
用于存放地图顶层的角色对象,通常代表游戏中的主要人物,跟随复杂的事件触发,在地图上表现时,以排序方式临时绘制,单元为空则不绘制。使用“角色原型”容器。
5.2地图单元容器: 
(1)、物理元素容器:
可以通过![]() 增加单个物理元素,通过此新建窗口设定其标记编号和标记颜色,标记编号不能跟其它物理元素重复,标记颜色只用于辅助标记。
增加单个物理元素,通过此新建窗口设定其标记编号和标记颜色,标记编号不能跟其它物理元素重复,标记颜色只用于辅助标记。 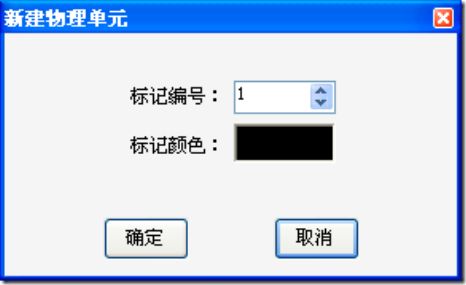
当创建完成以后可以通过双击单元或者单击按钮![]() 更改属性。
更改属性。 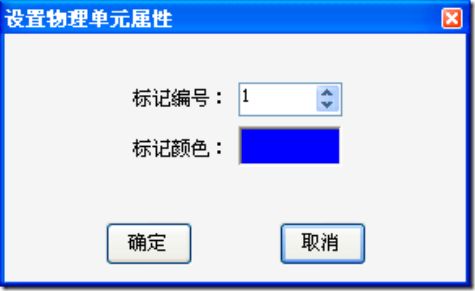
当开始时,物理元素容器中没有任何单元时,可以使用![]() 来一次性创建多个物理元素。
来一次性创建多个物理元素。
数目为此按钮右方的数字框中的数字。
(2)、图形元素容器: 
地图中开始时只有一种地图风格“默认风格”,美术人员须根据不同的关卡对地形的要求建立若干地形风格,每种风格存储一种地形。每个关卡只能对应一种地形风格,其他风格元素不能使用。
可以通过使用![]() 来增加、删除、重命名地图风格,但是必须保证至少一种地形风格,即不允许删除最后一种地形风格。
来增加、删除、重命名地图风格,但是必须保证至少一种地形风格,即不允许删除最后一种地形风格。
可以通过![]() 来从地图图片一次性增加若干图形元素,或者通过
来从地图图片一次性增加若干图形元素,或者通过![]() 来增加单个图形元素。可以通过
来增加单个图形元素。可以通过![]() 来复制选中的图形元素,使用
来复制选中的图形元素,使用![]() 来移动图形元素的位置和翻转图形元素。Alt+上下左右 作为移动的快捷键,Ctrl+上下左右作为翻转的快捷键。
来移动图形元素的位置和翻转图形元素。Alt+上下左右 作为移动的快捷键,Ctrl+上下左右作为翻转的快捷键。 ![]() 这里显示了当前元素的编号,使用次数和翻转状态。
这里显示了当前元素的编号,使用次数和翻转状态。
每种风格只允许<=255个单元,在导出之前可以使用![]() 来检查使用情况是否超标和进行翻转检查[见注意事项]。可以使用
来检查使用情况是否超标和进行翻转检查[见注意事项]。可以使用![]() 来过滤当前重复使用的图形单元。
来过滤当前重复使用的图形单元。
(3)、角色原型容器: 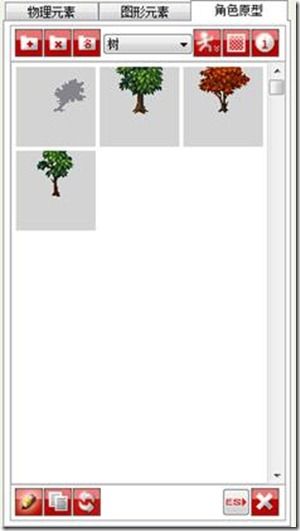
可以通过使用![]() 来增加、删除、重命名角色原型文件夹,但是必须保证至少一种角色原型,即不允许删除最后一种角色原型。
来增加、删除、重命名角色原型文件夹,但是必须保证至少一种角色原型,即不允许删除最后一种角色原型。
当容器中没有角色原型时,可以使用![]() 一次性创建相当于动画中的角色一一对应得角色原型。当动画的中角色原型有所改变时,可以使用
一次性创建相当于动画中的角色一一对应得角色原型。当动画的中角色原型有所改变时,可以使用![]() 来刷新显示。可以使用
来刷新显示。可以使用![]() 来过滤当前重复使用的角色原型单元。
来过滤当前重复使用的角色原型单元。
可以通过双击单元或者单击按钮![]() 配置当前所选角色原型属性。
配置当前所选角色原型属性。
可以通过![]() 来复制选中的角色原型
来复制选中的角色原型
5.3地图列表容器: 
可以使用右键菜单或者双击来新建一个地图关卡单元 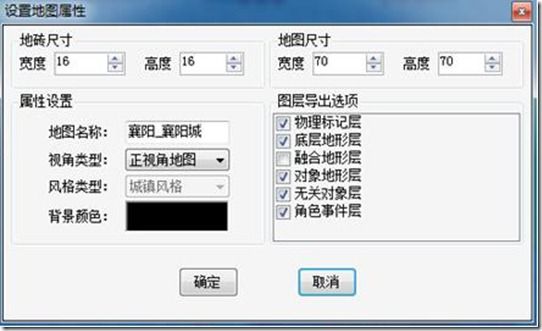
地砖尺寸代表地图方格单元的大小,一般为16×16、24×24、32×32等,
地图尺寸代表横向和纵向的地砖个数。
可以在此设定地图的名称,视角类型(目前只有正视角可用),风格类型(参见图形元素容器)和背景颜色。图层导出选项决定导出数据中将要包含的地图层,不被包含者可以编辑,但是不会被导出。
可以使用右键菜单或者双击关卡条目来进入以上属性的编辑状态,风格为新建时选定,不可编辑。
左边为动画导出时选项,右边为地图导出时设置。
动画图片优化:
直接导出切块和图片不做任何变动。
对于多切块和图片的时候,选择排版优化相当重要,此时会根据所使用的切片自行重新排列,以最小面积为原则,此步骤用于减少内存消耗。
切割优化是把小切块变成一张张图片(暂未实现)。
地图图片优化:
直接导出同上。
线形优化就是把图形元素中的图片排列成一条线。
线形优化就是把图形元素中的图片排列尽可能的排列成方形。
以上根据特殊的机型进行相应的选择。
动画附加数据:
如果在动作帧中使用到声音,可以勾选“动作帧声音加载”,程序无须处理,将自行根据动画帧的切换播放声音。
其它选项:略
七、游戏属性数值设计(待完善)
八、函数自定义与脚本编辑(待完善)
请访问官方网站http://www.cyclone2d.com 以获得更多最新信息
Cyclone引擎交流①群 154940557
在安装Cyclone2D之后,安装目录也会存在此使用手册的PDF版本。

