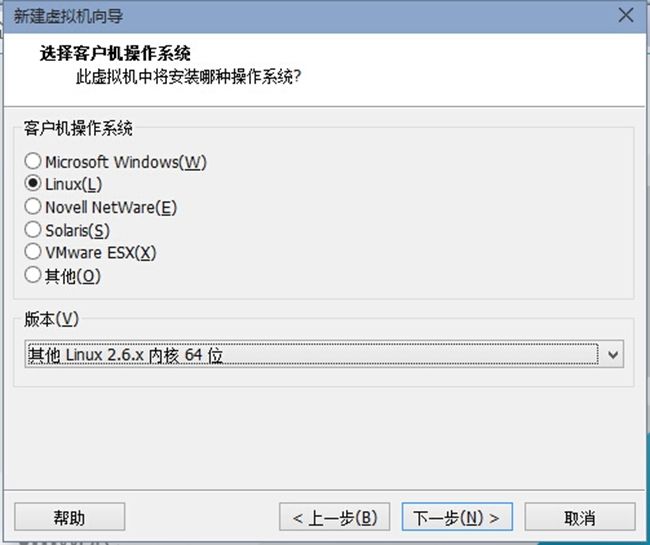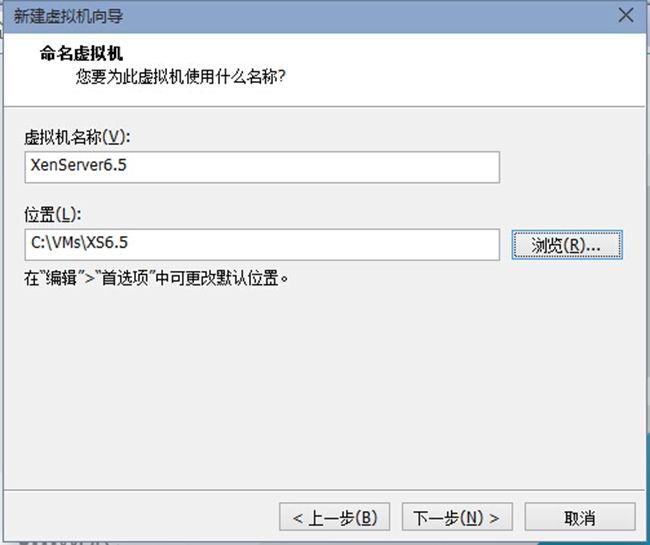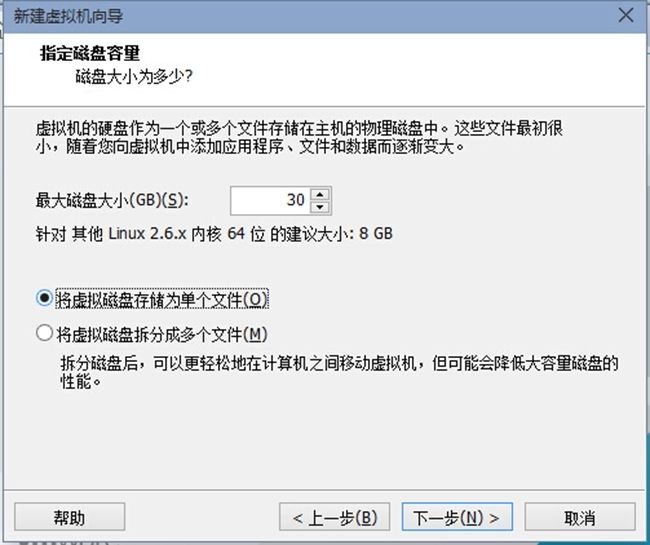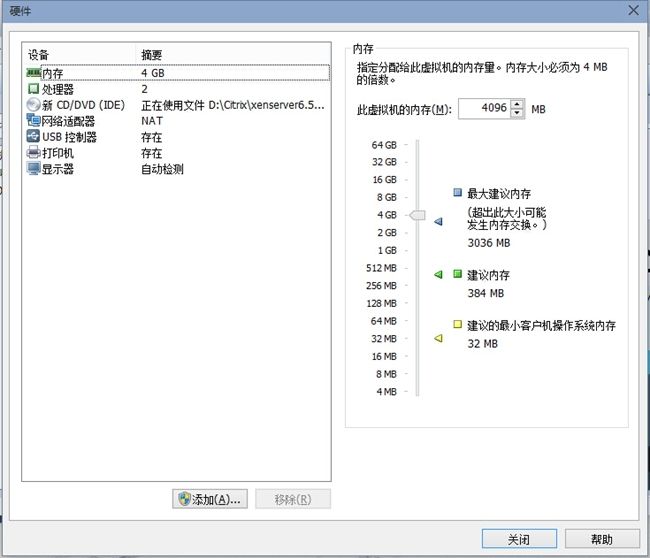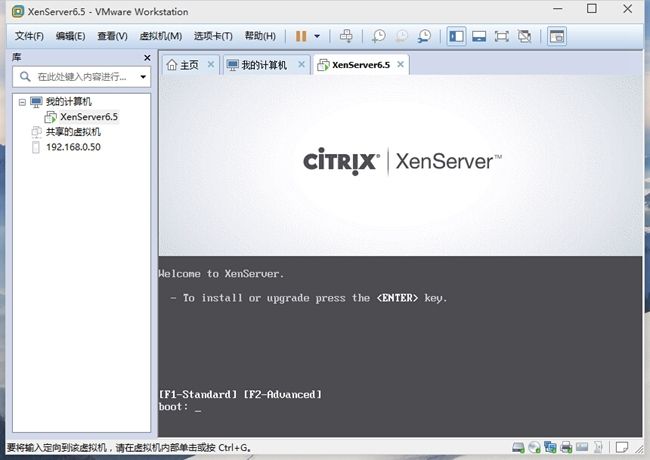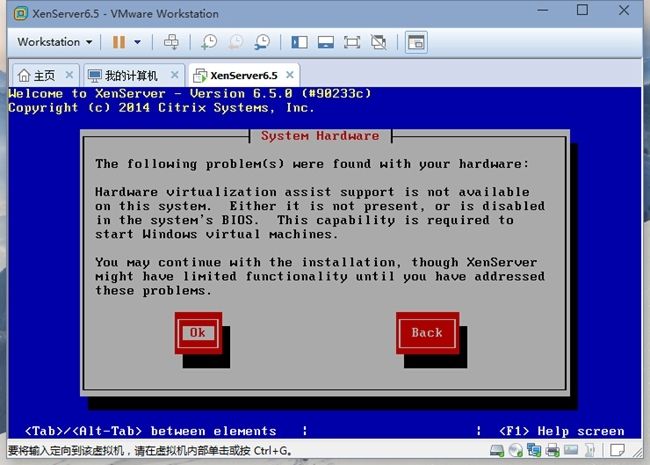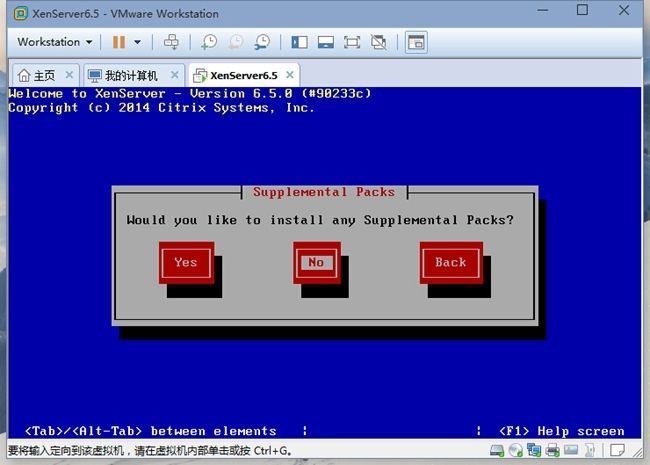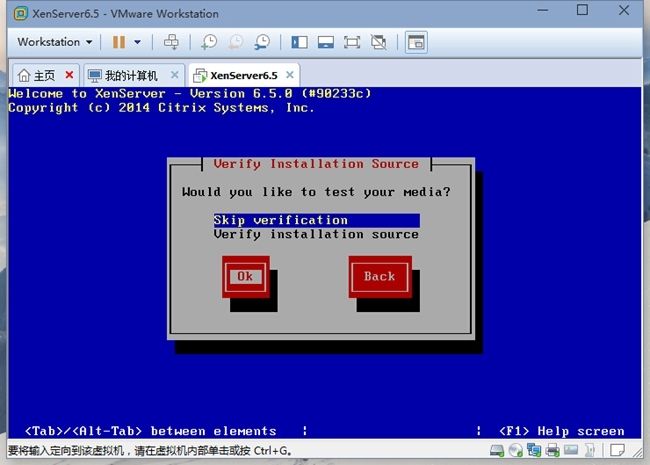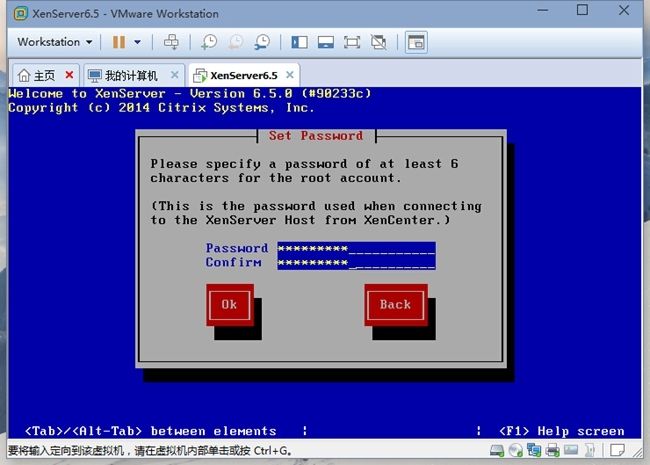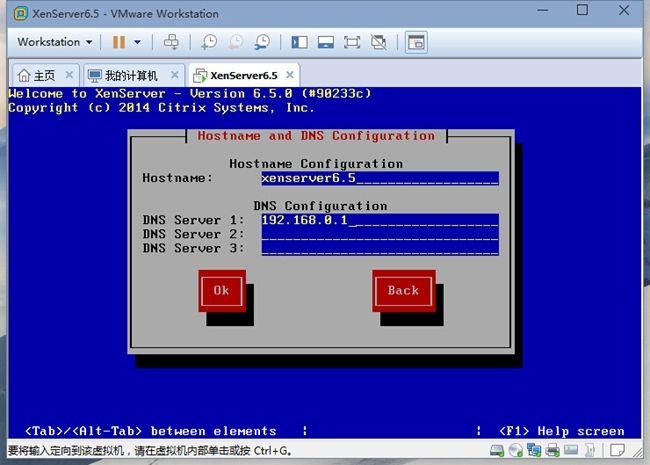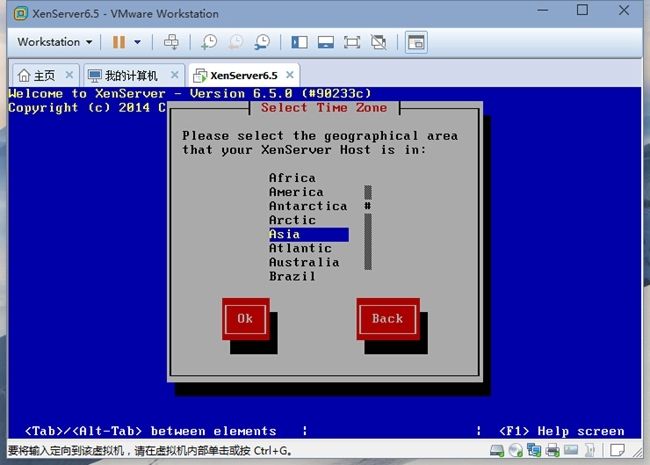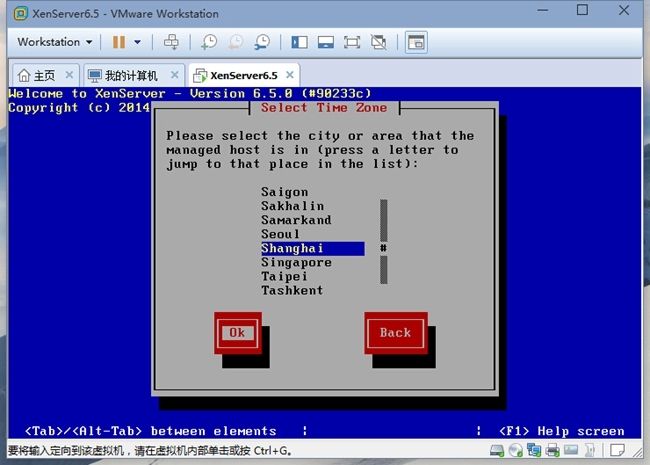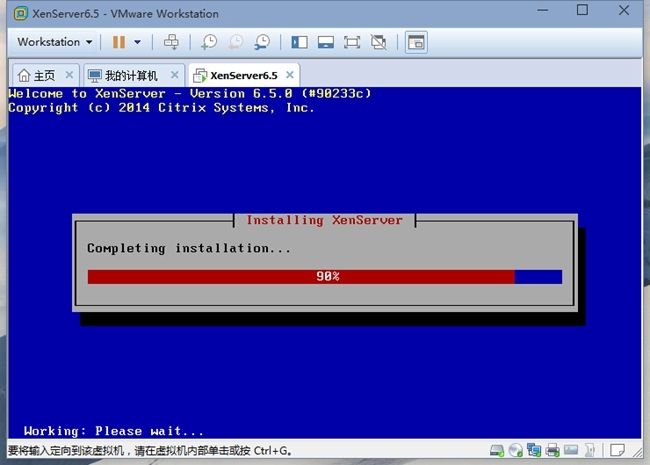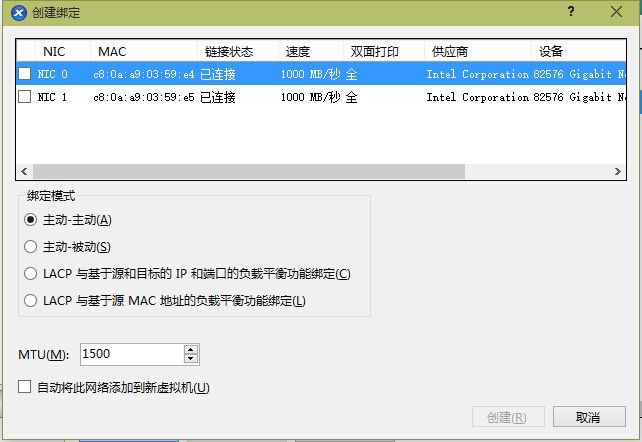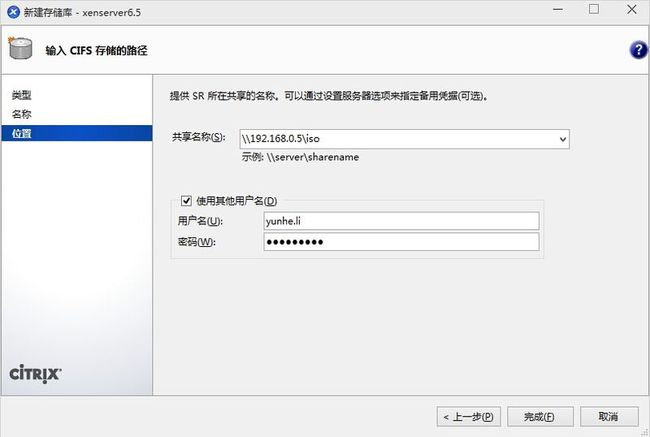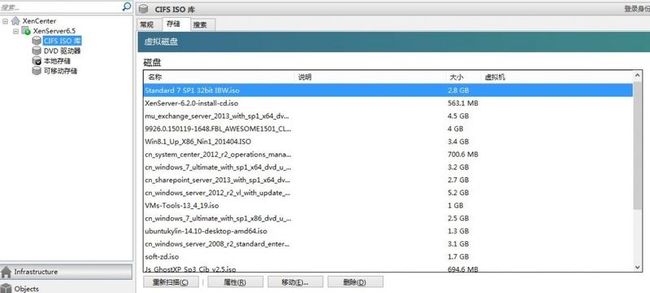XenServer 6.5 安装教程
XenServer 6.5 安装教程
XenServer6.5版 出来有一个月左右了,今天抽出时间来安装并写个教程,
下面是从一些网站COPY的一些6.5较之前版本的一些变化及特性
1. 64位的Domain 0(控制Domain)
Domain 0,现在升级到了CentOS 6.10,正式的64位版本。过去32位版本的Domain对内存的限制已经成为过去,现在可以支持更多的PCI设备和内存。当然,在Domain 0中会自动对多余的内存进行自动化的配置;
2.最新的Xen Project Hypervisor V4.4
针对Xen 4.4hypervisor的改进中特别值得一提的是对事件通道数量的提升,特别是对桌面虚拟化场景下有大量虚拟机设备的情况尤为重要(包括了大量的磁盘、网络适配器等等),试试这个版本吧,你会发现虚拟机磁盘性能网络性能好了很多;
3.内存的读缓存
在几年前我们曾经介绍过IntelliCache技术,XenServerv6.5的内存读缓存技术是对IntelliCache技术的一个进一步改进。现在可以把基础镜像模板放到服务器的本地内存中缓存(旧版本的IntelliCache只能将模板从共享存储读入到服务器的本地硬盘中,这样能节省对存储的读操作的开销),这样对XenApp和XenDesktop环境下的虚拟机启动将会带来质的飞跃;
4.存储的改进
存储部分也是有一些改进,包括XenServer可以从Lun中释放不再使用的数据块(从SR中删除虚拟机)、在线的Lun扩容、支持tapdisk3等等;
存储数据路径得到了优化,XS65.版本可以聚合吞吐量以为批量虚拟机提供更好的扩张能力,虚拟机的读写能力可以维持更高的数值。
5.网络改进
Open vSwitch也升级到了2.1.3版本,缺省情况下GRO已经打开状态;同时DVSC也得到了升级,修正了一些分布式虚拟交换机控制器的安全漏洞;
网络吞吐量得到大幅度提高,例如上图中看到的批量虚拟机在发送和接受数据时所产生的数据吞吐量的高达700%的提升;
6. vGPU的改进
在虚拟图形处理领域Citrix一直是市场的领导者,三年前推出的GPU透传技术和前年就开始支持的vGPU技术让所有其他厂商只能疲于跟跑。在XenServer 6.5版本中对vGPU的会话数提高了50%,现在可以在单台物理服务器上支持高达96个GRID vGPU会话。
7.其他
对不同OS的支持仍然在不断增加当中,包括Ubuntu、CentOS、Radhat以及Oracle。此外XenCenter版本升级之后也有了新的视图工具、一个统一的UI接口,以及SDK的更新。
XenServer 6.5下载地址:http://xenserver.org/open-source-virtualization-download.html
下面转入Blog的正题 —— 安装
XenServer 6.5的安装步骤和之前的版本是一致的,这很好的保持了产品在安装上的延续性,当然也降低了用户的学习成本。
为了方便截图我下面的所有操作都是在VMware Workstation 11 上面完成的,但在之后的所有Citrix产品的操作中都将会在物理环境完成,物理机安装XS的步骤和下面是相同的。
1、打开Workstation11,新建一个虚拟机
2、典型
3、选定xenserver6.5 ISO镜像
4、选择Linux 2.6.X 64位内核
5、自定义虚拟机名字 选择虚拟机保存位置
6、指定XenServer6.5的磁盘大小(建议直接安装在物理机,本节为截图方便)
7、点击 自定义硬件
8、更改内存大小为 4G (最小安装内存),改动完成后点关闭
9、开启刚创建的虚拟机
10、等待或按回车继续
11、选择 US——OK——回车
12、OK——回车
13、点 Accept EULA——回车
14、如果出现这个警告,无需理会,点OK
15、空格键选定磁盘后 OK 继续
16、选择Local media
17、选择 NO ,不安装帮助文档
18、选择 Skip verification , 跳过安装介质的检测
19、输入XenServer的登陆密码,也就是root密码
20、选择手动配置IP,输入IP、 掩码、 网关;如果你的服务器存在多张网卡,那么还会有一个部署是选择一个网卡作为管理网络口
21、输入自定义的Host name(相当于Win7的计算机名),填入DNS地址
22、选择 Asia(亚洲)
23、选择 Shanghai
24、选择Manual time enty(手动输入时间)
25、全部设置完成,开始安装,点击 Install XenServer——回车
26、开始自动安装XenServer
27、大概一杯茶的时间后,出现下面窗口,填入当前的正确日期 时间
28、继续安装
29、此时已经安装完成,点击OK后自动重启
30、大功告成,安装完毕
在XenServer中,为了提供网络层面的冗余或者负载均衡功能,为了防止单个网卡的网线或者网卡问题,导致的网络不可用,所以推荐所有的网卡都做绑定(bond)后再使用;
测试Citrix建议在物理机中进行,下面及之后的一切配置都将在物理中进行;
1、打开XenCenter,连接XenServer服务器,点击右侧的网络连接,在下面会列出显示这台服务器的网卡以及管理口的IP地址;
2、点击创“建网卡绑定”
当 vSwitch 是网络堆栈时,您可以绑定两个、三个或四个 NIC,而当 Linux 桥是网络堆栈时,则只能绑定两个 NIC;
XenServer 支持三种绑定模式:主动/主动、主动/被动(主动/备份)和 LACP。主动/主动为基于 VM的通信提供负载平衡和冗余性。对于其他通信类型(存储和管理),主动/主动无法对通信进行负载平衡。因此,对于存储通信,LACP 和多路径是更好的选择。
1)主动-主动:如果绑定中的一个 NIC 出现故障,在绑定的 NIC 之间将对通信进行平衡,主机服务器的网络通信将自动通过第二个 NIC 路由。
2)主动-被动:通信仅通过其中一个绑定的 NIC 进行传递。在此模式下,仅当活动 NIC 出现故障时(例如,丢失网络连接),另一个 NIC 才会处于活动状态。
3)LACP 与基于源和目标的 IP 和端口的负载平衡功能绑定:在该绑定中,源 IP 地址、源端口号、目标 IP 地址和目标端口号用于在 NIC 之间分配通信。使用此选项可以在 NIC 数量超过 VIF 数量的环境中平衡来自 VM 的通信。
4)LACP 与基于源 MAC 地址的负载平衡功能绑定以配置 LACP 绑定:将基于通信所源自的 VM 的 MAC 地址选择用于传出通信的 NIC。使用此选项可以平衡在同一主机上具有多个 VM 的环境中的通信。如果虚拟接口 (VIF) 的数量少于 NIC,此选项则不适用:因为无法在NIC 之间分割通信,所以无法实现最佳负载平衡。
3、在生产环境中还是要做到3网分离的,管理网、存储网、业务网。在该测试中,我们选择“主动-主动”模式;勾选两张网卡,选择“主动-主动”,然后勾选“自动将此网络添加到新虚拟机”,点“创建”,然后在出现的警示窗中点击“仍然创建绑定”,
4、创建完成
安装好XenServer后需要在上面安装我们的虚拟机,这就需要用到’ISO‘镜像文件,在XenCenter下是不能像VMware vSphere Client那样直接挂载我们电脑中的ISO文件,而是需要用到我们的共享文件夹。
1、创建一个共享文件夹
在网络中的一台电脑上新建一个文件夹(文件名不能用中文),点击右键–属性–切换到 ‘共享’选项卡–高级共享–确定
点击密码保护下的‘网络和共享中心’,更改我们当前网络位置的‘密码保护的共享’方式,完后点击确定
然后把安装系统的ISO文件拷贝到该文件夹中,(注意:共享文件夹内文件的名字不能有中文)
2、打开XenCenter,连接XenServer,
3、点击‘存储’—新建存储库—选择’Windows文件共享(CIFS)‘—下一步
4、输入ISO库在XenCenter的显示名称,可以保持默认,也可以根据需要自行修改
5、输入刚创建的共享文件夹的路径及用户名密码后点完成
6、创建完成。现在就可以通过XenCenter查看到我们共享文件夹中的ISO文件了,这里也只能看到ISO文件
接下来我们就可以创建虚拟机,并用这些ISO文件挂载到光驱来安装操作系统了