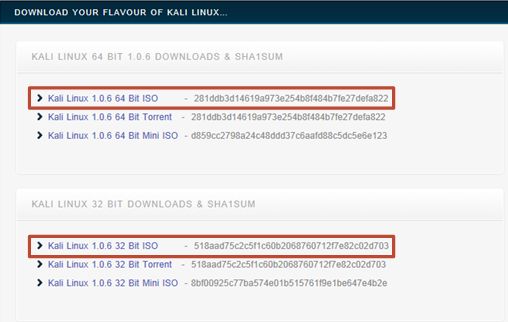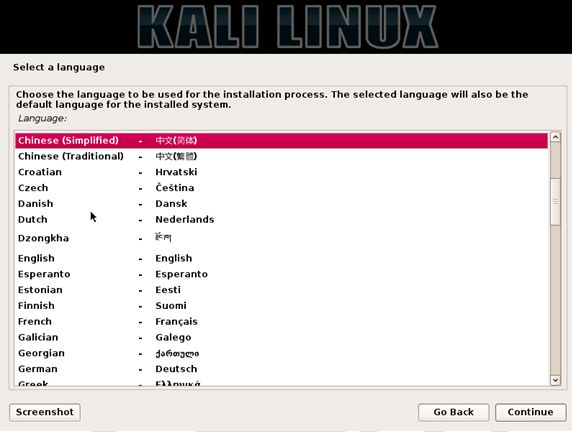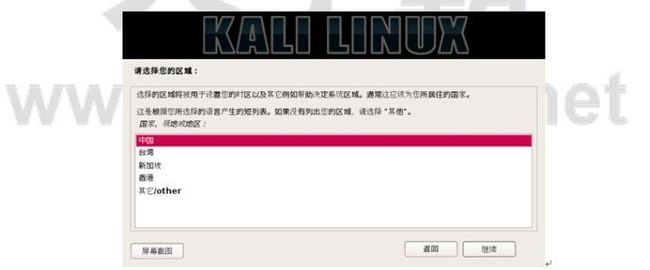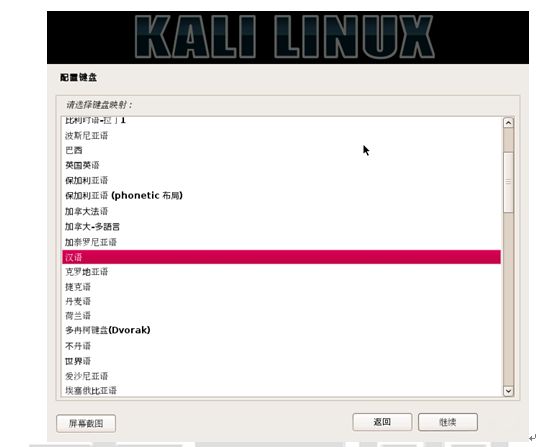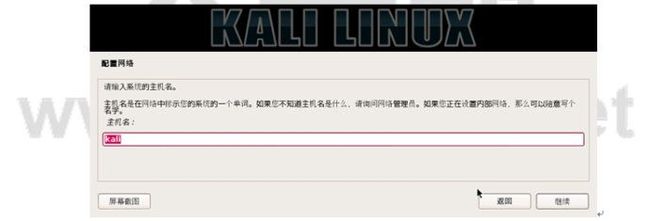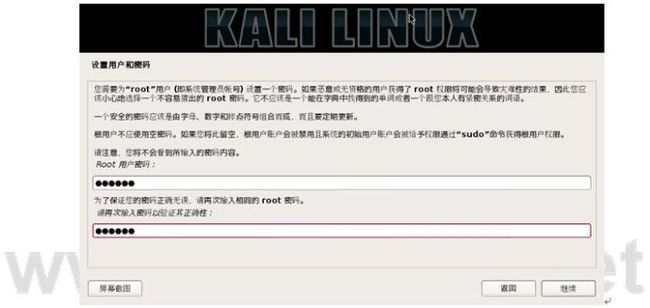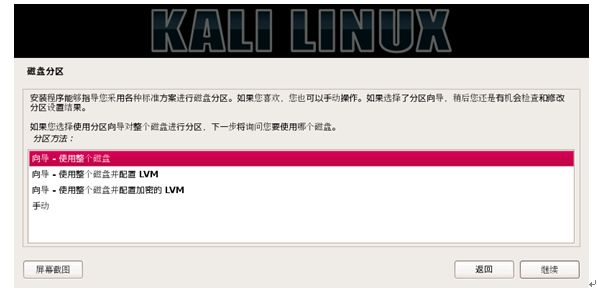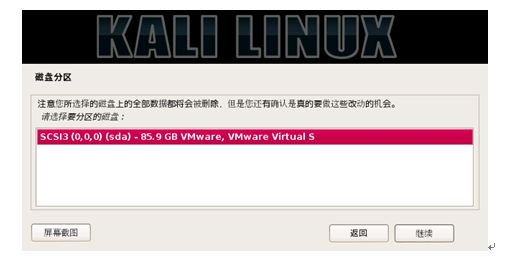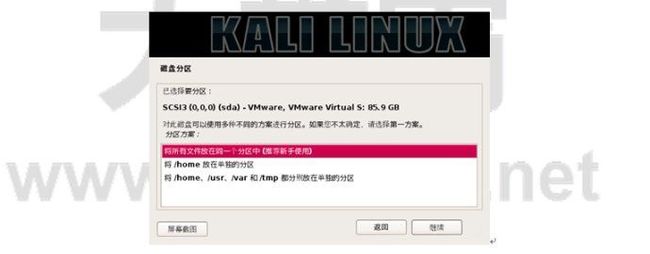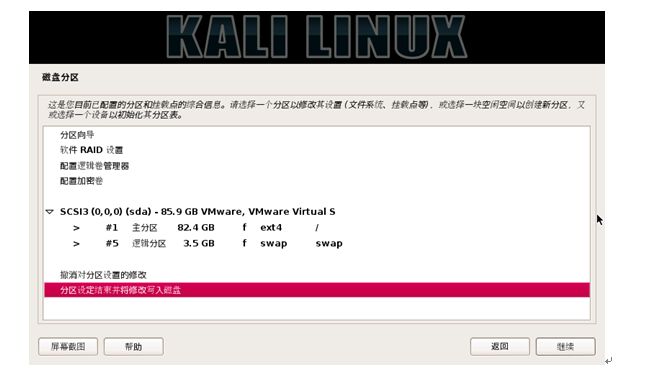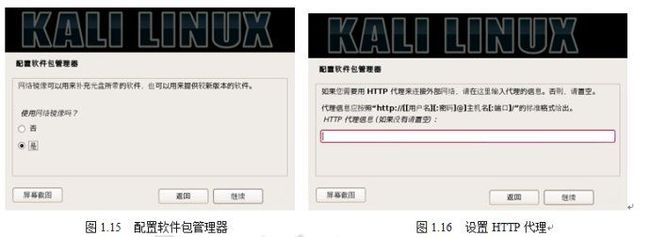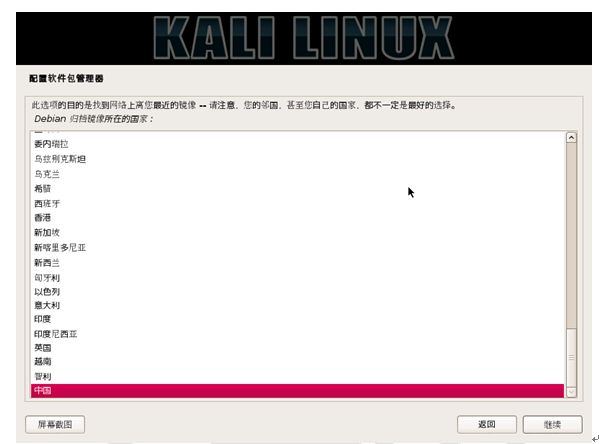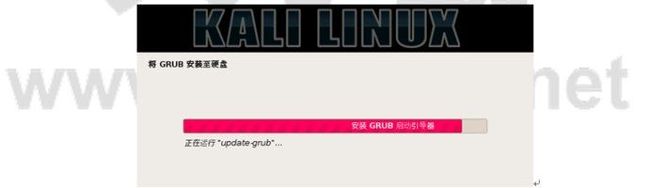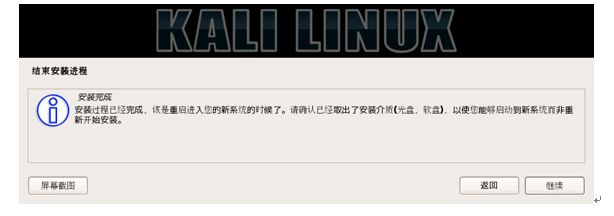Kali Linux 安全渗透教程<第五更>1.4 安装Kali Linux
1.4 安装Kali Linux——Kali Linux 安全渗透教程<第五更>
如今Linux的安装过程已经非常“傻瓜”化,只需要轻点几下鼠标,就能够完成整个系统的安装。Kali Linux操作系统的安装也非常简单。本节将分别介绍安装Kali Linux至硬盘、USB驱动器和VMware workstation的详细过程。
1.4.1 安装至硬盘
安装到硬盘是最基本操作之一。该工作的实现可以使用户不使用DVD,而正常的运行Kali Linux。在安装这个全新的操作系统之前,需要做一些准备工作。例如,从哪里得到Linux?对电脑配置有什么要求?......下面将逐一列出这些要求。
q Kali Linux安装的磁盘空间的最小值是8GB。为了便于使用,这里推荐至少25GB去保存附加程序和文件。
q 内存最好为512MB以上。
q Kali Linux的下载地址http://www.kali.org/downloads/下载界面如图1.1所示。
图1.1 下载Kali Linux界面
该官方网站提供了32位和64位ISO文件。本书中以32位为例,讲解安装和使用。下载完ISO文件后,将该映像文件刻录到一张DVD光盘上。接下来就可以着手将KaliLinux安装至硬盘中了。
(1)将安装光盘DVD插入到用户计算机的光驱中,重新启动系统,将看到如图1.2所示的界面。
图1.2 启动界面
(2)该界面是Kali的引导界面,在该界面选择安装方式。这里选择Graphical Install(图形界面安装),将显示如图1.3所示的界面。
图1.3 选择语言
(3)在该界面选择安装系统的默认语言为Chinese(Simplified),然后单击Continue按钮,将显示如图1.4所示的界面。
图1.4 选择您的区域
(4)在该界面选择区域为“中国”,然后单击“继续”按钮,将显示如图1.5所示的界面。
图1.5 配置键盘
(5)在该界面选择键盘模式为“汉语”,然后单击“继续”按钮,将显示如图1.6所示的界面。
图1.6 配置网络
(6)该界面用来设置系统的主机名,这里使用默认的主机名Kali(用户也可以输入自己系统的名字)。然后,单击“继续”按钮,将显示如图1.7所示的界面。
图1.7 配置网络
(7)该界面用来设置计算机所使用的域名,本例中输入的域名为kali.secureworks.com。如果当前计算机没有连接到网络的话,可以不用填写域名,直接单击“继续”按钮,将显示如图1.8所示的界面。
图1.8 设置用户和密码
(8)在该界面设置root用户的密码,然后单击“继续”按钮,将显示如图1.9所示的界面。
图1.9 磁盘分区
(9)该界面供用户选择分区的方法。这里选择“使用整个磁盘”,然后单击“继续”按钮,将显示如图1.10所示的界面。
图1.10 磁盘分区
(10)该界面用来选择要分区的磁盘。该系统中只有一块磁盘,所以这里使用默认磁盘就可以了。然后单击“继续”按钮,将显示如图1.11所示的界面。
图1.11 已选择要分区
(11)该界面要求选择分区方案,默认提供了三种方案。这里选择“将所有文件放在同一个分区中(推荐新手使用)”,然后单击“继续”按钮,将显示如图1.12所示的界面。
图1.12 磁盘分区
(12)在该界选择“分区设定结束并将修改写入磁盘”,然后单击“继续”按钮,将显示如图1.13所示的界面。如果想要修改分区,可以在该界面选择“撤销对分区设置的修改”,重新分区。
图1.13 磁盘分区
(13)在该界面选择“是”复选框,然后单击“继续”按钮,将显示如图1.14所示的界面。
图1.14 安装系统
(14)现在就开始安装系统了。在安装过程中需要设置一些信息,如设置网络镜像,如图1.15所示。如果安装Kali Linux系统的计算机没有连接到网络的话,在该界面选择“否”复选框,然后单击“继续”按钮。这里选择“是”复选框,将显示如图1.16所示的界面。
(15)在该界面设置HTTP代理的信息。如果不需要通过HTTP代理来连接到外部网络的话,直接单击“继续”按钮,将显示如图1.17所示的界面。
图1.17 扫描镜像站点
(16)扫描镜像站点完成后,将显示如图1.18所示的界面。
图1.18 镜像所在的国家
(17)在该界面选择镜像所在的国家,这里选择“中国”,然后单击“继续”按钮,将显示如图1.19所示的界面。
图1.19 选择镜像
(18)该界面默认提供了7个镜像站点,这里选择一个作为本系统的一个镜像站点。这里选择mirrors.163.com,然后单击“继续”按钮,将显示如图1.20所示的界面。
图1.20 将GRUB启动引导器安装到主引导记录(MBR)上吗?
(19)在该界面选择“是”复选框,然后单击“继续”按钮,将显示如图1.21所示的界面。
图1.21 将GRUB安装至硬盘
(20)此时将继续进行安装,结束安装进程后,将显示如图1.22所示的界面。
图1.22 结束安装进程
(21)在该界面单击“继续”按钮,将返回到安装系统过程。安装完成后,将会自动重新启动系统。
原文地址:www.daxueba.net