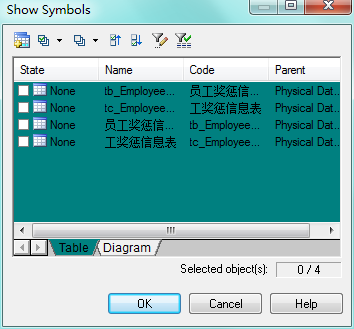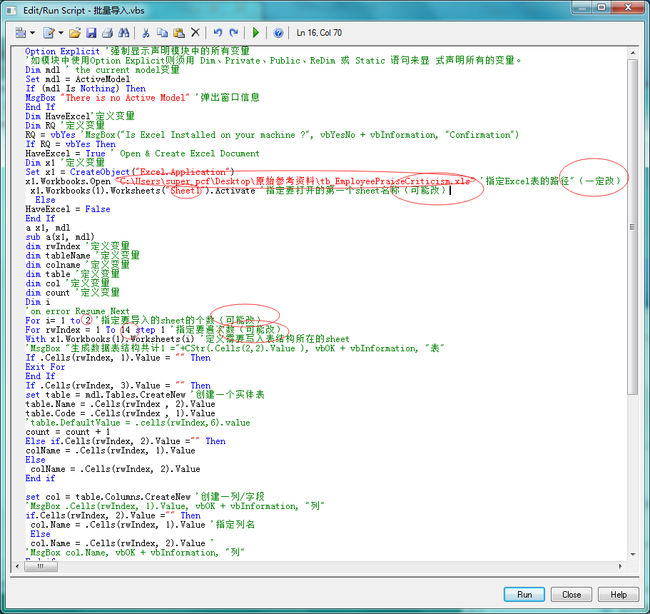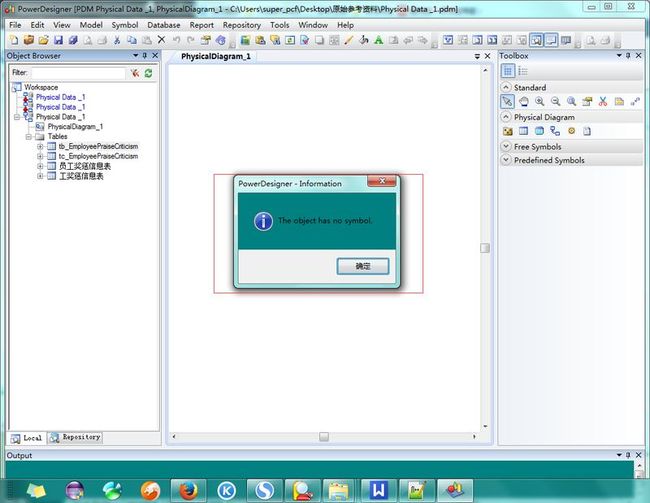详细解释:Excel批量导入PowerDesigner
Excel批量导入PowerDesigner
1. 排版标准excel文件
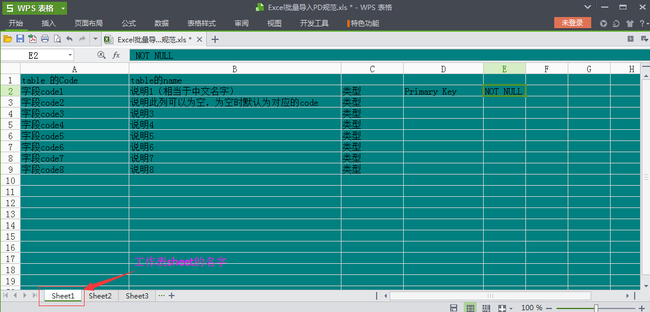 C:\Users\super_pcf\Desktop\原始参考资料\Excel批量导入PD\Excel批量导入PD规范.xls
C:\Users\super_pcf\Desktop\原始参考资料\Excel批量导入PD\Excel批量导入PD规范.xls
2. 打开pd脚本编辑器
PD菜单栏中,依次点击“Tools ->Excute Commands->Edit/Run Script..”打开 批量导.vbs
或者复制代码
代码如下:
Option Explicit '强制显示声明模块中的所有变量
'如模块中使用Option Explicit则须用 Dim、Private、Public、ReDim 或 Static 语句来显 式声明所有的变量。
Dim mdl ' the current model变量
Set mdl = ActiveModel
If (mdl Is Nothing) Then
MsgBox "There is no Active Model" '弹出窗口信息
End If
Dim HaveExcel'定义变量
Dim RQ '定义变量
RQ = vbYes 'MsgBox("Is Excel Installed on your machine ?", vbYesNo + vbInformation, "Confirmation")
If RQ = vbYes Then
HaveExcel = True ' Open & Create Excel Document
Dim x1 '定义变量
Set x1 = CreateObject("Excel.Application")
x1.Workbooks.Open "C:\Users\super_pcf\Desktop\原始参考资料\tb_EmployeePraiseCriticism.xls" '指定Excel表的路径"(一定改)
x1.Workbooks(1).Worksheets("Sheet1").Activate '指定要打开的第一个sheet名称(可能改)
Else
HaveExcel = False
End If
a x1, mdl
sub a(x1, mdl)
dim rwIndex '定义变量
dim tableName '定义变量
dim colname '定义变量
dim table '定义变量
dim col '定义变量
dim count '定义变量
Dim i
'on error Resume Next
For i= 1 to 2 '指定要导入的sheet的个数(可能改)
For rwIndex = 1 To 14 step 1 '指定要遍次数(可能改)
With x1.Workbooks(1).Worksheets(i) '定义需要写入表结构所在的sheet
'MsgBox "生成数据表结构共计1 ="+CStr(.Cells(2,2).Value ), vbOK + vbInformation, "表"
If .Cells(rwIndex, 1).Value = "" Then
Exit For
End If
If .Cells(rwIndex, 3).Value = "" Then
set table = mdl.Tables.CreateNew '创建一个实体表
table.Name = .Cells(rwIndex , 2).Value
table.Code = .Cells(rwIndex , 1).Value
'table.DefaultValue = .cells(rwIndex,6).value
count = count + 1
Else if.Cells(rwIndex, 2).Value ="" Then
colName = .Cells(rwIndex, 1).Value
Else
colName = .Cells(rwIndex, 2).Value
End if
set col = table.Columns.CreateNew '创建一列/字段
'MsgBox .Cells(rwIndex, 1).Value, vbOK + vbInformation, "列"
if.Cells(rwIndex, 2).Value ="" Then
col.Name = .Cells(rwIndex, 1).Value '指定列名
Else
col.Name = .Cells(rwIndex, 2).Value '
'MsgBox col.Name, vbOK + vbInformation, "列"
End if
col.Code = .Cells(rwIndex,1).Value '指定列说明
if.Cells(rwIndex, 2).Value ="" Then
col.Comment=col.Code
Else
col.Comment = .Cells(rwIndex, 2).Value '指定字段名
End if
col.DataType = .Cells(rwIndex, 3).Value '指定列数据类型 ' col.DefaultValue = .Cells(rwIndex, 6).Value '指定列数据类型
'设置主键
if.Cells(rwIndex, 4).Value = "Primary Key" Then
col.Primary =true
End If
'设置为空值
If.Cells(rwIndex, 5).Value = "NOT NULL" Then
col.Mandatory =true
End If
End If
End With
Next
Next
MsgBox "生成数据表结构共计 " + CStr(count), vbOK + vbInformation, "表"
Exit Sub
End Sub
3.简单对比自己Excel表格修改脚本:
4.点击“Run”即可
成功后一切都有只是当我们点击table图标时并不会显示table的实体,如我们右击相应的tabl》Find in Dragran时会出现如下提示:
这时候只需要在编辑区右键》Dragran》Show symbol》勾选需要的table实体再“OK”就阔以了