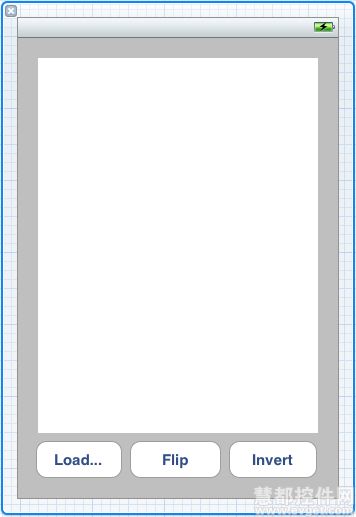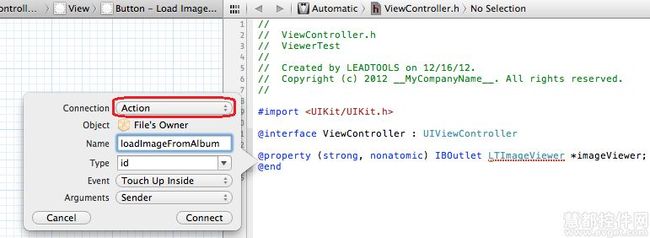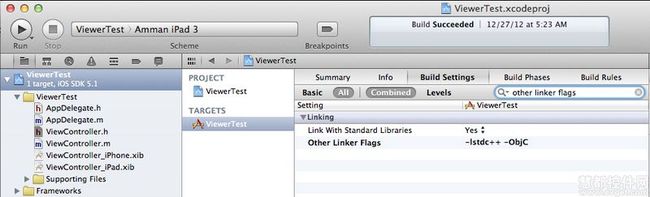LEADTOOLS for iOS/OS X入门使用教程
使用LEADTOOLS for iOS/OS X时,根据以下步骤可以创建一个运行于iPhone/ iPad模拟器或iOS设备上的iOS应用程序演示。
1、启动Xcode应用程序。可在任务栏上找到该图标,如下所示:
2、如果任务栏上没有Xcode应用程序图标,从任务栏中选择 "Lanuchpad" ,然后点击 "Developer" 图标,即可启动Xcode。或者你也可以根据MAC跟踪器右上角的 "Spotlight",搜索Xcode应用程序。
3、在Xcode启动对话框中单击Create a new Xcode project按钮。
4、点击该按钮,打开Choose a template for your new project对话框。通过该对话框来指定项目类型。在 "iOS"模板中选择 "Application",然后选择"Single View Application",接着点击Next。
5、在Choose options for your new project中:在对话框中,你可以指定项目名称和选项,然后点击Next。
6、此时,会出现一个对话框,用于指定项目保存的位置。指定位置,然后单击Finish按钮来创建项目。
7、按Command+ B生成项目,或者在Xcode菜单中选择Product -> Build。
8、在Xcode项目浏览器中,选择并展开 "Frameworks"文件夹,从设备/模拟器图片专辑加载图像。用鼠标右键单击它并选择将文件添加到"ViewerTest"...
9、使用文件浏览器对话框,找到所提取的iOS框架,然后选择以下框架,并点击Add:
Leadtools.framework
Leadtools.Kernel.framework
Leadtools.Controls.framework
Leadtools.Converters.framework
Leadtools.ImageProcessing.Utilities.framework
Leadtools.ImageProcessing.Color.framework
10、在项目导航中,展开"Supporting Files" 文件夹,然后点击ViewerTest-Prefix.pch。添加以下#import语句:
#import <Leadtools/Leadtools.h>
#import <Leadtools.Controls/Leadtools.Controls.h>
#import <Leadtools.Converters/Leadtools.Converters.h>
#import <Leadtools.ImageProcessing.Color/Leadtools.ImageProcessing.Color.h>
11、在项目导航器中点击ViewerController_iPhone.xib,添加一个用户接口至项目。
12、通过在Library Pane底部的Find Text Box控件中写入控件名称,可添加按钮和查看器控件。选中Xcode应用程序的右下角,如下图所示:
例如:写入"UIButton" 或 "UIView" 并将其添加至界面生成器。
13、在Identity Inspector面板中,通过将"Class" 名称改成"LTImageViewer",从而将 "UIView" 的基本类型改成"LTImageViewer"控件,如下所示:
14、将出口连接添加至界面生成器对象的"ViewController"类。在 Xcode IDE菜单中选择View -> Assistant Editor -> Show Assistant Editor以展示助理编辑Assistant Editor。
15、选择从界面生成器中选择浏览器控件。将出现一个弹出式对话框,输入变量 "imageViewer",然后单击Connect按钮。
16、重复以上步骤,添加Load, Flip 和Invert行为按钮。
17、在项目导航器,面板中选择项目根目标,然后选择 "Build Settings"选项卡,可将两个连接器选项 "-lstdc++ -ObjC" 添加至项目生成设置。在搜索编辑框中,输入other linker flags过滤设置,从而只显示字段。点击它,然后添加设置"-lstdc++ -ObjC"。
18、编译该项目。
19、打开 "ViewController.h"文件,将以下代码作为图像选择器代理添加至接口声明:
@interface ViewController : UIViewController<UIImagePickerControllerDelegate, UINavigationControllerDelegate> @property (strong, nonatomic) IBOutlet LTImageViewer *imageViewer; - (IBAction)loadImageFromAlbum:(id)sender; - (IBAction)flipImage:(id)sender; - (IBAction)invertImage:(id)sender; - (void)showError:(NSError*)error; @end
20、打开执行文件,添加以下代码:
-(void)imagePickerController:(UIImagePickerController *)picker didFinishPickingMediaWithInfo:(NSDictionary *)info
{
self.imageViewer.image = [info objectForKey:UIImagePickerControllerOriginalImage];
[self dismissViewControllerAnimated:NO completion:nil];
}
- (void)showError:(NSError*)error
{
NSString* str;
if(error != nil)
str = [NSString stringWithFormat:@"@\nReason@\nDescription: @\nCoded\n", @"Error", [error localizedDescription], [error localizedFailureReason], [error code]];
UIAlertView* alert = [[UIAlertView alloc] initWithTitle:@"Error" message:str delegate:self cancelButtonTitle:@"OK" otherButtonTitles:nil, nil];
[alert show];
}
- (IBAction)loadImageFromAlbum:(id)sender
{
UIImagePickerController* imagePicker = [[UIImagePickerController alloc] init];
imagePicker.allowsEditing = NO;
imagePicker.delegate = self;
if(![UIImagePickerController isSourceTypeAvailable:UIImagePickerControllerSourceTypePhotoLibrary])
{
[[[UIAlertView alloc] initWithTitle:@"Warning" message:@"your device does not allow using PhotoLibrary" delegate:nil cancelButtonTitle:@"OK" otherButtonTitles:nil] show];
return;
}
imagePicker.sourceType = UIImagePickerControllerSourceTypePhotoLibrary;
[self presentViewController:imagePicker animated:YES completion:nil];
}
- (IBAction)flipImage:(id)sender
{
NSError* error = nil;
LTRasterImage* rasterImage = [LTRasterImageConverter convertFromImage:self.imageViewer.image options:LTConvertFromImageOptions_None error:&error];
if(rasterImage == nil && error != nil) // error occurred
{
[self showError:error];
return;
}
LTFlipCommand* command = [[LTFlipCommand alloc]initWithHorizontal:NO];
BOOL ret = [command run:rasterImage error:&error];
if(ret == NO && error != nil) // error occurred
{
[self showError:error];
return;
}
// Put the updated image back into the viewer
[self.imageViewer setRasterImage:rasterImage];
}
- (IBAction)invertImage:(id)sender
{
NSError* error = nil;
LTRasterImage* rasterImage = [LTRasterImageConverter convertFromImage:self.imageViewer.image options:LTConvertFromImageOptions_None error:&error];
if(rasterImage == nil && error != nil) // error occurred
{
[self showError:error];
return;
}
LTInvertCommand* command = [[LTInvertCommand alloc]init];
BOOL ret = [command run:rasterImage error:&error];
if(ret == NO && error != nil) // error occurred
{
[self showError:error];
return;
}
// Put the updated image back into the viewer
[self.imageViewer setRasterImage:rasterImage];
}
21、运行demo。
22、点击Load,从照片库中选择一个图像。图像预览效果如下: