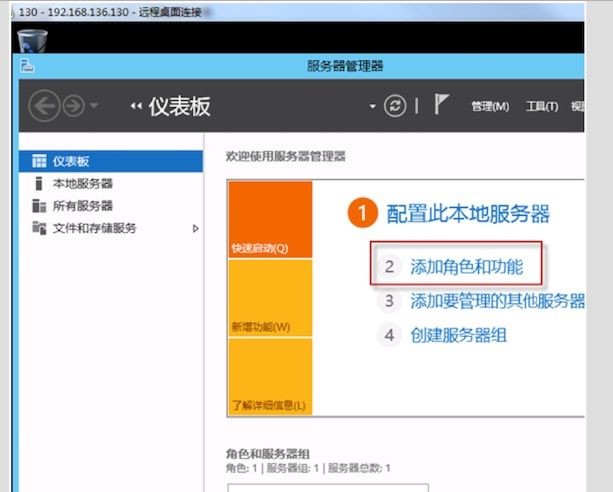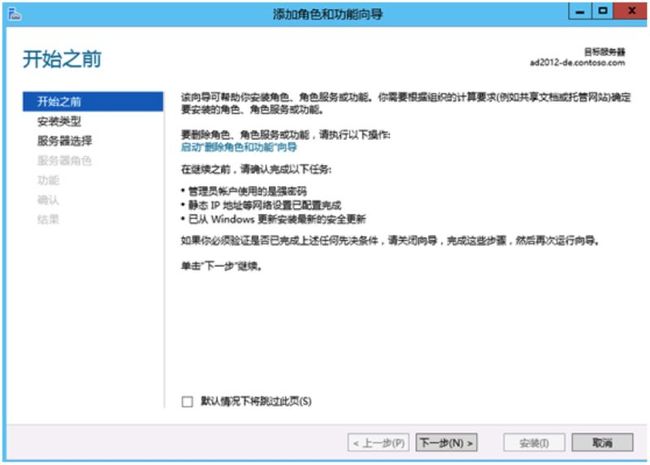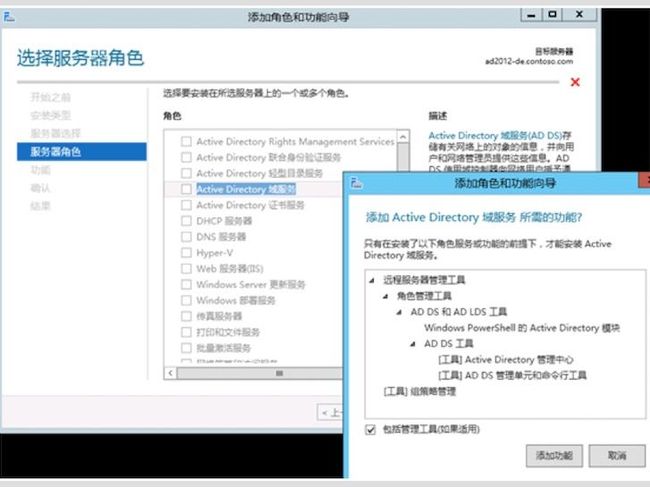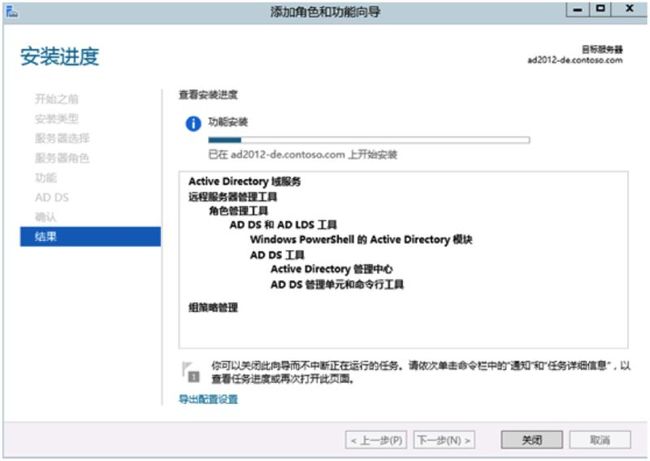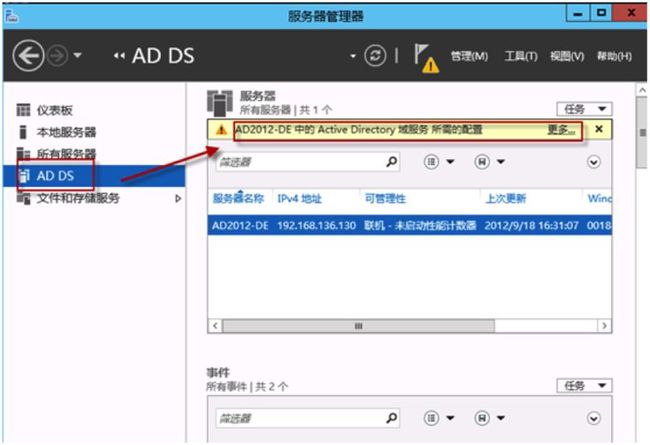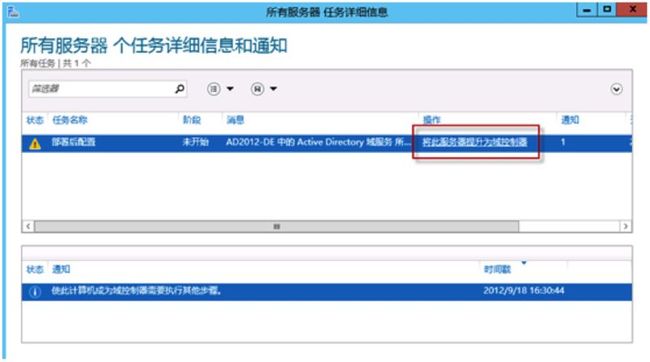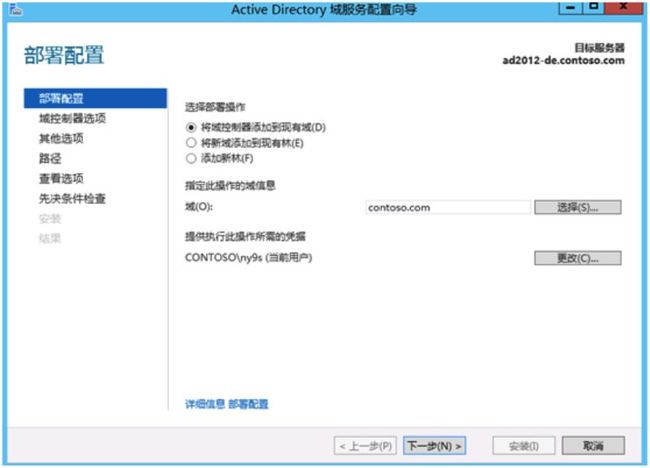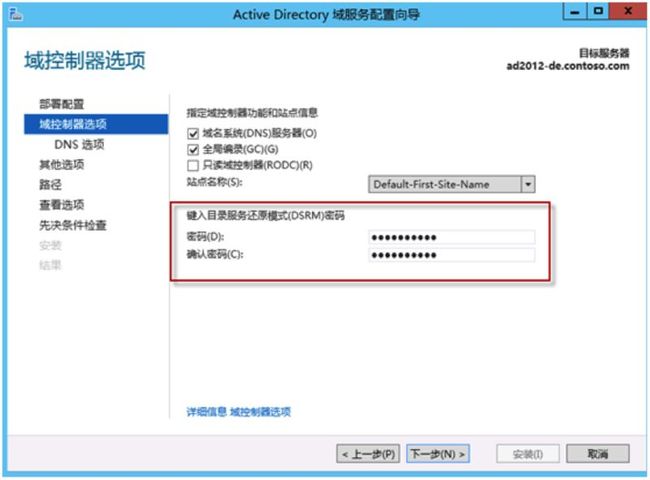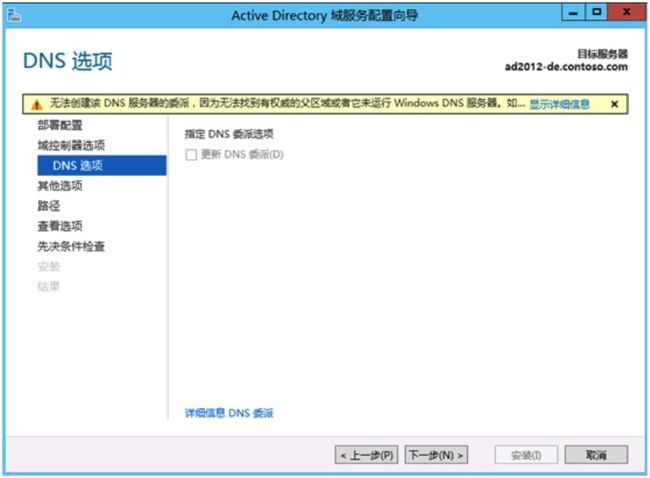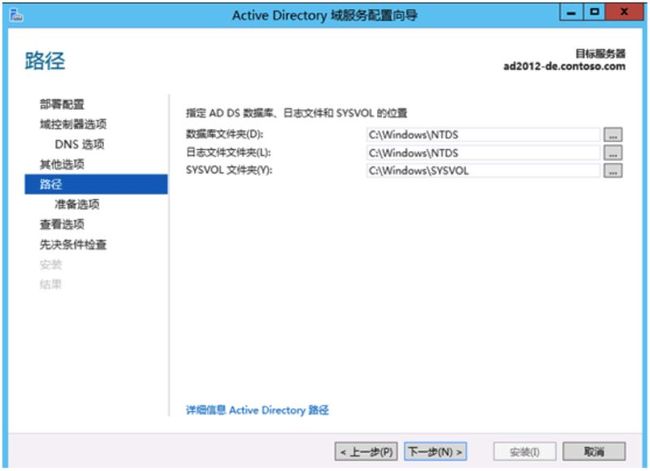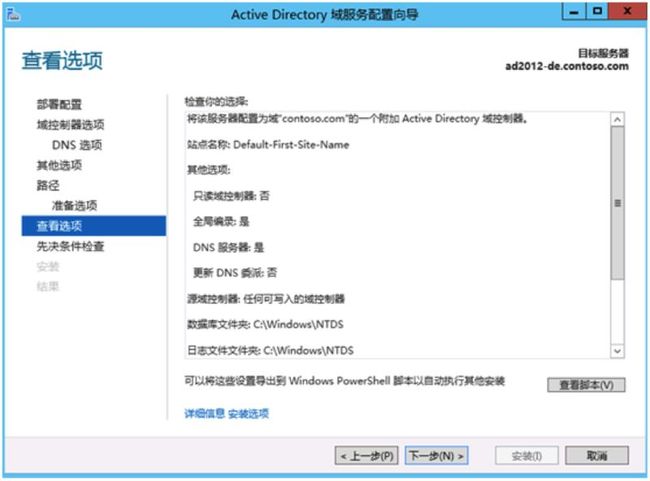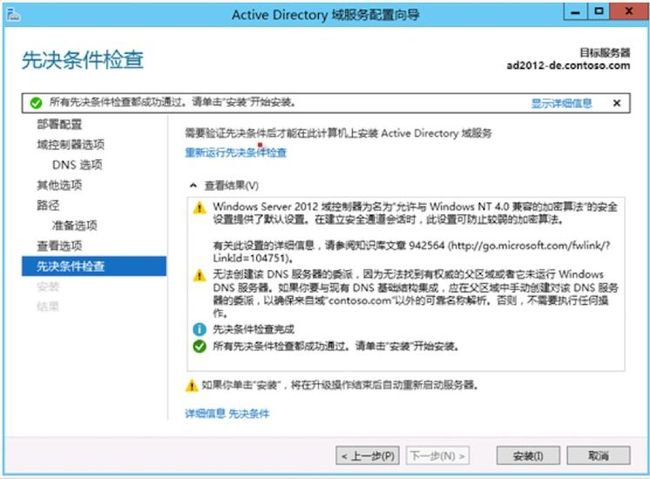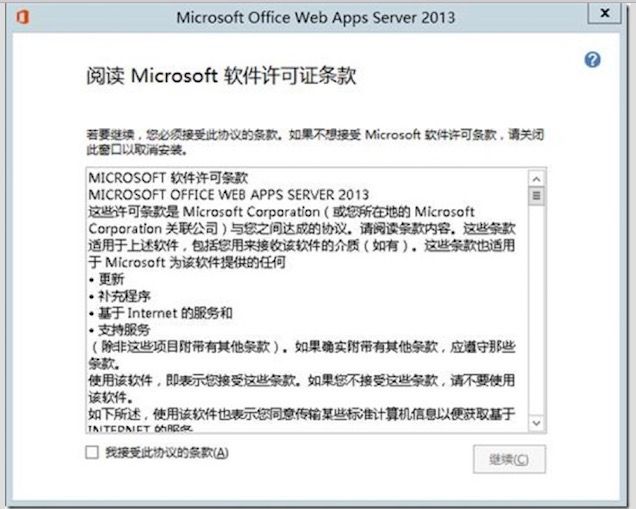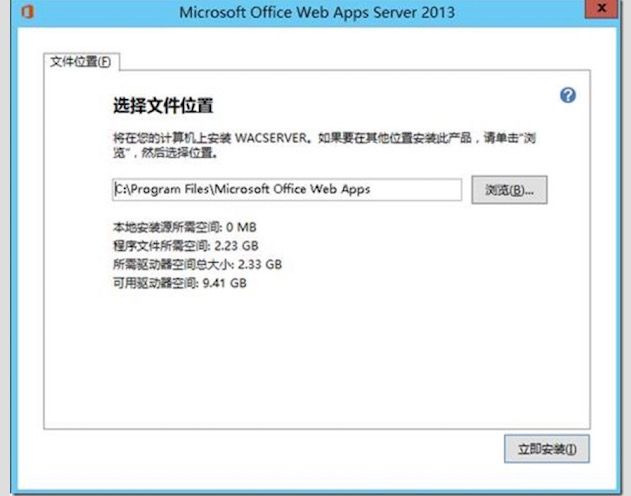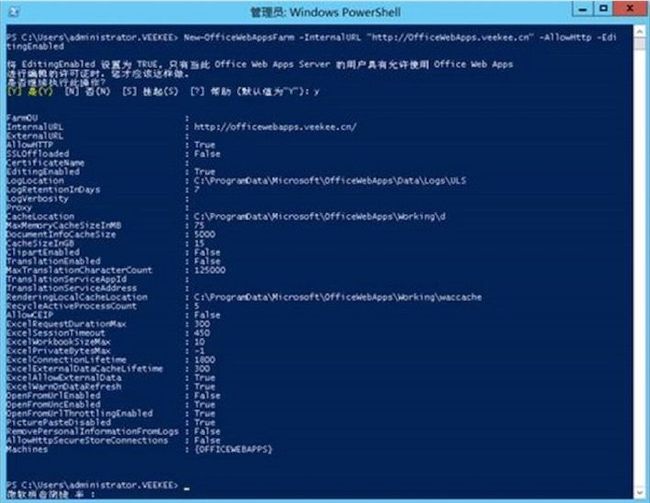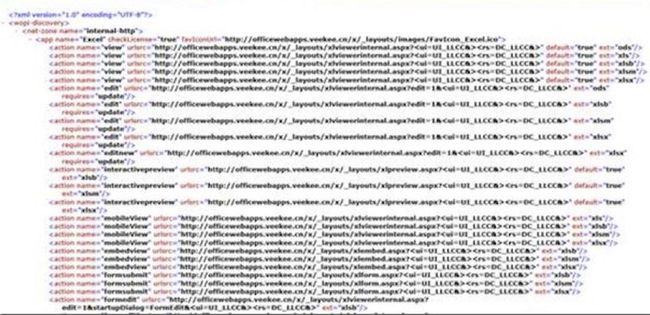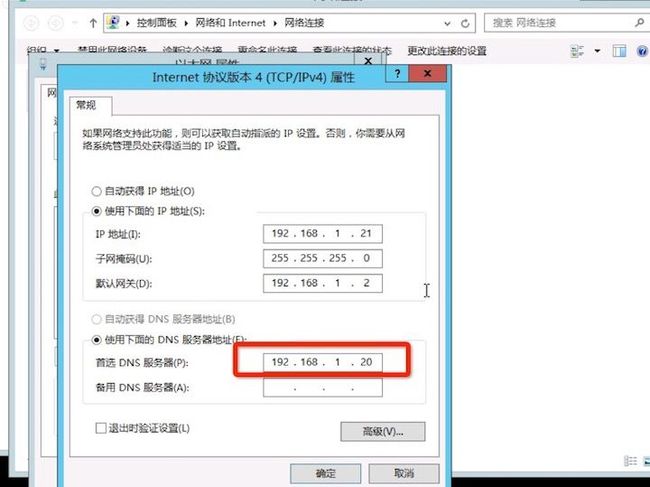微软office web apps 服务器搭建
一、office web apps安装
系统要求为Windows Server 2012,
注意:安装Office Web Apps的服务器除了Office Web Apps之外,不能安装其他应用。包括不能安装Office,lync,,sharepoint等应用,即要单独部署。
注意:转换文档需要两台服务器,一台为转换server,另外一台为域控server。(至于为什么要两台,这个请自行google,微软是这样要求的,我也不懂)
整个过程自己都动手搭建了,步骤主要参考这个:http://www.cnblogs.com/poissonnotes/p/3238238.html
图片很多都是拼凑的,但是不影响大家安装。公司的系统现在正是使用这个实现文档在线预览的,不久的将来一定会上线。
1、域控server
(1)安装域控
3)、因为是基于本机安装,所以要选择“基于角色或基于功能安装”(如下图) 
4)、由于这个实验只用了一台2012的服务器,因此在服务器池中只有一个 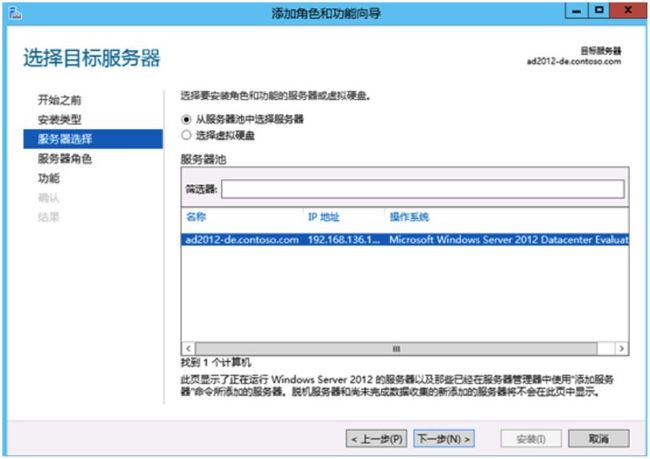
(2)配置域
2、转换server
(1)安装IIS服务器
1)、打开服务器管理器,添加角色和功能,这个不多说,如安装域控server第一步
2)、打开“添加角色和功能”界面,点击下一步,也不多说,如安装域控server第二步
3)、因为是基于本机安装,所以要选择“基于角色或基于功能安装”,也不多说,如安装域控server第三步
4)、由于这个实验只用了一台2012的服务器,因此在服务器池中只有一个,也不多说,如安装域控server第四步
5)、在服务器角色列表上选择“web服务器”,下一步安装(如下图) 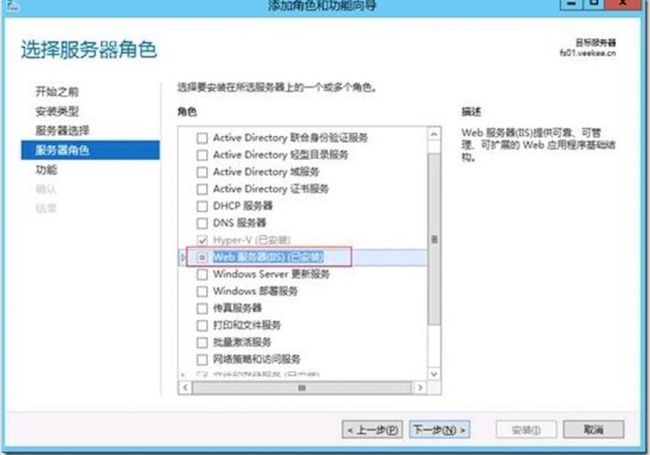
6)、安装服务器的管理服务和其他组件
注意:在安装IIS的时候要安装web服务器下面的管理服务。(如下图) 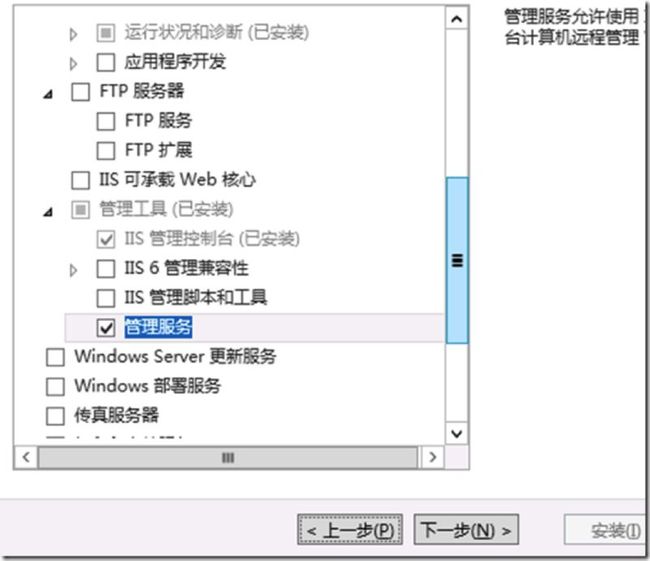
以上所有操作,还可以按以下操作顺序运行命令
以管理员的身份运行PowerShell,运行以下命令
Add-WindowsFeature Web-Server,Web-Mgmt-Tools,Web-Mgmt-Console,Web-WebServer,Web-Common-Http,Web-Default-Doc,Web-Static-Content,Web-Performance,Web-Stat-Compression,Web-Dyn-Compression,Web-Security,Web-Filtering,Web-Windows-Auth,Web-App-Dev,Web-Net-Ext45,Web-Asp-Net45,Web-ISAPI-Ext,Web-ISAPI-Filter,Web-Includes,InkandHandwritingServices
这行命令的意思就是启用Windows相关的角色和功能,如墨迹手写服务、ASP. NET4.5、IIS服务等。
(2)安装Office Web Apps
1)、从http://www.microsoft.com/zh-cn/download/confirmation.aspx?id=35489 链接下载Microsoft Office Web Apps Server
4)、安装完成后,点击“关闭”
(3)安装Office Web Apps补丁文件
1)、从http://www.microsoft.com/zh-cn/download/confirmation.aspx?id=38378 下载补丁进行安装
2)、点击许可,继续
3)、安装完成,确定
(4)安装Office Web Apps语言包
1)、从 http://www.microsoft.com/zh-cn/download/confirmation.aspx?id=35490 链接下载语言包
2)、接受安装协议,继续
3、完成安装
4)、安装后需要重启,否则接下来的操作中,PowerShell识别不了相关的cmdlet命令。
如果不想重启,可以在PowerShell中执行如下命令,加载office web apps管理命令集
Import-Module OfficeWebApps
(5)部署Office Web Apps
1)、在office web apps服务器上,以管理员的身份打开PowerShell,输入命令
New-OfficeWebAppsFarm –InternalURL “http://OfficeWebApps.joywok.com” –AllowHttp –EditingEnabled
注意:http://OfficeWebApps.joywok.com,OfficeWebApps是计算机全名,以环境而定。
2)、回车
3)、会出现提示,输入“Y”
5、在服务器浏览器输入:http://OfficeWebApps.joywok.com
(6)将Office Web Apps server加入到域控服务器
2)、在计算机属性中,修改计算机名称,并添加到域控服务器(如下图),确定后提示注销重启服务器 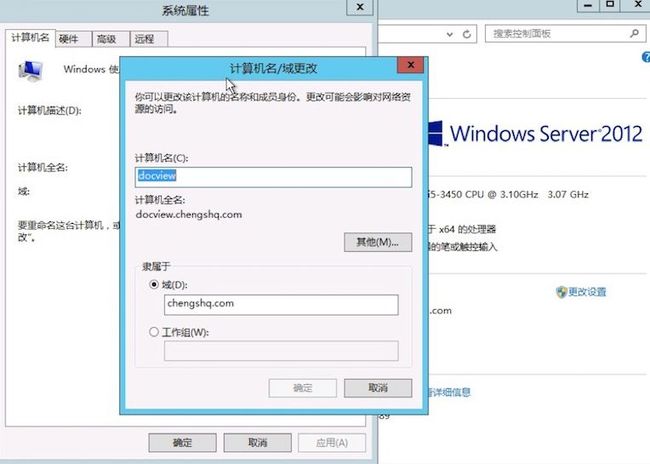
3)、在域控服务器,管理中选择添加服务器,名称填写office web apps server的计算机名称,立即查找。然后添加到右边,确定。 
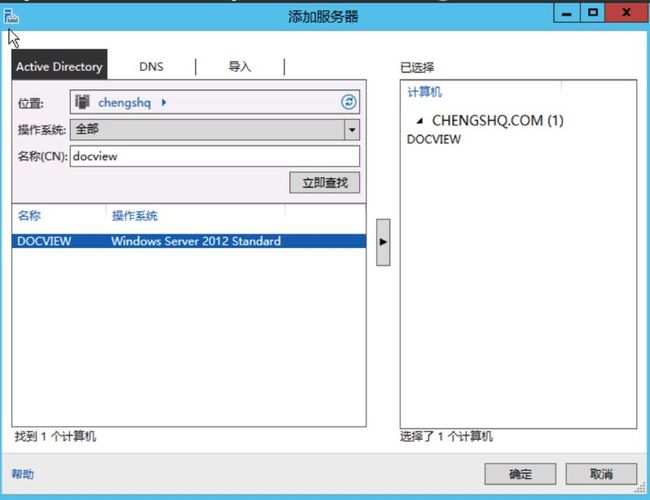
4)、在域控服务器中,所有服务器显示两台服务器,并都是联机状态则表示成功 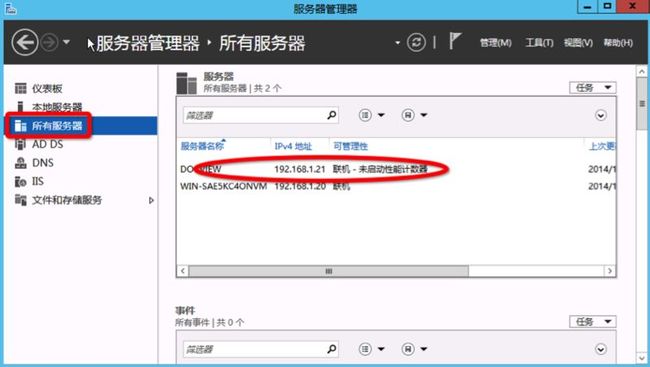
至此,服务器搭建完成。