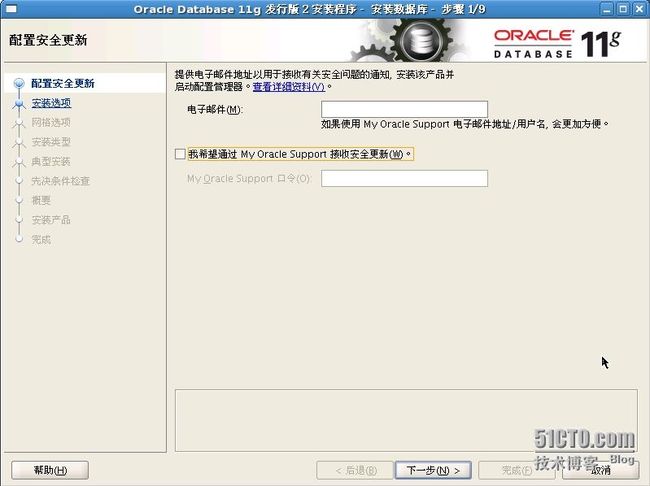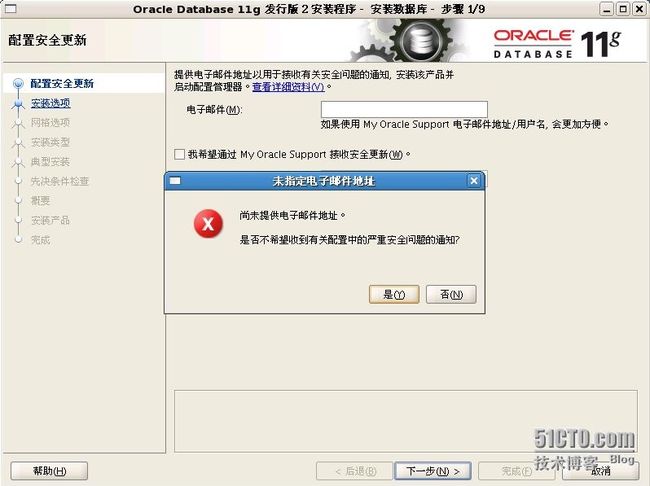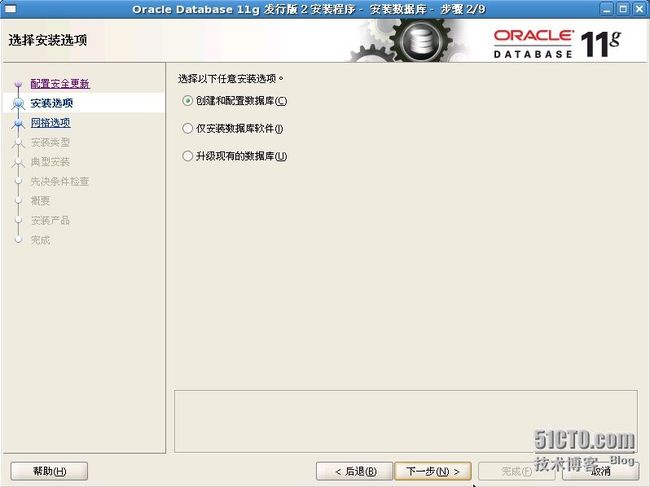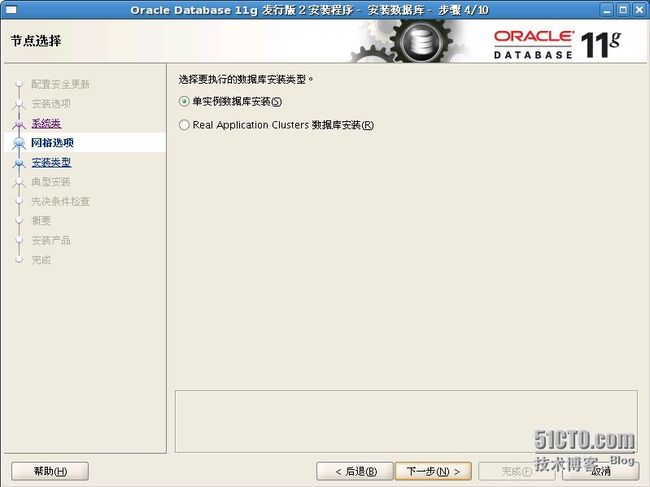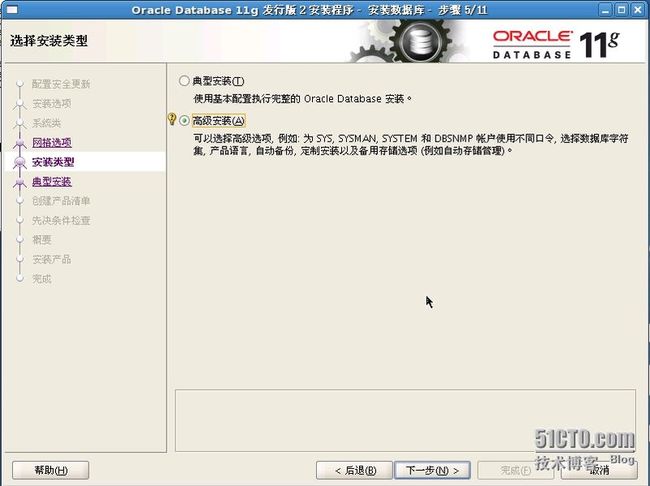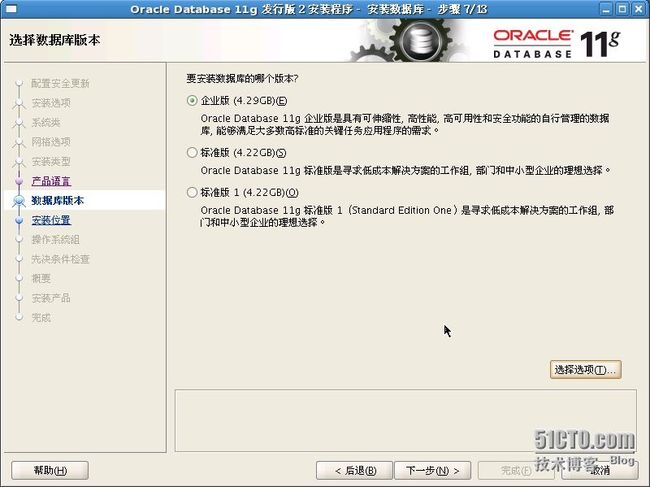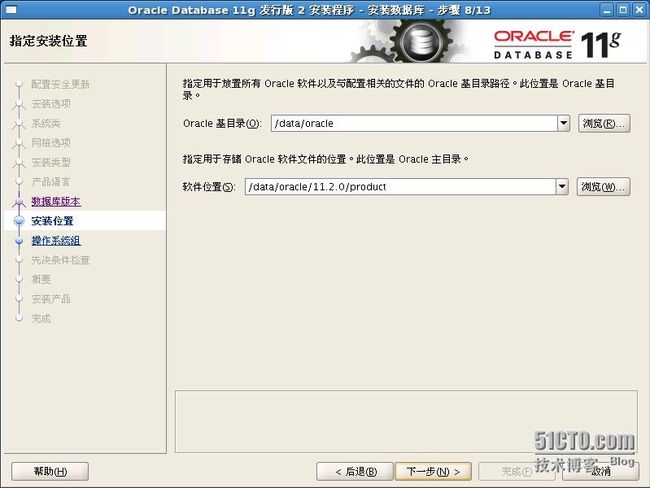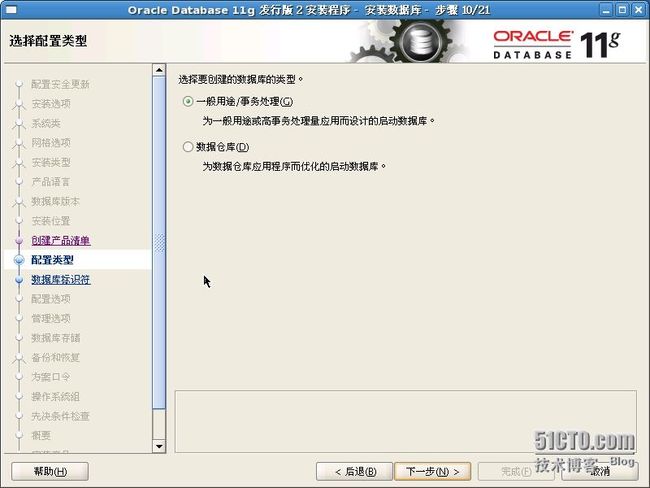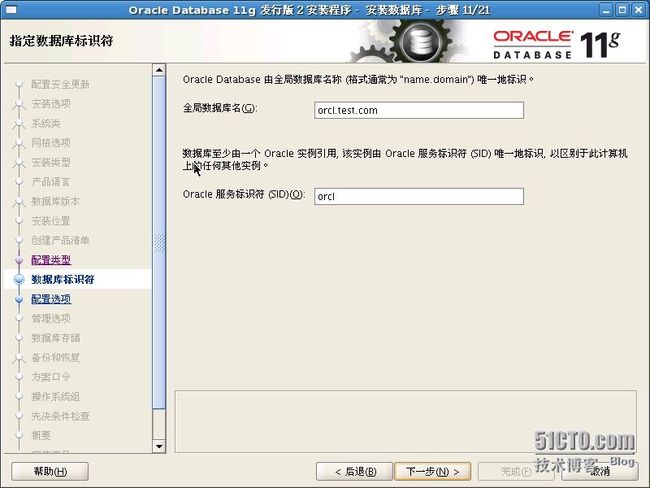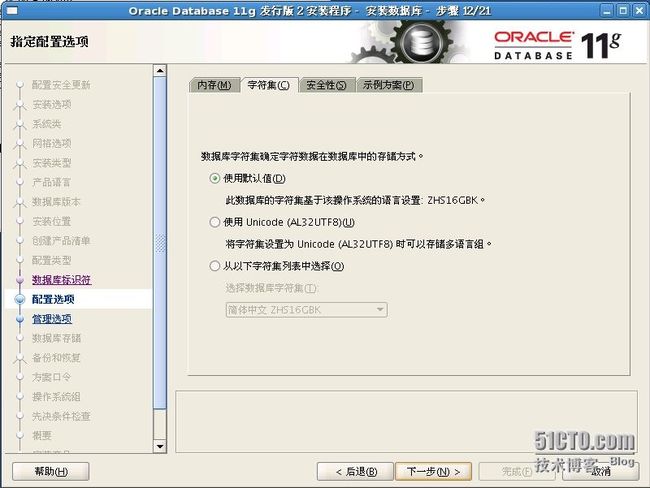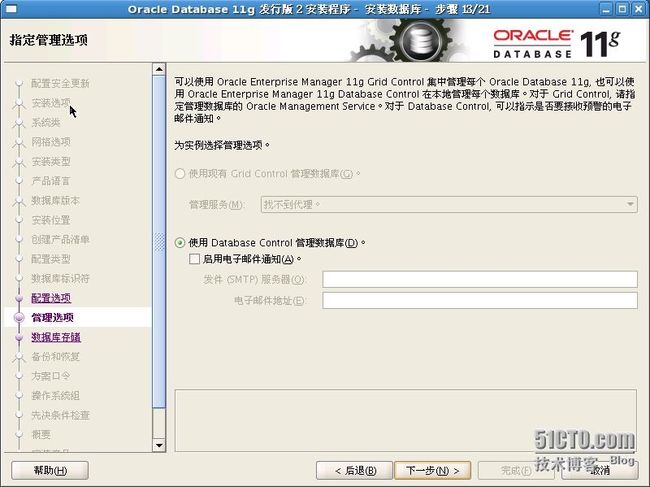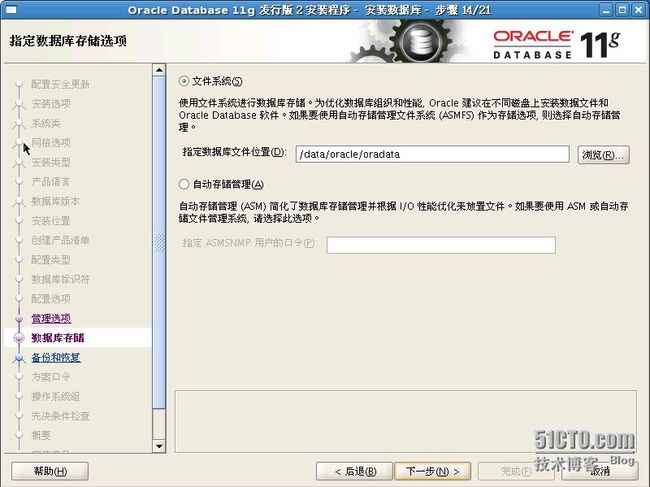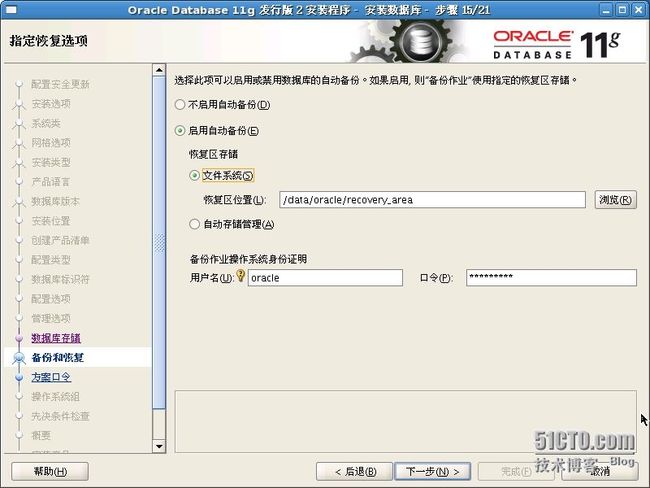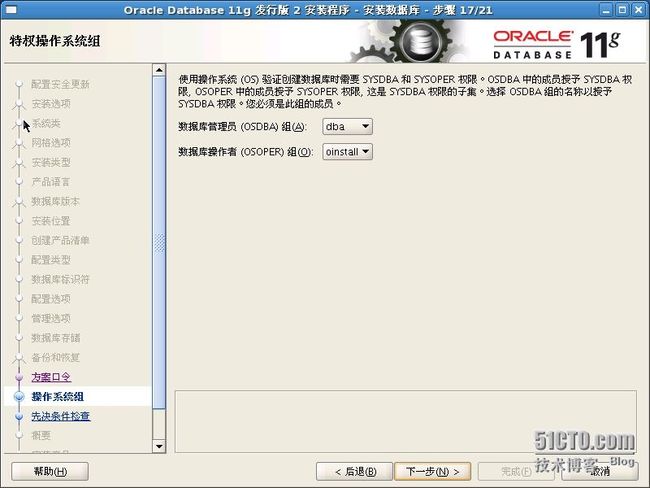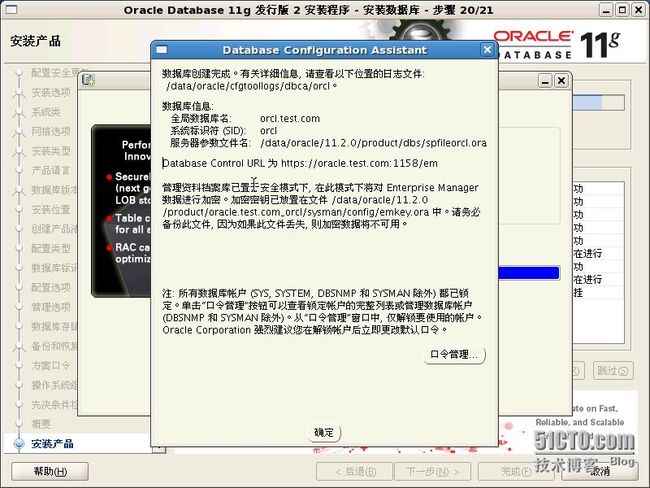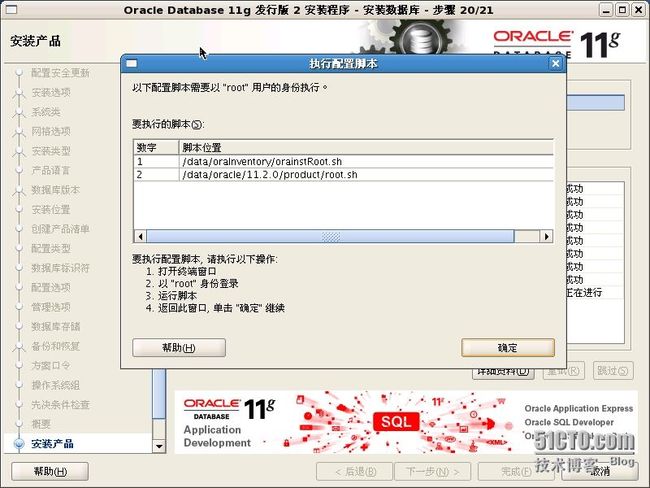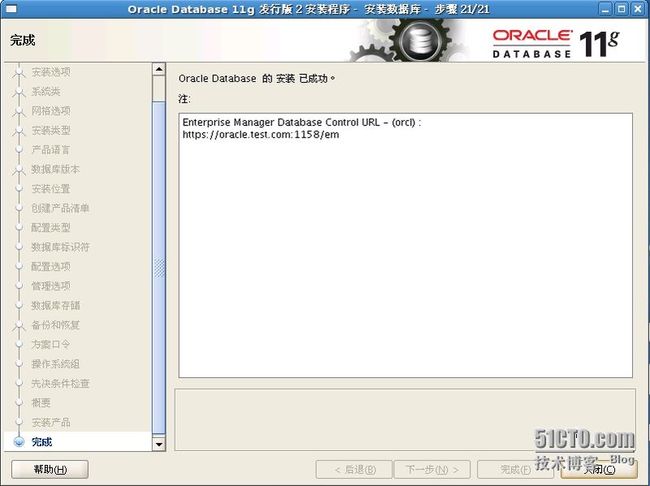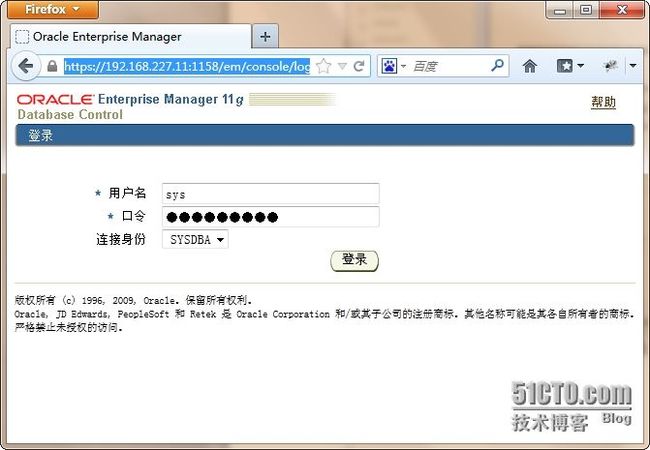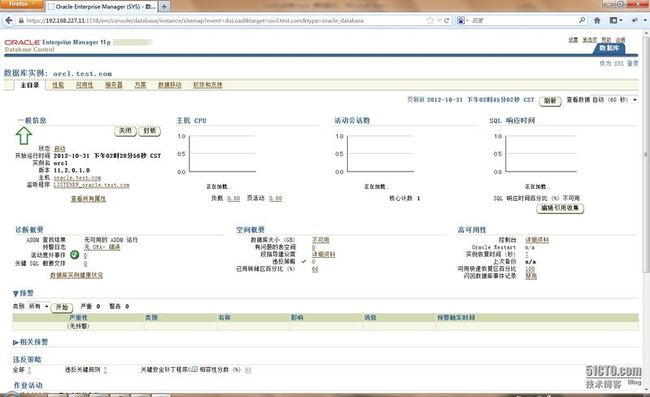CentOS安装Oracle 11g R2(x86_64)
CentOS安装Oracle 11g R2(x86_64)
1.检查物理内存
最小:1GB
推荐:2GB或更多
命令:
grep MemTotal /proc/meminfo
2.检查交换分区
可用内存 |
交换分区空间需求 |
1GB至2GB |
1.5倍内存 |
2GB至16GB |
等于内存 |
多于16GB |
16GB |
命令:
grep SwapTotal /proc/meminfo
3.检查磁盘空间
/tmp分区至少1GB
命令:
df -h /tmp
其余
安装类型 |
软件空间需求(GB) |
企业版 |
4.35 |
标准版 |
4.22 |
安装类型 |
数据空间需求(GB) |
企业版 |
1.7 |
标准版 |
1.5 |
4.检查内核版本
至少2.6.9
命令:
uname -r
5.安装软件包
yum -y install binutils compat-libcap1 compat-libstdc++-33 elfutils-libelf elfutils-libelf-devel expat gcc gcc-c++ glibc glibc-common glibc-devel glibc-headers ksh libaio libaio-devel libgcc libstdc++ libstdc++-devel make numactl pdksh sysstat unixODBC unixODBC-devel
6.新建用户和组
groupadd oinstall
groupadd dba
useradd -g oinstall -G dba oracle
7.内核参数配置文件/etc/sysctl.conf添加内容:
fs.aio-max-nr = 1048576
fs.file-max = 6815744
kernel.shmall = 2097152
kernel.shmmax = 536870912
kernel.shmmni = 4096
kernel.sem = 250 32000 100 128
net.ipv4.ip_local_port_range = 9000 65500
net.core.rmem_default = 262144
net.core.rmem_max = 4194304
net.core.wmem_default = 262144
net.core.wmem_max = 1048576
执行命令立即生效:
sysctl -p
8./etc/security/limits.conf添加资源限制:
* soft nofile 60000
* hard nofile 65536
* soft nproc 2048
* hard nproc 16384
* soft stack 10240
* hard stack 32768
9./etc/profile添加Shell资源限制:
ulimit -Sn 60000
ulimit -Hn 65536
ulimit -Su 2048
ulimit -Hu 16384
ulimit -Ss 10240
ulimit -Hs 32768
执行命令立即生效:
source /etc/profile
10.创建目录
mkdir -p /data/oracle/11.2.0/product
mkdir -p /data/oraInventory/
chown -R oracle:oinstall /data/oracle/
chown -R oracle:oinstall /data/oraInventory/
11.安装VNC Server
(CentOS 5系列)
yum -y groupinstall "GNOME Desktop Environment"
yum -y install gnome-session vnc-server
yum -y install fonts-chinese
(CentOS 6系列)
yum -y groupinstall "X Window System"
yum -y groupinstall "Desktop"
yum -y install gnome-session tigervnc-server
yum -y install cjkuni-uming-fonts
mkdir -p /usr/share/fonts/zh_CN/TrueType
cp /usr/share/fonts/cjkuni-uming/uming.ttc /usr/share/fonts/zh_CN/TrueType/zysong.ttf
12.确保/etc/hosts文件中有执行 hostname 命令显示的主机名和本机IP地址对应
![]()
13.VNC Server配置文件/etc/sysconfig/vncservers添加内容:
VNCSERVERS="1:root"
VNCSERVERARGS[2]="-geometry 800x600 -nolisten tcp -localhost"
14.运行命令,生成相关目录和文件
vncserver
15.修改/root/.vnc/xstartup
删除或注释
twm &
添加
gnome-session &
16.重启VNC Server服务
/etc/init.d/vncserver restart
17.VNC客户端登录,打开终端,授予所有用户访问X server权限
xhost +
18.切换为oracle用户
su - oracle
19.oracle用户Bash配置文件.bash_profile添加变量
export ORACLE_BASE=/data/oracle
export ORACLE_HOME=/data/oracle/11.2.0/product
export ORACLE_SID=orcl
export PATH=$ORACLE_HOME/bin:$PATH
export LD_LIBRARY_PATH=$ORACLE_HOME/lib:$LD_LIBRARY_PATH
export NLS_LANG=AMERICAN_AMERICA.ZHS16GBK
export DISPLAY=:1.0
20.设置oracle用户当前环境变量
source .bash_profile
21.安装oracle
unzip linux.x64_11gR2_database_1of2.zip
unzip linux.x64_11gR2_database_2of2.zip
cd database
LANG=zh_CN.UTF-8
./ runInstaller
弹出“配置安全更新”窗口
取消勾选“我希望通过My Oracle Support 接收安全更新”,单击【下一步】
弹出新窗口“未指定电子邮件地址”,单击【是】
“选择安装选项”窗口选择默认“创建和配置数据库”,单击【下一步】
“系统类”窗口,选“服务器类”,单击【下一步】
“节点选择”窗口选择默认 “单实例数据库安装”,单击【下一步】
“选择安装类型”窗口选择“高级安装”,单击【下一步】
“选择产品语言”窗口单击【下一步】
“选择数据库版本”窗口继续单击【下一步】
“指定安装位置”窗口单击【下一步】
“创建产品清单”窗口单击【下一步】
“选择配置类型”窗口,选择默认“一般用途/事物处理”单击【下一步】
“指定数据库标识符”,单击【下一步】
“指定配置选项”窗口点击“字符集”选项卡,选择和环境变量 $NLS_LANG一致的字符集,单击【下一步】
“指定管理选项”窗口单击【下一步】
“指定数据库存储选项”窗口,单击【下一步】
“指定恢复选项”窗口,点选“启用自动备份”并输入口令,单击【下一步】
“指定方案口令”窗口,输入两次同一口令后单击【下一步】
“特权操作系统组”窗口,单击【下一步】
“概要”窗口,单击【完成】正式开始安装
弹出类似窗口表明数据库安装成功,单击【确定】
按照“执行配置脚本”窗口显示脚本位置,使用root用户运行该两个脚本后,单击【确定】
显示“完成”窗口,单击【关闭】
浏览器打开https://IP地址:1158/em,输入用户名sys和密码并选择SYSDBA连接身份,点击【登录】
进入类似企业管理器页面表示安装成功
本文出自 “松松” 博客,请务必保留此出处http://dongsong.blog.51cto.com/916653/1587034