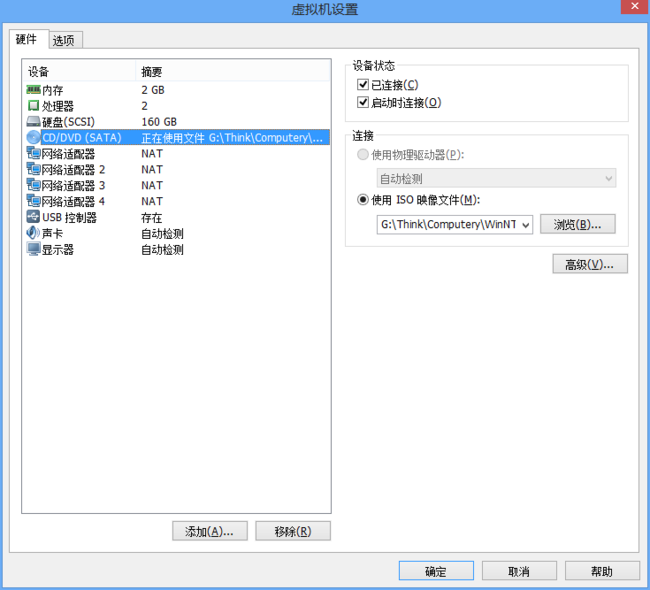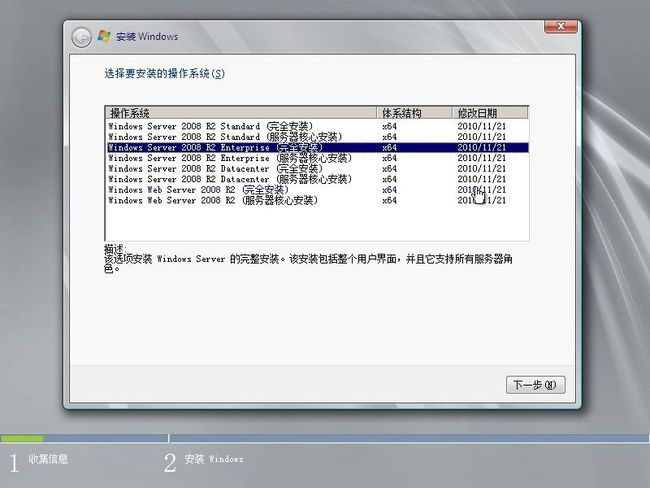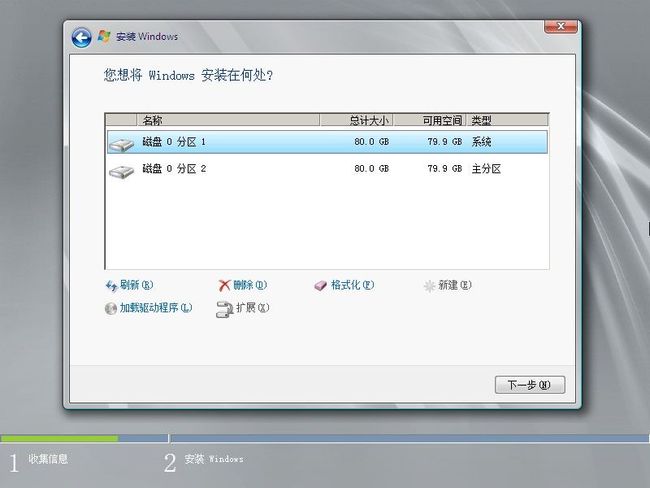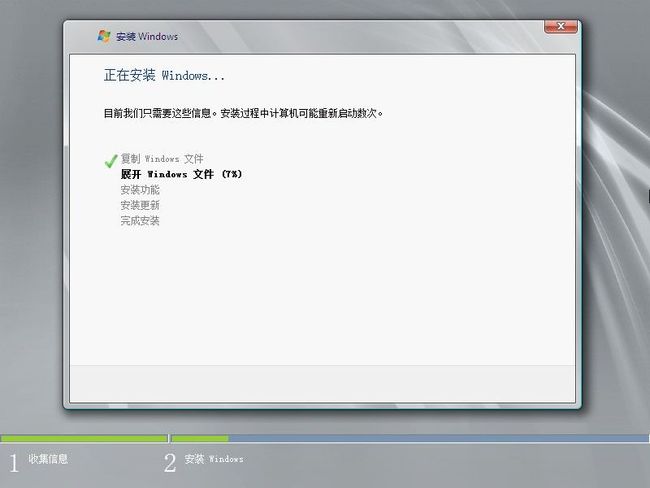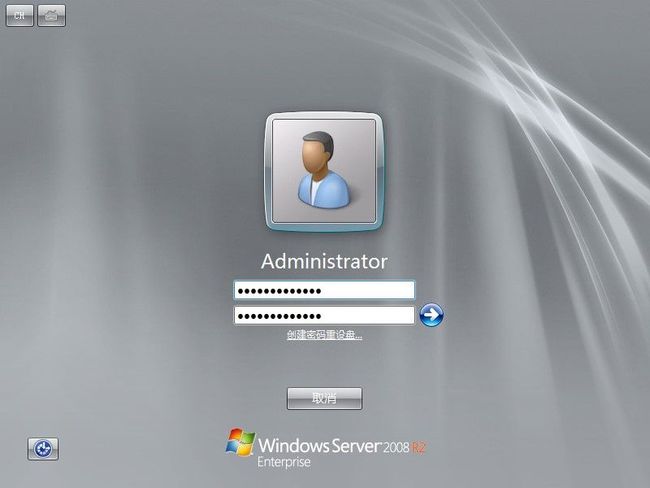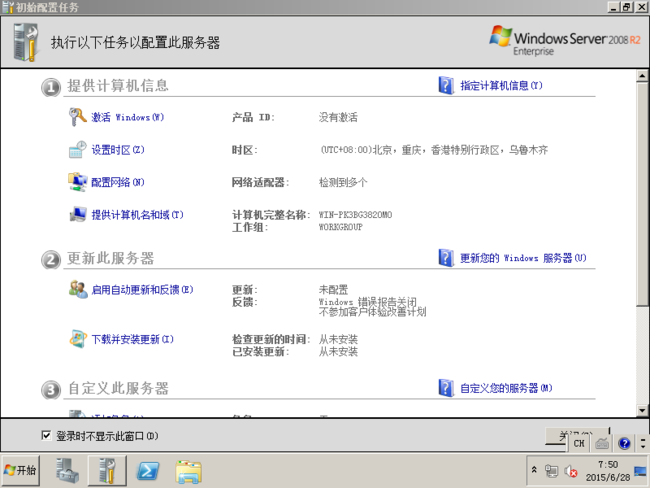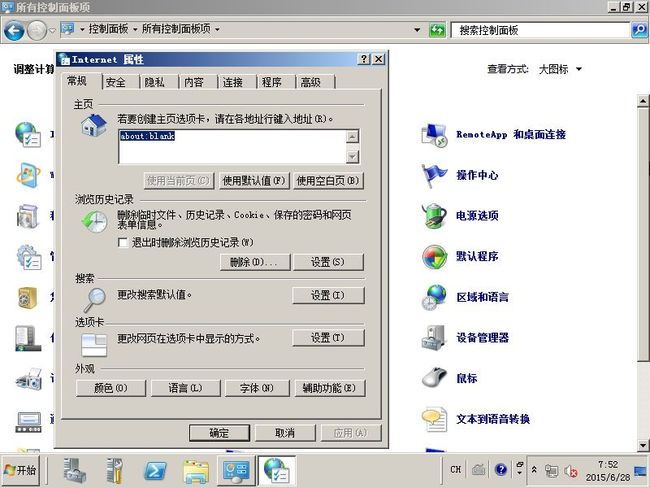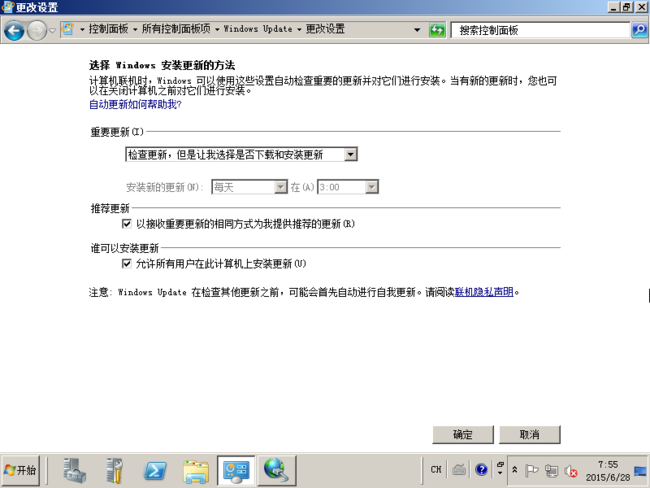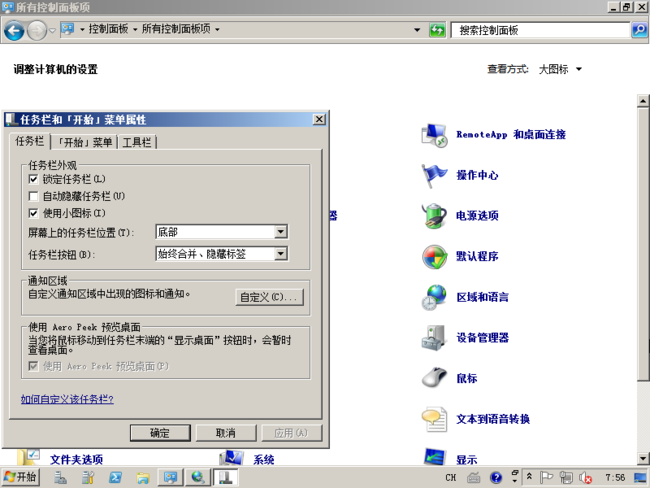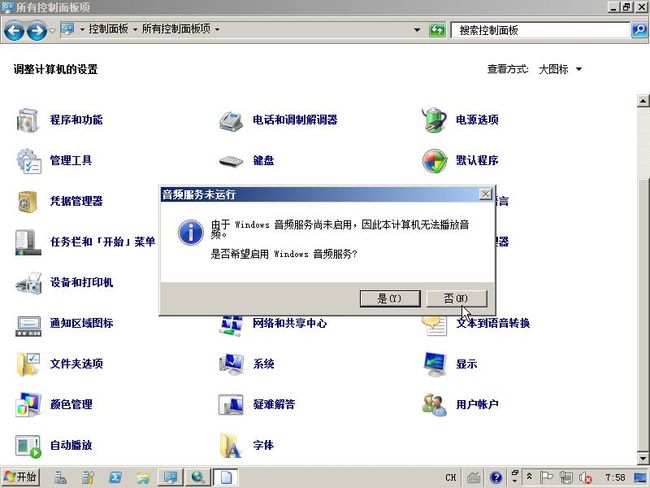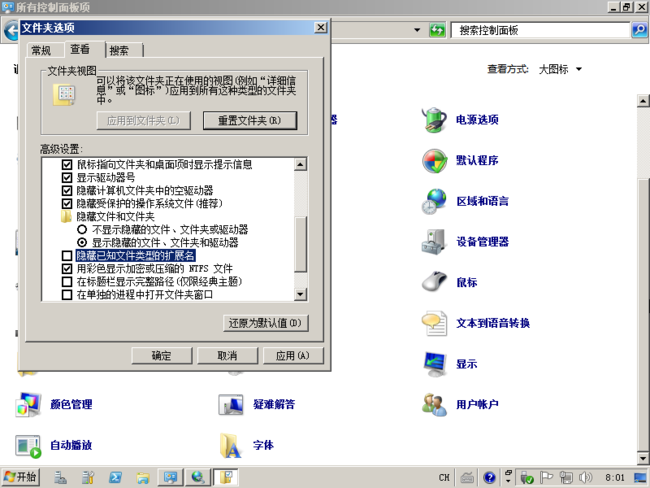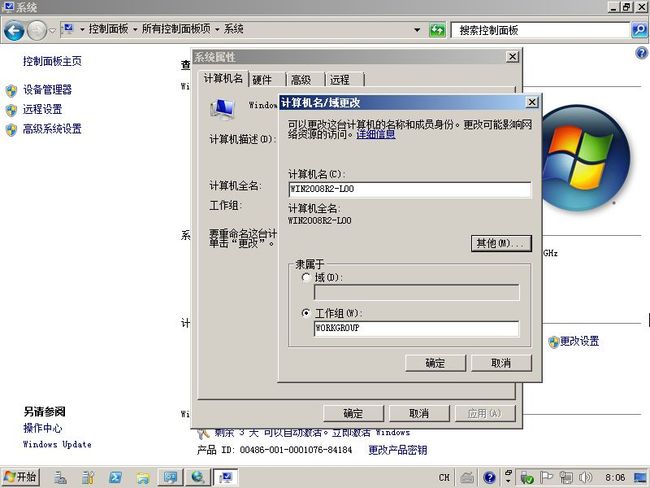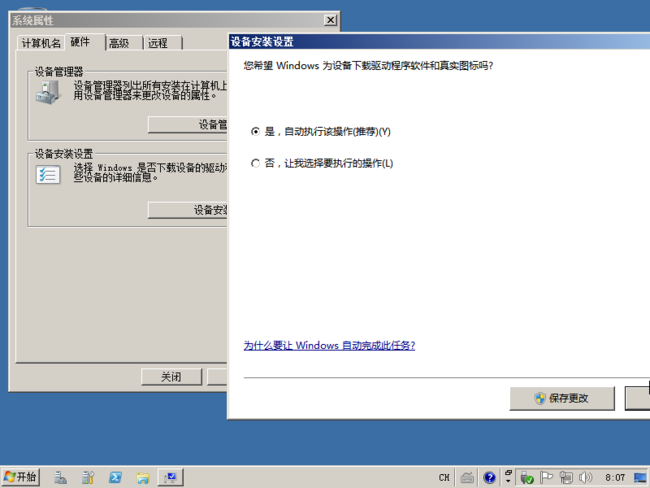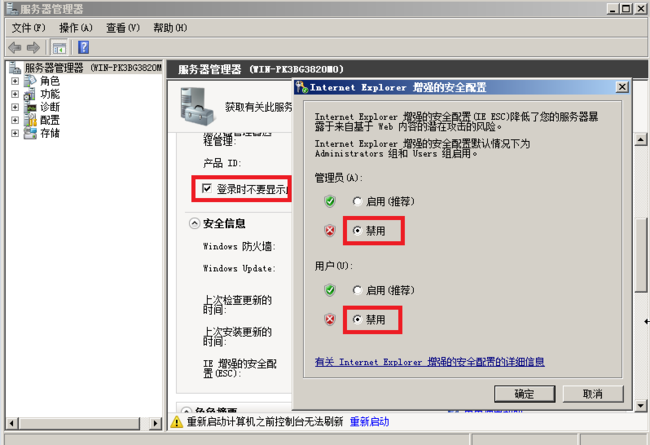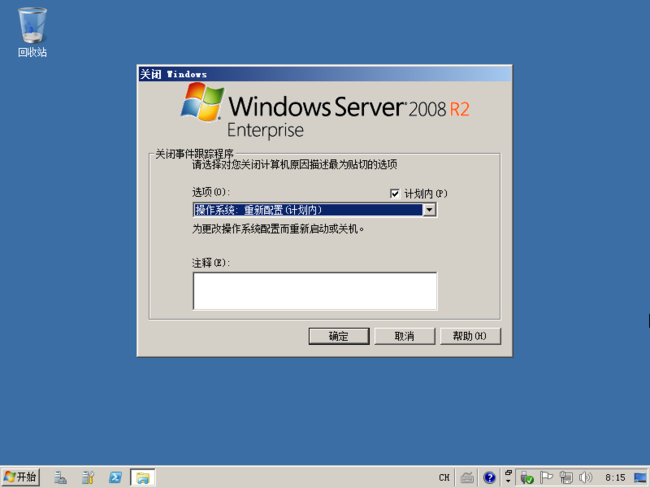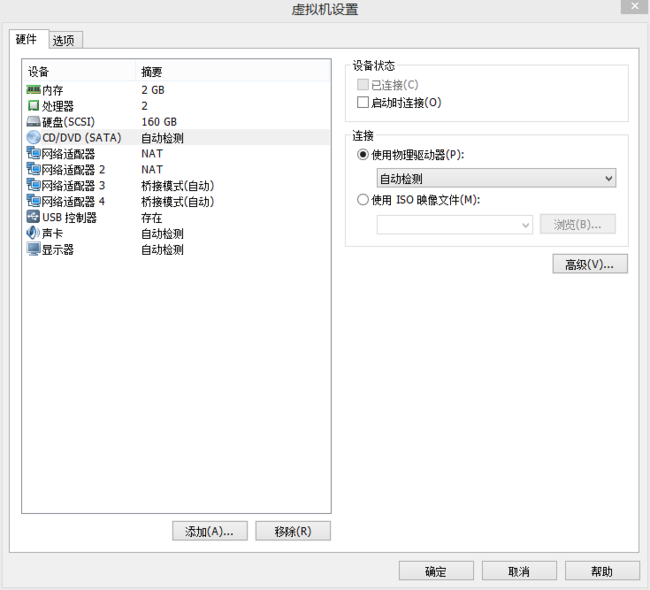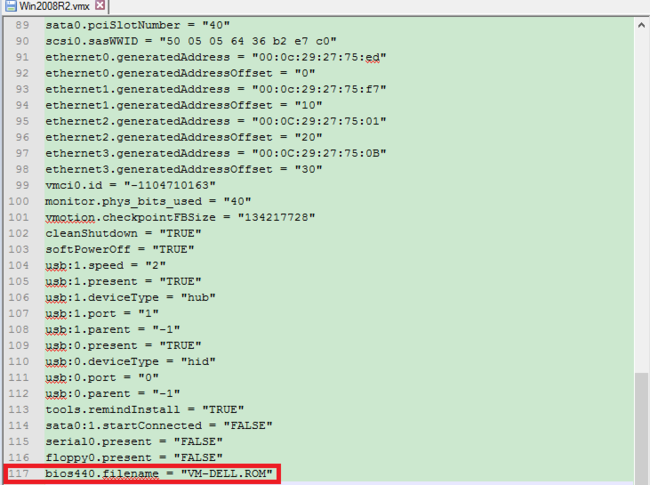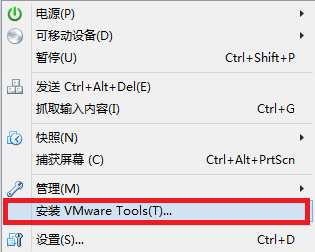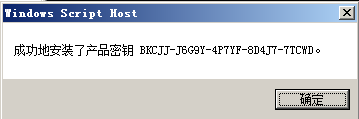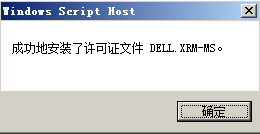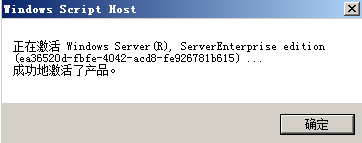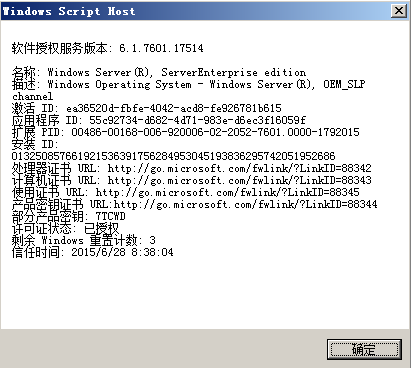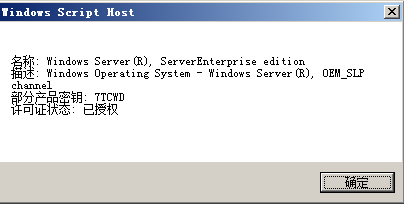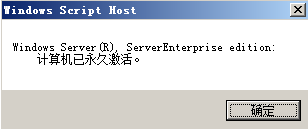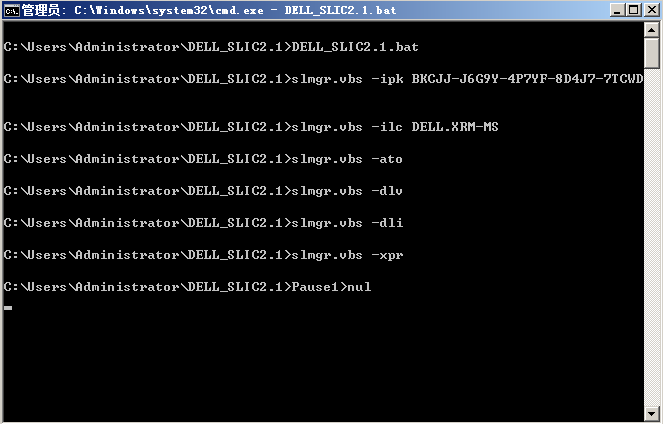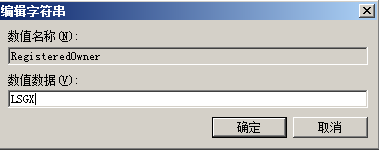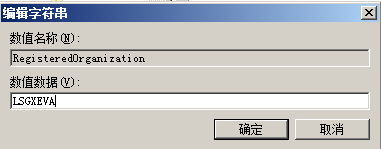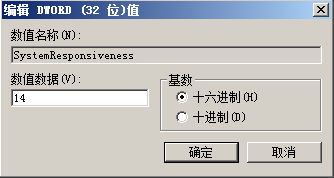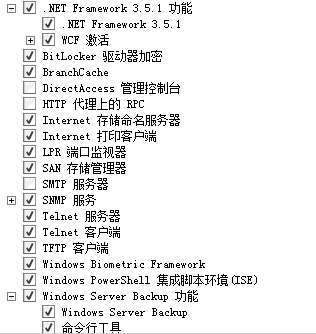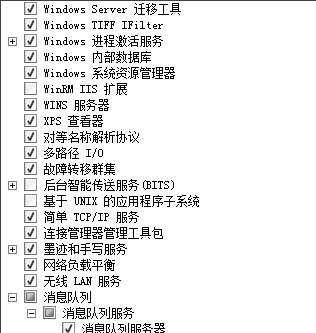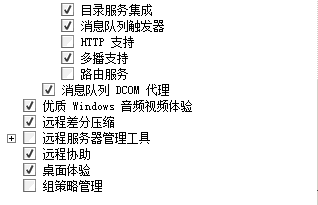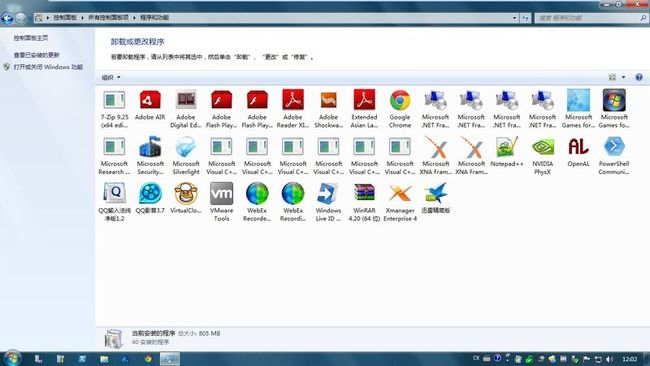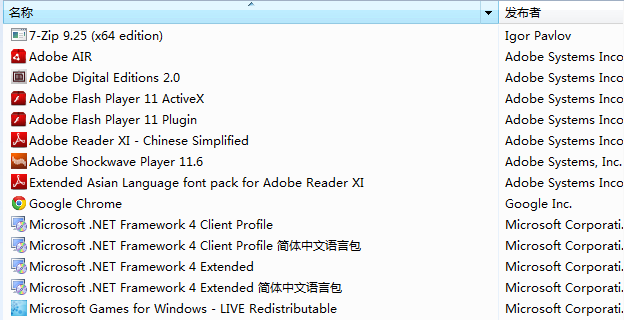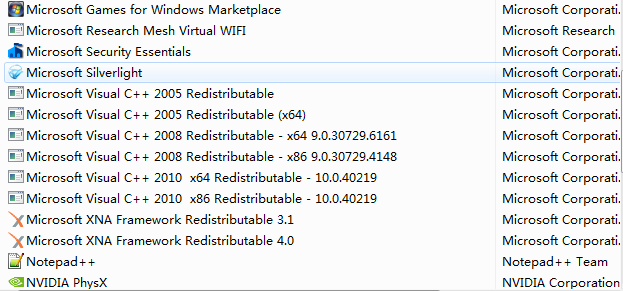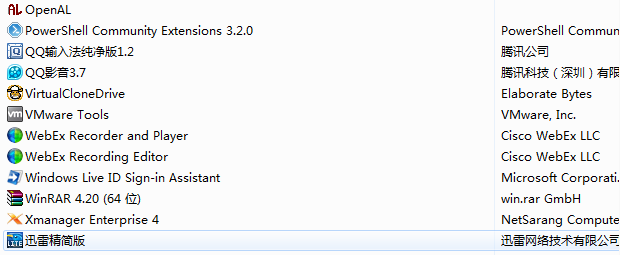windows server 2008 r2 安装教程
windows server 2008 r2 安装教程
时间: 2015-02-28 21:37
作者: lsgxeva
分类: 我的笔记>>工作学习>>WinServer>>Win2008R2
摘要: windows server 2008 r2 安装教程
标签: windows server 2008 r2 安装教程
提示: 文章均来自网络,版权为原作者所有,如有侵犯权益,请联络我们.
1:虚拟机硬件配置
2:选择区域和语言及输入法
3:选择企业版完全安装
4:接受许可条款
5:选择安装系统的主分区
6:等待安装完成并重启
7:设置用户登入密码
8:勾选登录时不显示此窗口,并将此程序锁定到任务栏。
9:在控制面板中将IE浏览器的主页设置为空白页。
10:iSCSI发起程序设为自动启动
11:将windows update设置为,检查更新,但是让我选择是否下载和安装更新。
12:在任务栏和开始菜单属性中勾选锁定任务栏和使用小图标。
13:启用音频服务
14:将通知区域图标设置为始终显示所有图标和通知。
15:文件夹选择中,选择显示隐藏的文件、文件夹和驱动器,去掉隐藏已知文件类型的扩展名。
16:更改此计算机名
17:将设备安装设置为,是自动执行该操作。以便自动更新未知设备的驱动。
18:性能选择>>高级>>调整以优化性能>>程序
19:
性能选择>>高级>>数据执行保护>>仅为基本Windows程序和服务启用DEP
20:勾选登陆时不要显示此控制台和IE ESC增强保护
21:关闭系统,使更改设置生效。
22:修改光驱选项设置,将第3和第4张网卡的连接模式改为桥接。
23:修改此虚拟机的vmx配置文件,在最后加上一行信息为:bios440.filename = "VM-DELL.ROM"
并将
VM-DELL.ROM文件拷贝到此虚拟机目录下。
24:安装vmtools增强工具,并重启系统。
25:OEM方式激活系统。在cmd中运行DELL_SLIC2.1.bat
26:设置
注册使用者和组织
通过注册表更改
点击“开始菜单”--“运行”,输入“regedit”,打开“注册表编辑器”,
展开注册表
HKEY_LOCAL_MACHINE-> SOFTWARE -> Microsoft -> Windows NT -> CurrentVersion”
在右边找到“RegisteredOwner”这个键值,更改"Windows 用户"
为你的用户名:LSGX
在右边找到“RegisteredOrganization”这个键值,更改为你的
组织名: LSGXEVA
27:
防止爆破声音
如果系统反应被设置为100(2008R2默认),意味着所有进程的优先级都高于多媒体,但是在windows7中默认为20.
具体做法是:点击“开始菜单”--“运行”,输入“regedit”,
打开“注册表编辑器”,展开注册表
[HKEY_LOCAL_MACHINE -> SOFTWARE -> Microsoft -> Windows NT ->
CurrentVersion -> Multimedia ->SystemProfile]
更改右边的键值 "SystemResponsiveness"=dword:00000014"(16进制数值)
28:配置桌面设置,重启系统
开始\运行
输入gpedit.msc,打开本地组策略编辑器
计算机配置 windows设置 安全设置 帐户策略 密码策略
密码必须条例复杂性要求”改为“已禁用”
密码最长使用期限:0
计算机配置 windows设置 安全设置 本地策略 安全选项
“关机:允许系统在未登录情况下关闭”更改为“已禁用”
无需按Ctrl+Alt+Del-已启用
计算机配置 管理模版 系统
双击“显示关闭事件跟踪程序”,在弹出的窗口中选择“已禁用”,点击确定。
电源管理-按钮设置-选择电源按钮操作-启用(睡眠)
系统还原-关闭系统还原-启用,退出,重新启动。
用户配置>管理模板>“开始”菜单和任务栏>
退出系统时清除最近打开文档的历史>启用
控制面板\管理工具\计算机管理,
左侧选择“系统工具\本地用户和组\用户”,右侧在Administrator上面右键,
选择“属性”,选中“密码永不过期”
按Ctrl+Alt+Del修改密码或在控制面板-用户帐户-更改Windows密码
29:添加功能并开启桌面体验
功能-添加功能-Netframe work3.5.1.功能
Server backup功能 (备份)
简单的TCP/IP服务
墨迹和手写服务
桌面体验
下一步:安装、关闭、重启。
服务器管理器-配置-服务(右边)。
Thems- 自动-启动-确定(主题体验管理)。
windows audio-自动-启动-确定(音频服务)
windows audio endpoint builqer 自动(管理音频服务)
点击:服务器管理器-安全信息(右,移动滑块向下)
配置IE esc-管理员 用户-禁用,退出服务器管理器
桌面-鼠标右键-个性化-Aero主题-windows7,透明主题出来了。
点:更改桌面图标-选择要在桌面上显示的桌面图标,退出个性化。
启用快速开关机(就是启用休眠)
管理员身份运行cmd,输入
powercfg /H on
打开电源选项,点左侧唤醒时需要输入密码,在下面可以找到快速启动,打钩。
29:安装常用软件 IE10 MSE
30:设置网络,并使用静态IP地址。
31:
修改 EDNS0 配置
用IPCONFIG/displaydns命令栏查看当前dns缓存里的内容。
用ipconfig /flushdns命令刷新dns缓存中的内容。
使用 Windows 界面
- 打开 注册表编辑器。
警告
- 编辑注册表不当可能会严重损坏您的系统。在更改注册表之前,应备份计算机上任何有价值的数据。如果在应用了手动更改之后遇到问题,那么还可以使用"最后一次正确的配置"启动选项。
- 在注册表编辑器中,定位到以下注册表子项:
HKEY_LOCAL_MACHINE SYSTEM CurrentControlSet Services DNS Parameters
- 添加下列 DWORD 项:
EDNSCacheTimeout
- 要更改缓存超时,请键入一个 3600(1 小时)与 15724800(182 天)之间的值(秒)。
- 在同一注册表子项(参数)中,添加下列 DWORD 项:
EnableEDNSProbes
- 要将 DNS 服务器配置为只在包含 OPT 资源记录的 EDNS0 请求响应中包含 OPT 资源记录,请键入 0x1 (DWORD)。
- 重新启动 DNS 服务器。
注意
- 注册表项 EDNSCacheTimeout 的值确定 DNS 服务器将保存其他 DNS 服务器(它们已对 OPT 资源记录的查询做出响应)支持的 EDNS 版本信息的时间。
使用命令行
- 打开 命令提示符。
- 键入以下某项:
- dnscmd ServerName /Config /EDNSCacheTimeout Value
- dnscmd ServerName /Config /EnableEDNSProbes Value
| 值 | 描述 |
|---|---|
| dnscmd | 指定命令行程序的名称。 |
| ServerName | 必需。指定 DNS 服务器的 DNS 主机名。还可以键入 DNS 服务器的 IP 地址。要在本地计算机上指定 DNS 服务器,还可以键入句点 (.)。 |
| /Config | 必需。指定命令配置 DNS 服务器。 |
| /EDNSCacheTimeout | 必需。指定 DNS 服务器记住远程服务器报告的 EDNS 参数的时间长度。 |
| /EnableEdnsProbes | 必需。指定 DNS 服务器是否探测其他 DNS 服务器以确定它们是否支持 EDNS。 |
| Value | 必需。对于 /EDNSCacheTimeout,请键入一个 3600(1 小时)与 15724800(182 天)之间的值。 对于 /EnableEDNSProbes,请键入 1 将 DNS 服务器配置为探测其他 DNS 服务器并确定它们是否支持 EDNS。键入 0 将 DNS 服务器配置为不探测远程服务器以了解它们是否支持 EDNS。如果键入 0,并且其他服务器要求,DNS 服务器会继续使用 EDNS。 |
注意
- 要查看该命令的完整语法,请在命令提示符下键入:
dnscmd /Config help
- 如欲了解当前注册表设置的信息,请键入下列命令之一:
dnscmd /Info /EDNSCacheTimeout
dnscmd /Info /EnableEDNSProbes
来自为知笔记(Wiz)
附件列表