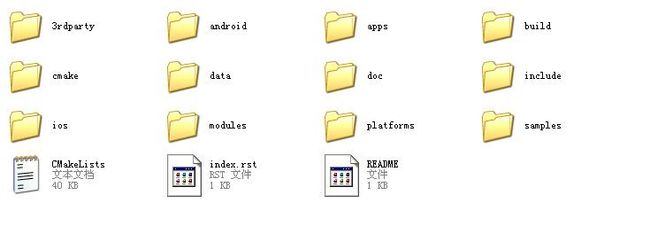opencv 配置
一、下载OpenCV
- 从本站下载栏目 http://www.opencv.org.cn/index.php/Download 下载 OpenCV for Windows(也即 OpenCV-2.4.4.exe 文件)。
- 将 OpenCV-2.4.4.exe 解压并放到某个目录下,例如 C:\Program Files\OpenCV244 (本人的解压目录)。解压后的目录结构如下图。
[ 编辑]
二、设置环境变量
右键单击我的电脑→属性→高级→环境变量。
[ 编辑]
用户变量设置
[ 编辑]
设置PATH
选中PATH,单击编辑。在PATH的末尾添加以下路径:C:\Program Files\OpenCV244\opencv\build\x86\vc10\bin。注意:1、要在该路径前添加英文分号;,以与前面的路径隔开,但该路径末尾不可加英文分号;,除非还要在其后添加路径;
2、可根据自己的情况,将其改为你的opencv\build\x86\vc10\bin文件夹所在的路径;
3、如果是64位系统,可将opencv\build\x86\vc10\bin改为opencv\build\x64\vc10\bin。

[ 编辑]
新建OpenCV变量
单击新建,在弹出的对话框中,将变量名和变量值分别设置为OpenCV和C:\Program Files\OpenCV244\opencv\build。注意:1、变量名可以自己定义;
2、变量值可修改为你的opencv\build文件夹所在的路径。


[ 编辑]
系统变量设置
[ 编辑]
设置PATH
选中PATH,单击编辑。在PATH的末尾添加以下路径:C:\Program Files\OpenCV244\opencv\build\x86\vc10\bin。注意:1、要在该路径前添加英文分号;,以与前面的路径隔开,但该路径末尾不可加英文分号;,除非还要在其后添加路径;
2、可根据自己的情况,将其改为你的opencv\build\x86\vc10\bin文件夹所在的路径;
3、如果是64位系统,可将opencv\build\x86\vc10\bin改为opencv\build\x64\vc10\bin。
 说明:设置完环境变量,需要重启电脑,才能生效。
说明:设置完环境变量,需要重启电脑,才能生效。
[ 编辑]
三、配置VS2010
配置VS2010,亦即告诉VC去什么地方寻找OpenCV的头文件和库。打开VS2010,选择菜单“工具”→“选项”→“项目和解决方案”→“VC++目录”,在VS2010中打开此选项,如下图所示,显示编辑功能被否决。 可以在具体的项目中,对特定的项目单击右键→属性来设置,只是这样的设置无法被继承,每一个项目都需要单独设置,太过繁琐,因此需要一个能够被继承的全局设置,方法如下:要求:确保VS2010中至少有一个工程被打开。这里采用新建一个工程的办法,以便后面测试程序。
[ 编辑]
准备工作
1、打开VS2010,新建项目→win32控制台项目→完成。
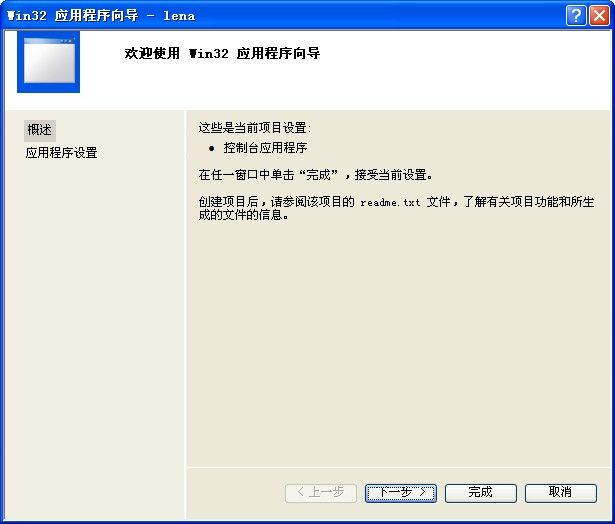
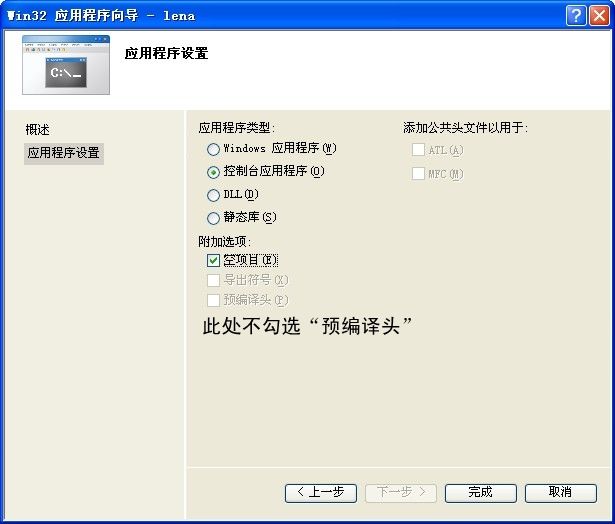 2、点击“视图”→“其他窗口”→“属性管理器”,结果如下图所示。
2、点击“视图”→“其他窗口”→“属性管理器”,结果如下图所示。
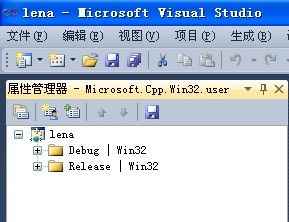
[ 编辑]
配置VC10
1、从左侧项目中打开“Debug| Win32”→“Microsoft.Cpp.Win32.user”,如下图所示。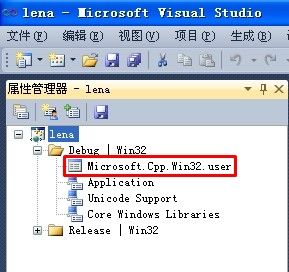 2、双击“Microsoft.Cpp.Win32.user”,弹出如下图所示的窗口。
2、双击“Microsoft.Cpp.Win32.user”,弹出如下图所示的窗口。
 3、点击左侧VC++目录,编辑右侧的可执行文件目录、包含目录与库目录,分别添加对应的路径。
3、点击左侧VC++目录,编辑右侧的可执行文件目录、包含目录与库目录,分别添加对应的路径。
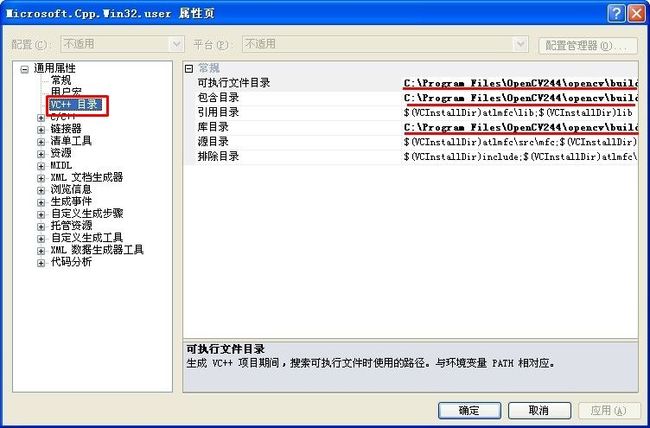 对应的路径如下:1)可执行文件目录C:\Program Files\OpenCV244\opencv\build\x86\vc10\bin
对应的路径如下:1)可执行文件目录C:\Program Files\OpenCV244\opencv\build\x86\vc10\bin
说明:1、可根据自己的情况,将其改为你的opencv\build\x86\vc10\bin文件夹所在的路径;
2、如果是64位系统,可将opencv\build\x86\vc10\bin改为opencv\build\x64\vc10\bin。 2)包含目录C:\Program Files\OpenCV244\opencv\build\includeC:\Program Files\OpenCV244\opencv\build\include\opencvC:\Program Files\OpenCV244\opencv\build\include\opencv2
说明:1、可根据自己的情况,将其分别改为你的opencv\build\include、opencv\build\include\opencv和opencv\build\include\opencv2文件夹所在的路径; 2、这里的include目录为build文件夹下的include目录,不要选成与build文件夹在同一个根目录下的那个include文件夹。3)库目录C:\Program Files\OpenCV244\opencv\build\x86\vc10\lib
说明:1、可根据自己的情况,将其改为你的opencv\build\x86\vc10\lib文件夹所在的路径;
2、如果是64位系统,可将opencv\build\x86\vc10\lib改为opencv\build\x64\vc10\lib。 4、附加依赖项单击“链接器”→“输入”→“附加依赖项”,如下图所示。
 如下图所示,在附加依赖项里,添加opencv\build\x86\vc10\lib文件夹里的lib文件名称:
如下图所示,在附加依赖项里,添加opencv\build\x86\vc10\lib文件夹里的lib文件名称:
 opencv_calib3d244d.libopencv_contrib244d.libopencv_core244d.libopencv_features2d244d.libopencv_flann244d.libopencv_gpu244d.libopencv_highgui244d.libopencv_imgproc244d.libopencv_legacy244d.libopencv_ml244d.libopencv_nonfree244d.libopencv_objdetect244d.libopencv_photo244d.libopencv_stitching244d.libopencv_ts244d.libopencv_video244d.libopencv_videostab244d.lib
opencv_calib3d244d.libopencv_contrib244d.libopencv_core244d.libopencv_features2d244d.libopencv_flann244d.libopencv_gpu244d.libopencv_highgui244d.libopencv_imgproc244d.libopencv_legacy244d.libopencv_ml244d.libopencv_nonfree244d.libopencv_objdetect244d.libopencv_photo244d.libopencv_stitching244d.libopencv_ts244d.libopencv_video244d.libopencv_videostab244d.lib
说明:上面的库为opencv\build\x86\vc10\lib里面的库文件,文件名后面有小写字母“d”的为Debug库(调试模式库),没有“d”的为Release库(发布模式库)。末尾的244 是版本号,和你lib里面的文件一致的。比如,OpenCV2.4.3的lib文件的末尾数字为243。如果版本不一样,要改正,使其一致。
[ 编辑]
四、测试程序
[ 编辑]
4.1、程序代码
#include <opencv2\opencv.hpp> #include<iostream> using namespace cv; void main() { IplImage *src; src = cvLoadImage("lena.jpg"); //这里将lena.jpg和lena.cpp文件放在同一个文件夹下 cvNamedWindow("lena",CV_WINDOW_AUTOSIZE); cvShowImage("lena",src); cvWaitKey(0); cvDestroyWindow("lena"); cvReleaseImage(&src); }
[ 编辑]
4.2、运行结果
[ 编辑]
4.2.1、Debug下的运行结果
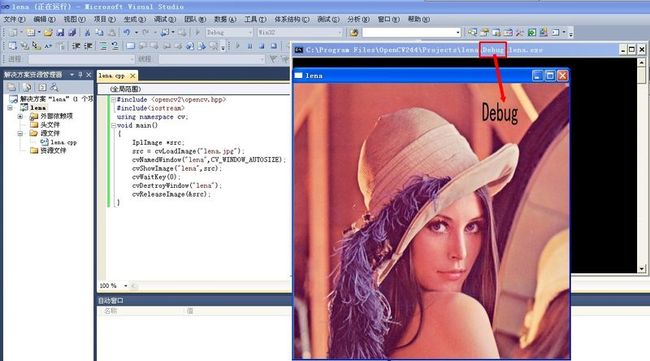
[ 编辑]
4.2.2、Release下的运行结果
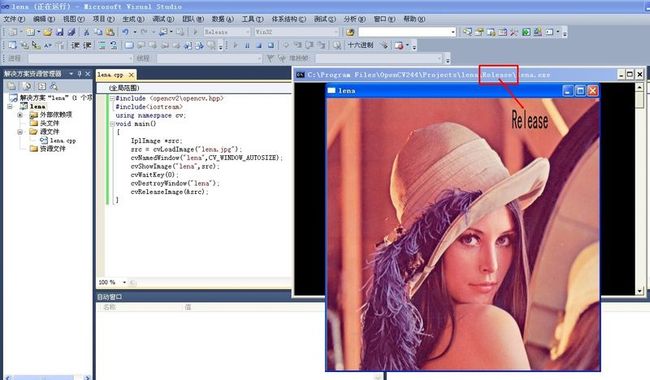
[ 编辑]