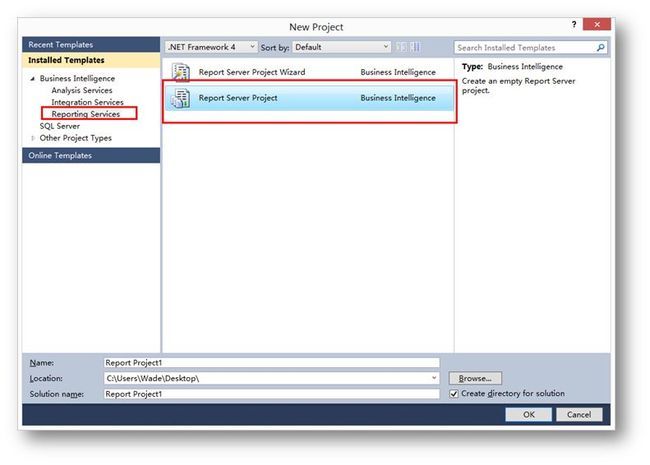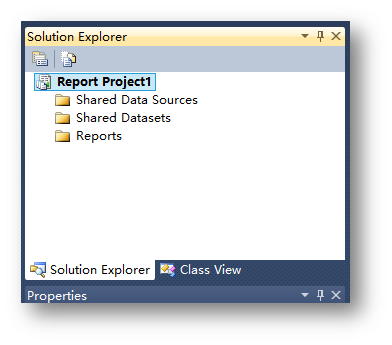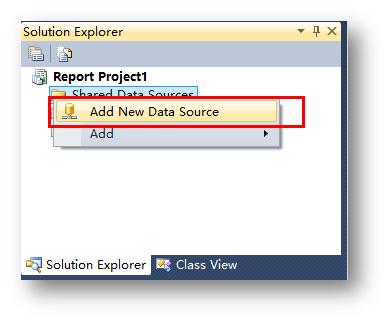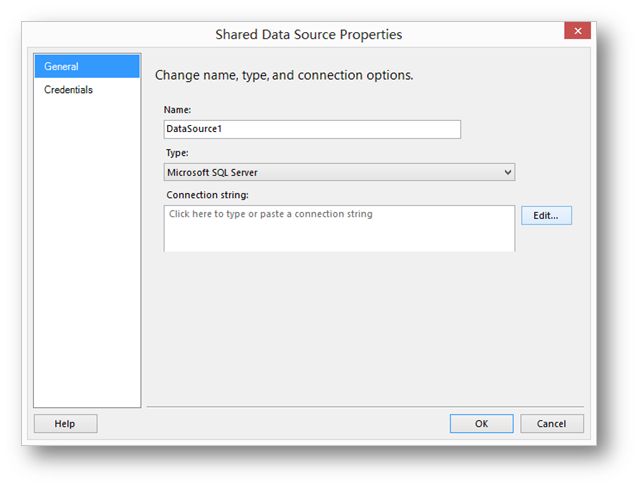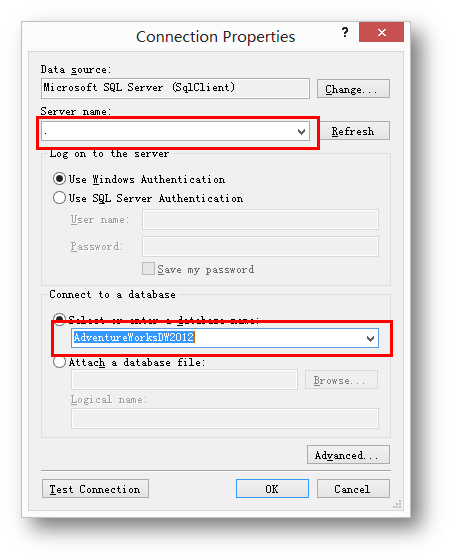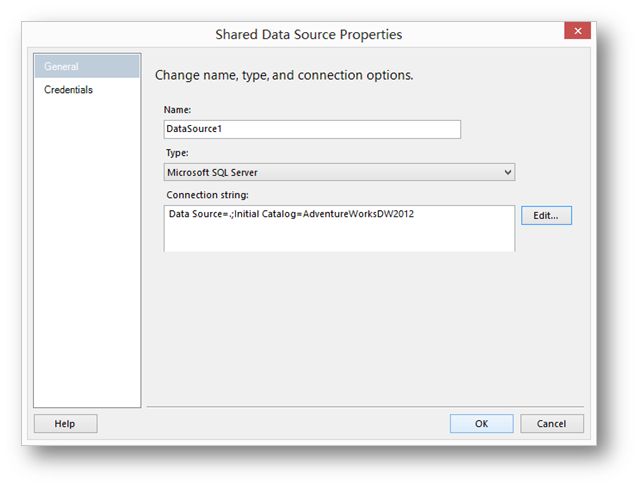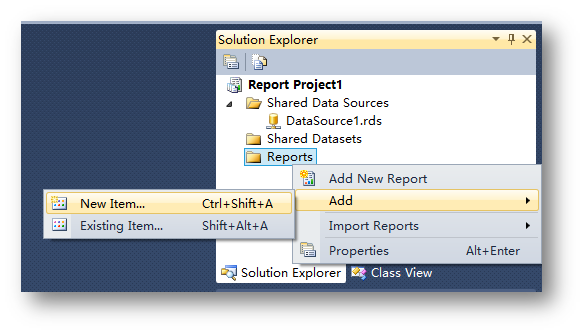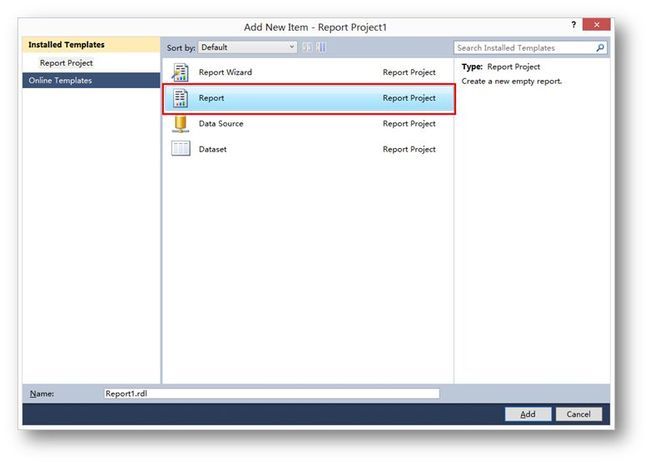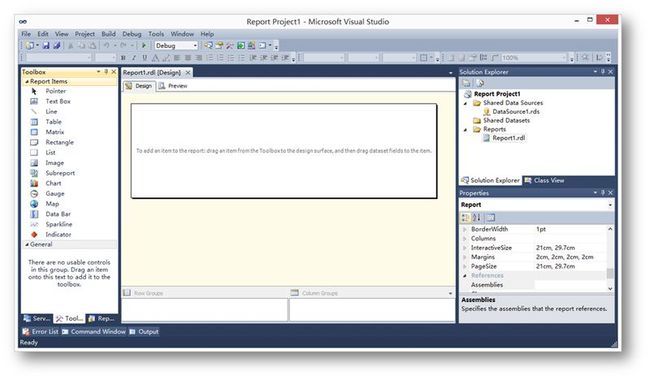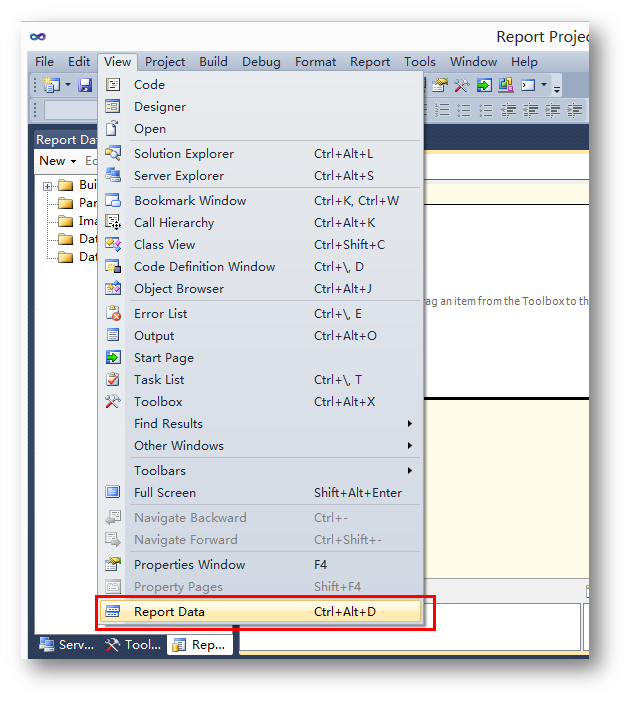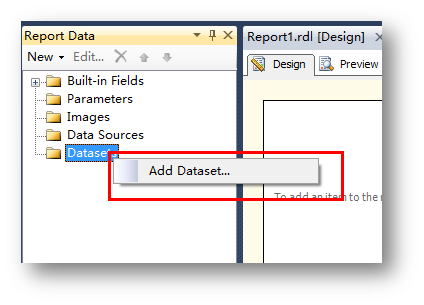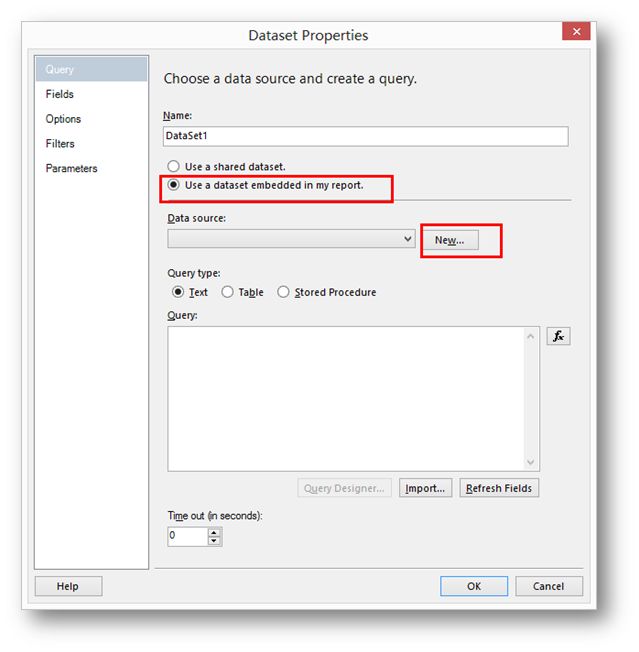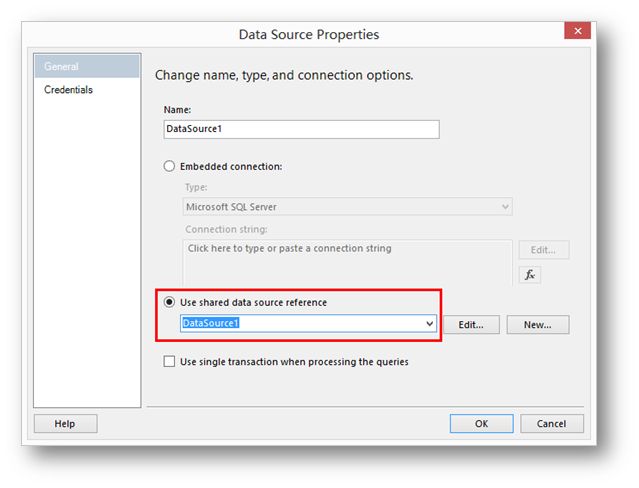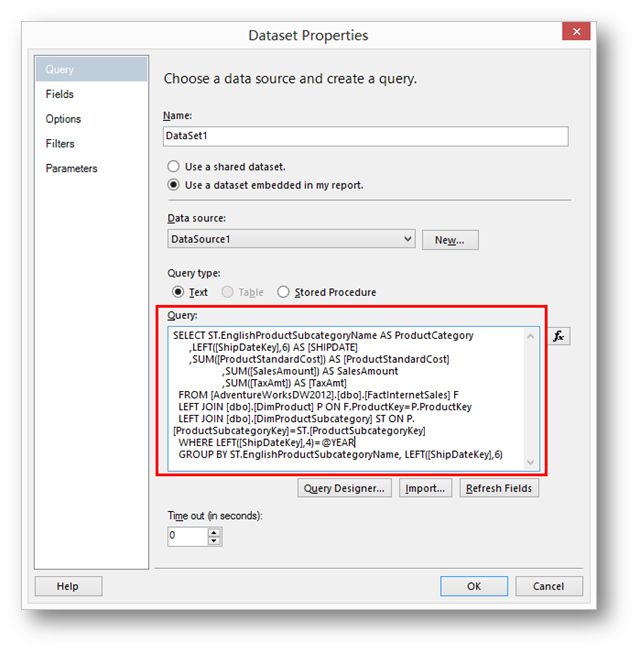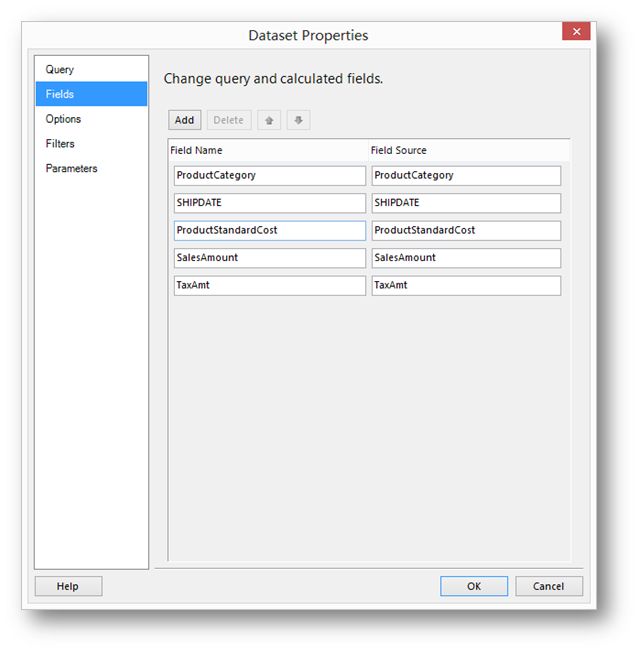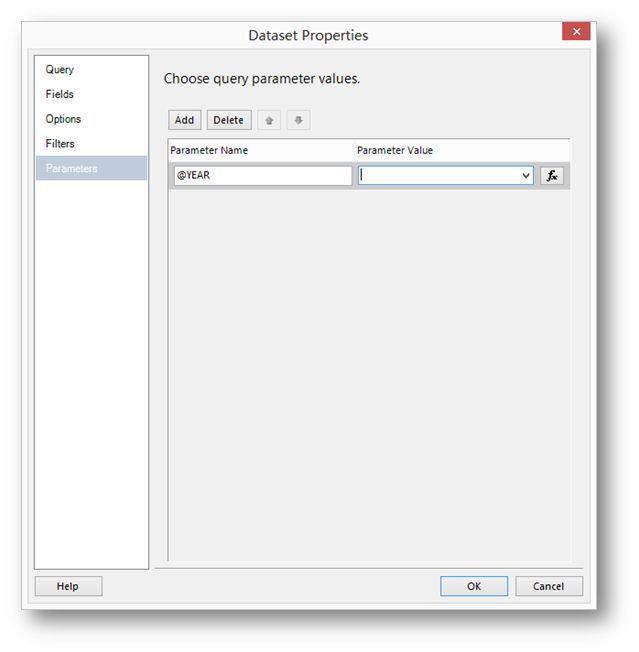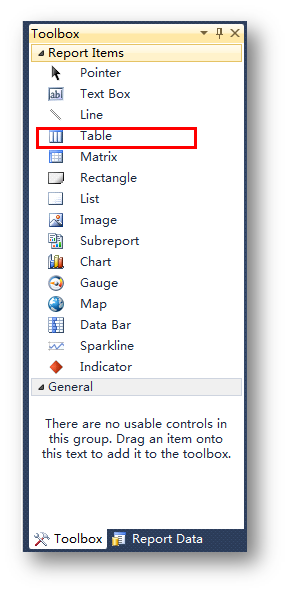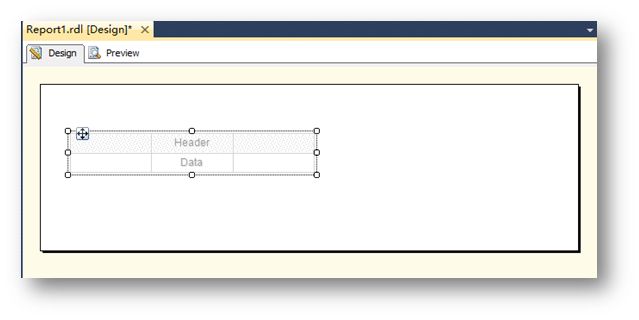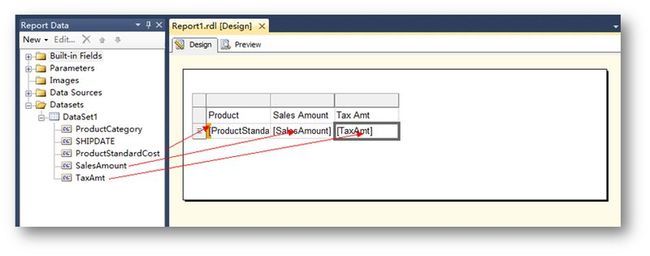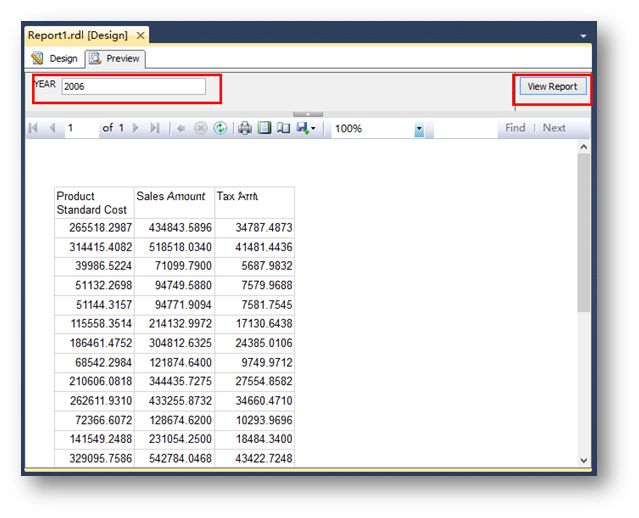玩转SSRS第二篇---建立简单的报表
报表服务是微软SQLSERVER商业智能其中的一个组件,借助报表服务,用户可以制作各种各样的报表,无论是简单的还是复杂的报表,同时系统提供订阅功能方便用户对报表进行订阅。此外,开发人员也可以很容易地把一个SSRS报表集成到自己的winform或者webform程序中。
此篇将介绍如何建立简单的报表,通过此篇你将对建立报表项目的步骤有一个了解。
首先,打开SQL Data Tools,也就是Visual Studio 2010的Shell。跟商业智能相关的项目,比如集成服务项目,分析服务项目等都需要用到它。
新建项目,左侧列表选择商业智能下的报表服务,然后在项目模版中选择Report Server Project项目,在下方为项目取个名称并且确定项目文件的保存位置之后,点击OK。
在报表服务开发界面的Solution Explorer中,可以看到项目的结构还是很简单的,默认分为三个文件夹,共享数据源,共享数据集合报表文件夹。
右键单击Shared Data Sources,选择 Add New Data Source新建一个数据源连接。
在数据源属性界面中,确认Type选择的是Microsoft SQL Server,然后点击Connection String旁边的Edit…按钮。
在连接属性界面中连接Adventure Works DW数据库,如下如。Adventure Works是微软官方的示例数据库,关于如何获取并且部署这些示例数据库可以参考我的这篇文章:
http://www.cnblogs.com/aspnetx/archive/2013/01/30/2883831.html
指定完毕数据库后,点OK完成。
再次点击OK完成共享数据源的建立。
接下来新建一张报表,右键单击Reports,选择Add->New Item…
在新建项目界面中,选择Report。点击OK完成。
可以看到报表设计界面,相对SQL Server 2005的版本变化还是有的,但基本上跟SQL Server 2008没有什么大的变化。
先为报表建立一个数据集,首先需要在左侧找到数据集标签,如果没有可以点击菜单栏的View->Report Data让它显示出来。
可以看到Report Data的内容。参数,数据源和数据集等信息都在里面。
接下来右键单击Datasets文件夹,点击Add Dataset…
在弹出的数据集属性中,选择Use a dataset embedded in my report,也就是使用报表内部的数据集。然后点击New按钮。
在数据源属性界面中,选择下面的Use shared data source reference,也就是使用共享的数据源,在下啦列表中选择本文开头建立的数据源连接,然后点击OK按钮。
返回到数据集属性界面,确定Query type为Query,然后输入如下 SQL语句。
SELECT ST.EnglishProductSubcategoryName AS ProductCategory
,LEFT([ShipDateKey],6) AS [SHIPDATE]
,SUM([ProductStandardCost]) AS [ProductStandardCost]
,SUM([SalesAmount]) AS SalesAmount
,SUM([TaxAmt]) AS [TaxAmt]
FROM [AdventureWorksDW2012].[dbo].[FactInternetSales] F
LEFT JOIN [dbo].[DimProduct] P ON F.ProductKey=P.ProductKey
LEFT JOIN [dbo].[DimProductSubcategory] ST ON P.[ProductSubcategoryKey]=ST.[ProductSubcategoryKey]
WHERE LEFT([ShipDateKey],4)=@YEAR
GROUP BY ST.EnglishProductSubcategoryName, LEFT([ShipDateKey],6)
指定完SQL语句之后,可以通过点击 左侧Field查看系统从SQL语句中检索到的支持的字段。
同时留意到查询中定义了一个参数@YEAR,在Parameters中可以检测到这个参数。此时看到报表项目中还没有为这个Query中的参数映射,这里先略过,因为当点击OK后系统会自动建立一个参数来跟查询中的参数做映射。
当点击数据源属性的OK按钮后,可以在Report Data中看到建立好的数据集,以及参数中为这个数据集建立的参数以映射到查询中的参数。
然后切换到工具箱Toolbox界面,选择 Table控件拖拽到报表设计界面中。
可以看到Table控件在报表设计界面中的默认样式。
回到Report Data界面,从刚才建立的数据集列表中依次把ProductStandardCost,SalesAmount和TaxAmt按照如下的方式拖拽到报表设计界面中Table控件依次的位置。
最后,点击报表设计界面中的Preview标签来简单浏览下报表的样子。
至此,如何建立一个报表项目并且建立简单的报表先到这里,通过此篇相信您已经对报表项目有了一个简单的了解,下一篇中将对报表添加一些功能,以及介绍如何将报表发布到服务器中。